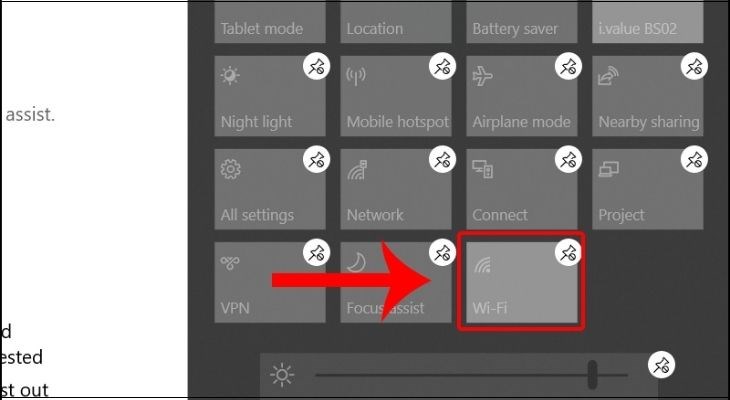Laptop của bạn mất biểu tượng Wifi? Sau đây là cách khắc phục nhanh chóng, hiệu quả
Laptop của bạn đang bị tình trạng không hiển thị biểu tượng Wifi trên taskbar khiến cho bạn loay hoay không biết xử trí như thế nào? Hãy cùng tham khảo bài viết này của Phúc Anh để xem các cách khắc phục laptop mất biểu tượng Wifi hiệu quả, nhanh chóng
Những nguyên nhân khiến cho laptop bị mất biểu tượng Wifi
Việc Laptop của bạn mất biểu tượng Wifi có thể do nhiều nguyên nhân khác nhau có thể kể đến như:
- Vô tình làm ẩn biểu tượng wifi trên thanh taskbar
- Wifi bị lỗi phần cứng
- Driver Wifi bị lỗi hoặc chưa cài đặt lại Driver Wifi
- Chưa kích hoạt dịch vụ Event Log
- Chưa kích hoạt Biểu tượng Network icon trong Group Policy

Hướng dẫn cách sửa chữa lỗi laptop mất biểu tượng Wifi
Khởi động lại máy tính
Đây là cách thức đơn giản nhất để bạn sửa chữa nhiều lỗi, trong đó có lỗi laptop mất biểu tượng Wifi. Có thể máy tính của bạn trong lúc làm việc bị xung đột phần mềm dẫn đến biểu tượng bị biến mất. Điều đơn giản đó chính là khởi động lại máy và kiểm tra xem biểu tượng Wifi đã xuất hiện lại hay chưa.

Kiểm tra xem biểu tượng Wifi có bị ẩn đi không
Nếu máy tính của bạn vẫn vào được mạng thì rất đơn giản - biểu tượng wifi của bạn đã bị ẩn. Lúc này bạn hãy thực hiện theo các bước sau:
Bước 1: Nhấn tổ hợp phím Windows + I để vào Windows Settings.
Bước 2: Chọn vào mục System
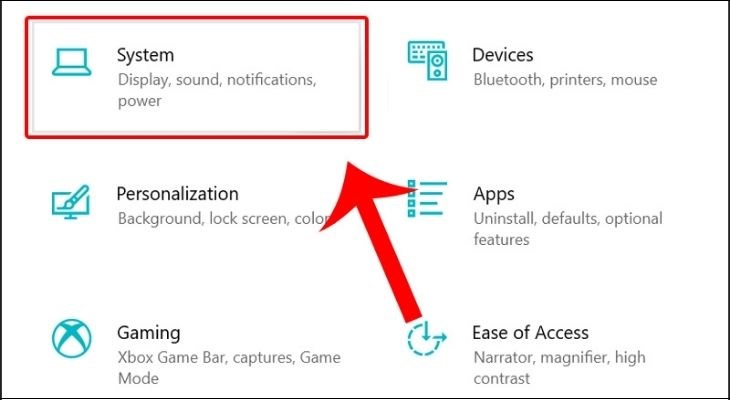
Bước 3: Tìm đến tab Notifications & actions > nhấn vào Edit your quick actions.
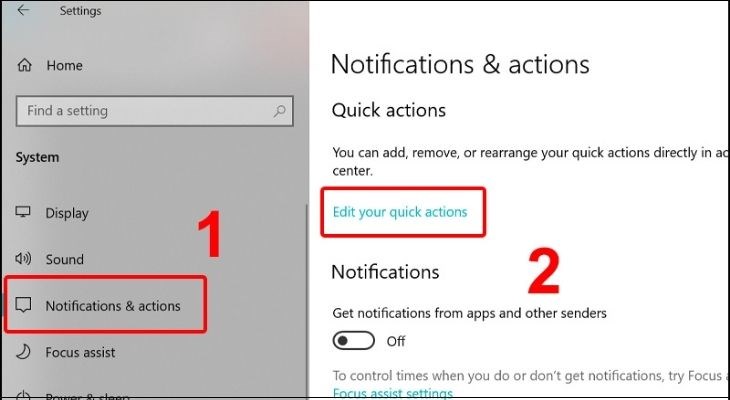
Bước 4: Bạn tiếp tục nhấn vào Add và chọn Wifi. Và biểu tượng Wifi sẽ xuất hiện lại như hình dưới đây.
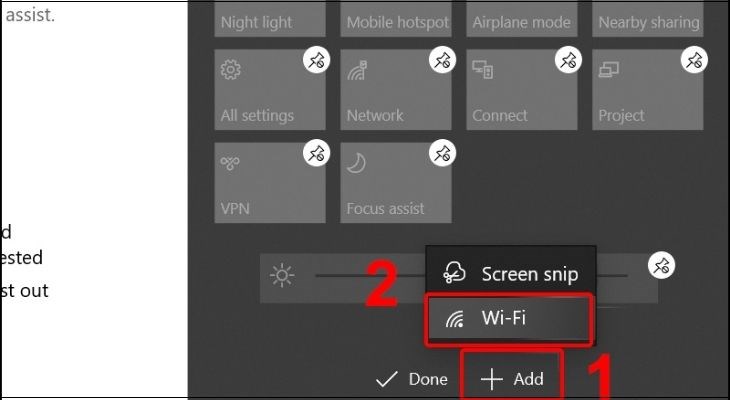
Bật lại biểu tượng Wifi trong thanh Taskbar
Bước trên sẽ chỉ hiện lại biểu tượng wifi tại mục notifications. Nếu bạn muốn biểu tượng wifi xuất hiện tại thanh taskbar thì bạn cần thực hiện các bước sau:
Bước 1: Vào Control Panel > chọn mục Taskbar and Navigation.
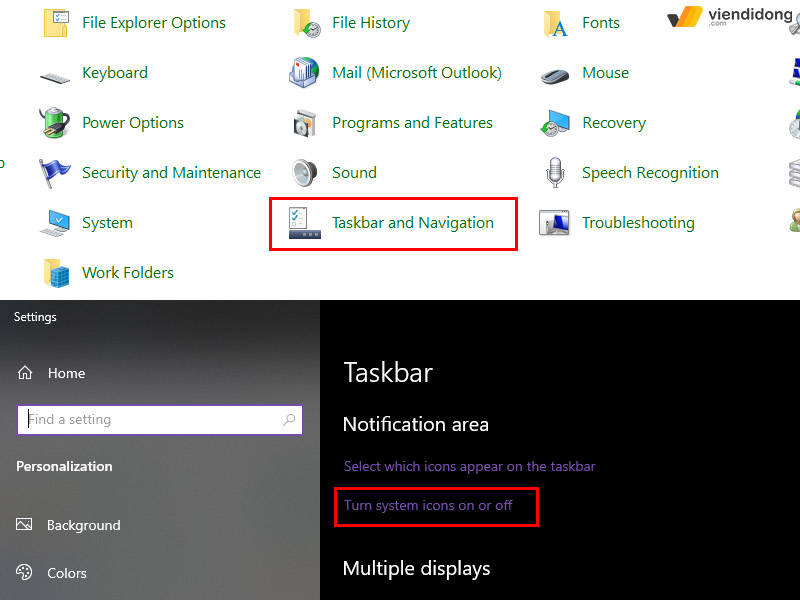
Bước 2: Bạn nhấn vào Turn system icons on or off để xem Wifi có bị tắt hay không.
Bước 3: Nếu mục wifi bị bắt thì bạn bật lại trong mục Network.
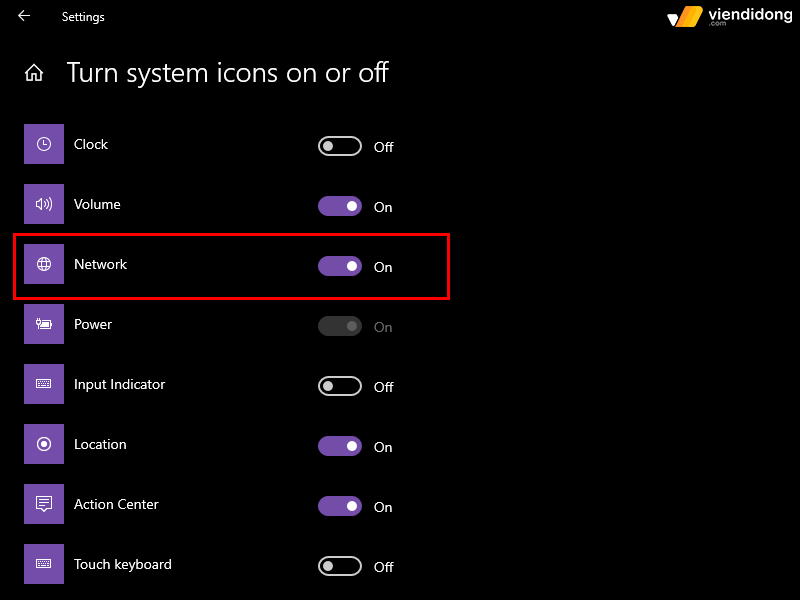
Dùng công cụ sửa lỗi mạng có sẵn của Windows
Nếu trước đó bạn có động chạm đến windows và bị mấy biểu tượng wifi thì bạn có thể sử dụng công cụ sửa lỗi mạng có sẵn của Windows để hiển thị trở lại Biểu tượng Wifi
Bước 1: Nhấn tổ hợp phím Windows + I vào mục Windows Settings.
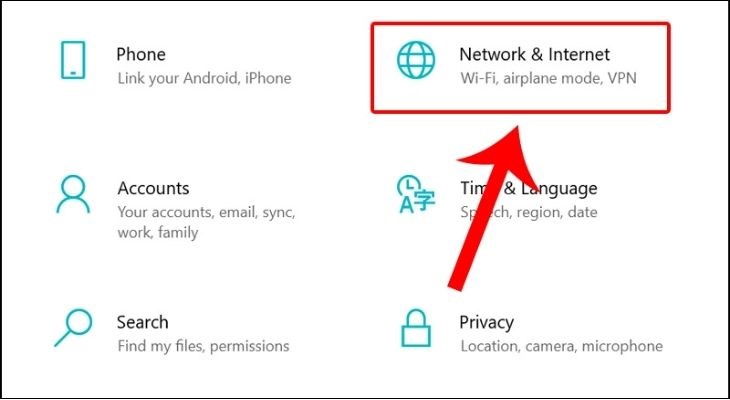
Bước 2: Chọn Network & Internet.
Bước 3: Trong Tab Status > bạn kéo xuống cuối cùng và chọn Network Reset
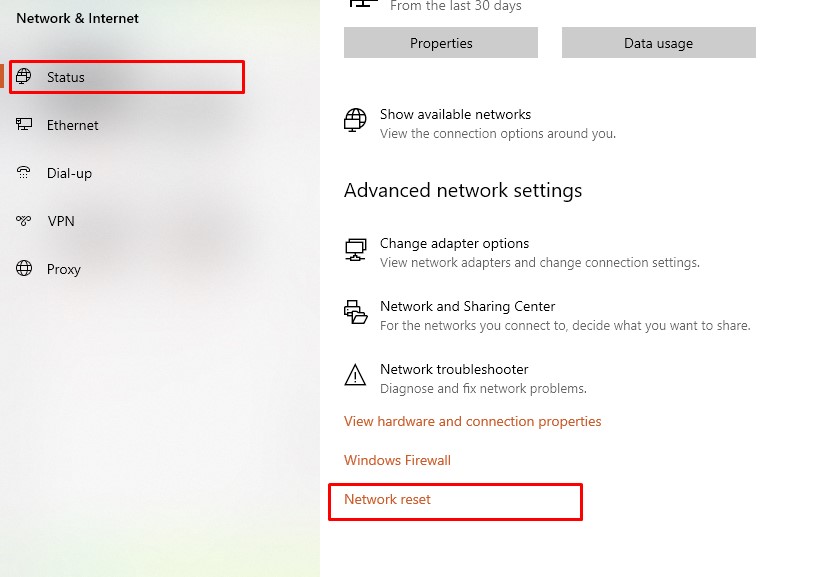
Kích hoạt lại dịch vụ Event Log
Kích hoạt lại dịch vụ Event Log trên laptop sẽ giúp máy bạn hiển thị lại biểu tượng Wifi.
Bước 1: Bạn nhấn tổ hợp phím Windows + R và gõ câu lệnh services.msc
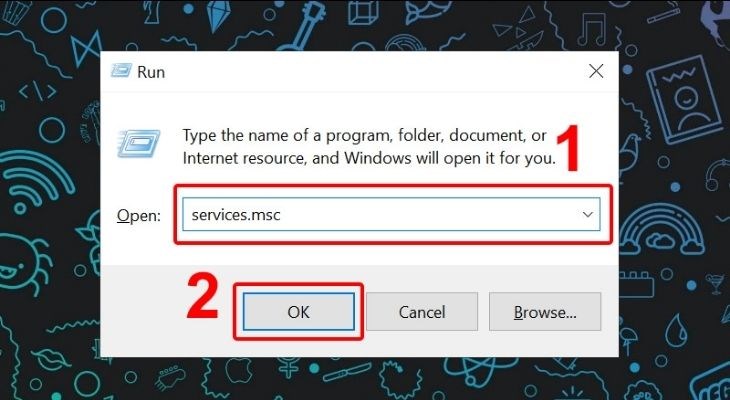
Bước 2: Tiếp tục click đúp vào Windows Event Log > chọn Manual trong mục Startup type, cuối cùng nhấn Start để chạy.
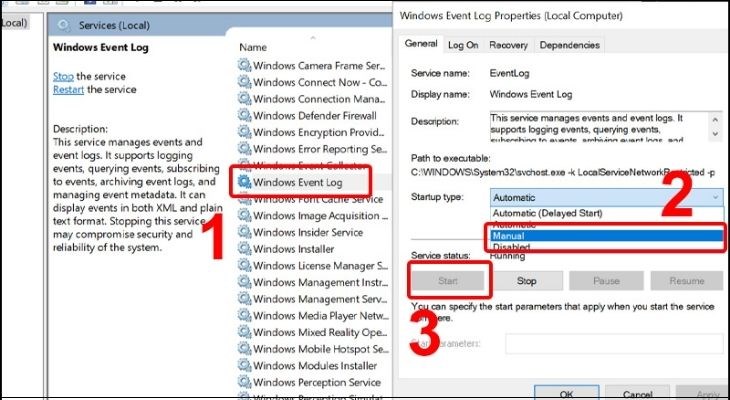
Cài đặt lại Driver WiFi cho laptop
Có thể Driver wifi của bạn gặp vấn đề và giải pháp đó là cài lại driver để có thể sử dụng wifi và kết nối vào Internet
Bước 1: Nhấn chuột phải lên This PC và chọn Manage.
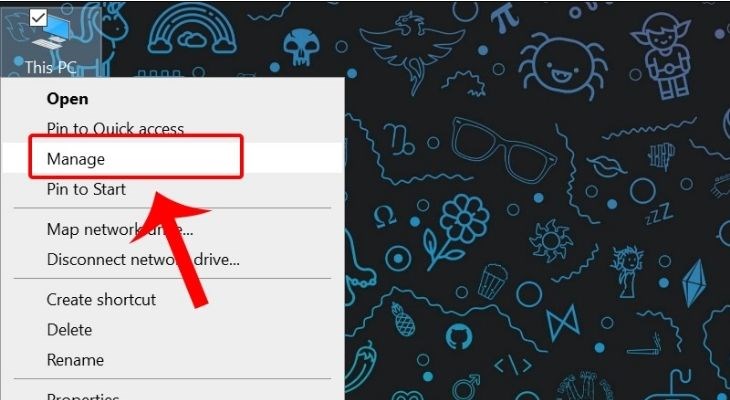
Bước 2: Chọn vào Device Manager và chọn phần Network adapters.
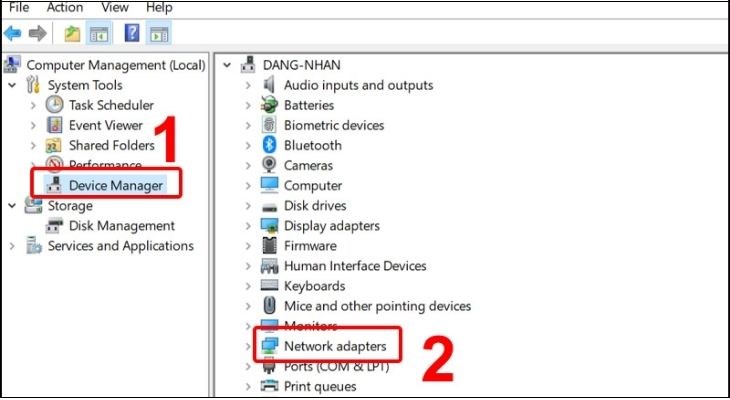
Bước 3: Sau đó nhấn chuột phải vào mục Wireless (card mạng không dây) > chọn Uninstall device.
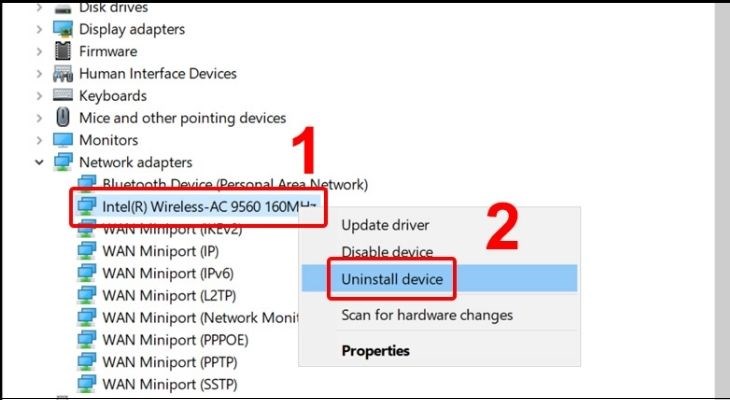
Bước 4: Sau đó bạn click chuột phải vào Network adapters và chọn Scan for hardware changes để hệ thống tự động dò tìm, cài đặt driver Wifi mới.
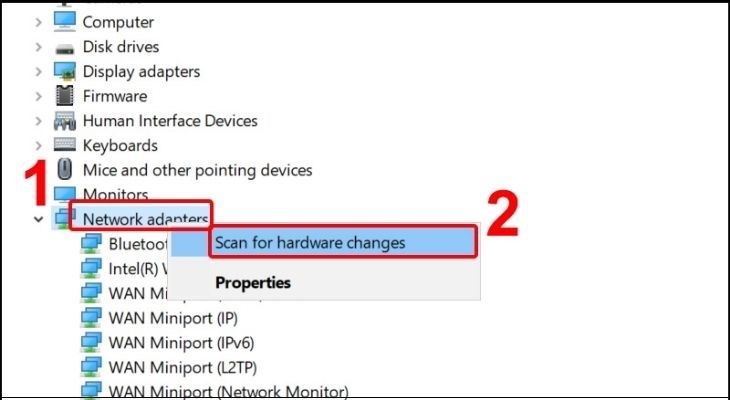
Sau đó bạn kiểm tra lại Wifi bằng cách chọn mục Show available networks trong mục network
Tắt và bật lại card mạng không dây
Bước 1: Bạn vào Control Panel trên máy > Chọn vào Network and Sharing Center.

Bước 2: Sau đó bạn click vào Change adapter settings > chuột phải vào Wireless Network Connection và chọn Disable để tắt card Wifi
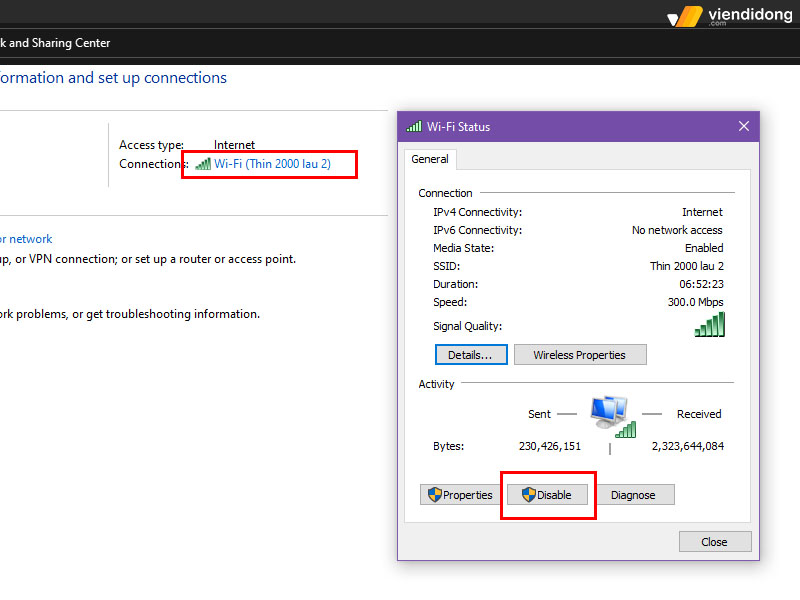
Bước 3: Sau khi card mạng đã tắt > Bạn chuột phải lại chọn Enable để bật lại card wifi
Khởi động lại Network Services
Bước 1: Nhấn tổ hợp phím Windows + R > Nhập câu lệnh services.msc
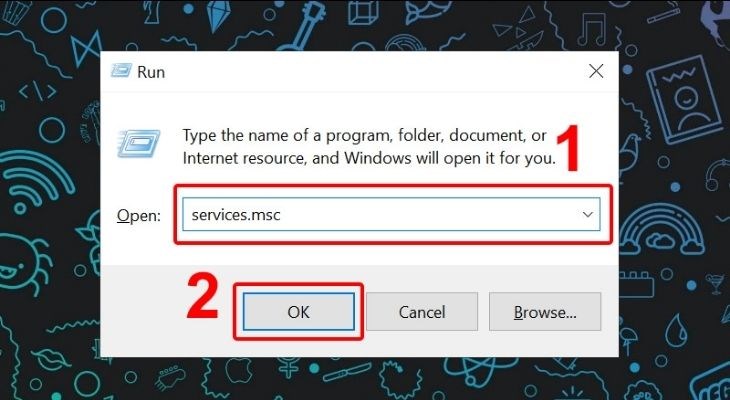
Bước 2: Tìm đến các mục sau và nhấn chuột phải vào từng service và chọn Start để đảm bảo tất cả chúng được chạy: Remote Procedure Call, Network Connections, Plug and Play, Remote Access Connection Manager, Telephony.
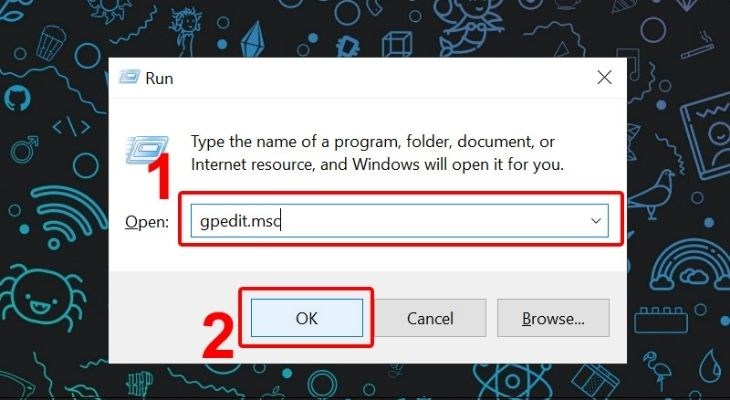
Kích hoạt biểu tượng Network icon trên Group Policy
Bước 1: Đầu tiên, nhấn tổ hợp phím Windows + R > gõ câu lệnh gpedit.msc
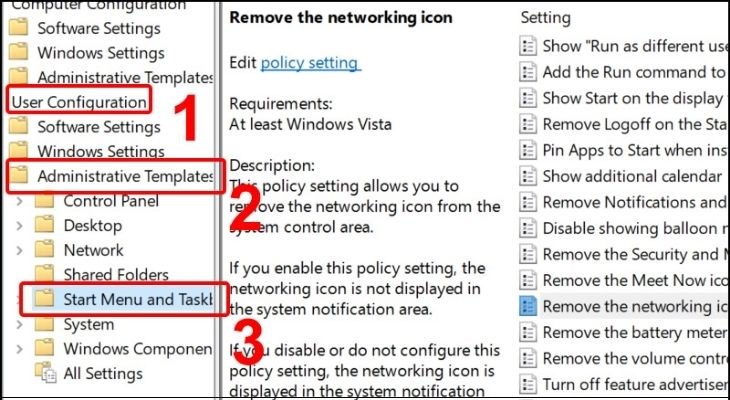
Bước 2: Vào mục sau đây User Configuration > Administrative Templates > Start Menu and Taskbar.
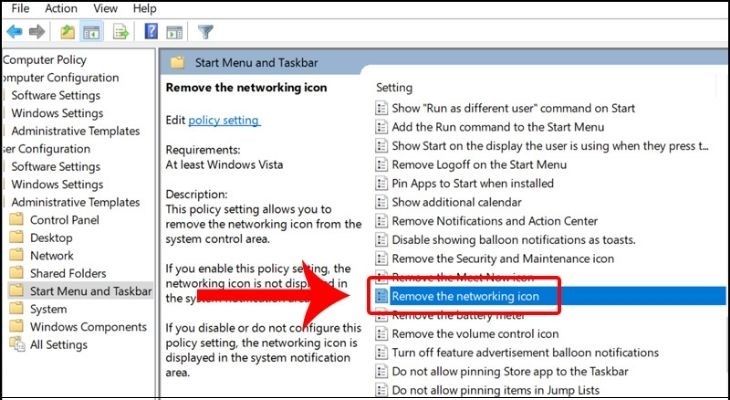
Bước 3: Tại mục Start Menu and Taskbar thì bạn click đúp vào Remove the networking icon.
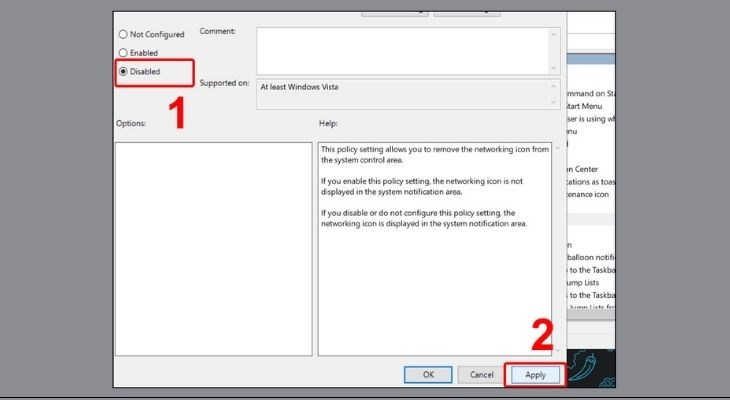
Bước 4: Chọn Disabled và nhấn Apply phía dưới để áp dụng thay đổi và kiểm tra lại biểu tượng Wifi đã xuất hiện lại hay chưa
Trên đây mình đã hướng dẫn các bạn cách khắc phục việc Laptop bị mất biểu tượng wifi. Nếu bạn đã thử các cách trên và biểu tượng wifi vẫn mất cũng như không thể vào mạng thì có thể đã có hư hỏng về phần cứng. Lúc này bạn nên mang máy tính để các cơ sở uy tính để kiểm tra và sử lý. Hãy tiếp tục theo dõi các bài viết công nghệ được cập nhật liên tục từ Phúc Anh
Link nội dung: https://myphamsakura.edu.vn/bieu-tuong-wifi-a35514.html