
Bí quyết chụp ảnh màn hình trên iPad Gen 9 một cách đơn giản nhất
Khám phá những cách độc đáo để chụp màn hình điện thoại. Và đừng lo, Mytour sẽ hướng dẫn bạn cách chụp màn hình trên iPad Gen 9 một cách chi tiết và đơn giản nhất qua bài viết dưới đây!
1. Chụp ảnh màn hình bằng cách sử dụng tổ hợp phím nhanh
Bước 1: Xác định vị trí của phím Home (nằm ở phía dưới cùng của iPad) và nút nguồn (nằm ở phía trên bên phải của iPad Gen 9).

Nhận biết nút nguồn và nút âm lượng trên chiếc iPad Gen 9 của bạn
Bước 2: Giữ và nhấn vào nút Nguồn khi bạn đang ở trên màn hình bạn muốn chụp. Sau đó, nhấn nút Home và rồi thả cả hai nút, màn hình sẽ được chụp lại ngay lập tức.
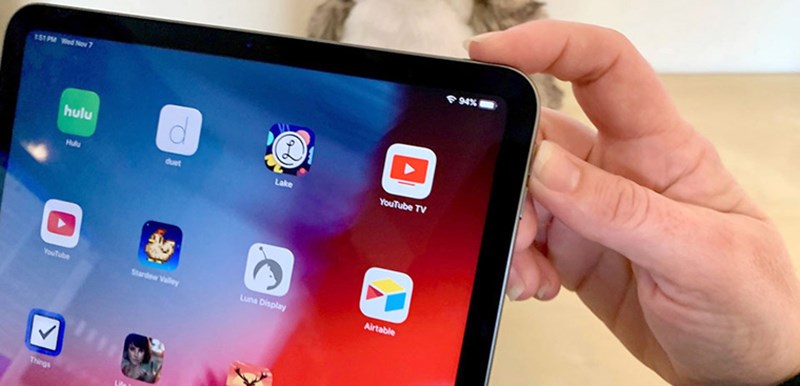
Giữ nút nguồn, sau đó nhấn nút Home và thả tay cả hai để chụp màn hình
Bước 3: Ngay sau khi chụp, chiếc máy tính bảng iPad của bạn sẽ tự động lưu ảnh màn hình vào cuộn ảnh trong ứng dụng Photos. Hãy mở ứng dụng này để trải nghiệm những hình ảnh tuyệt vời bạn vừa chụp.

Khám phá ứng dụng Photos để thưởng thức lại những khoảnh khắc trên màn hình
2. Chụp màn hình bằng cách sử dụng AssistiveTouch
AssistiveTouch mang đến một menu trên màn hình, giúp người dùng kích hoạt các thao tác khác nhau. Nó hỗ trợ người dùng thực hiện các thao tác một cách linh hoạt và nhanh chóng, chẳng hạn như chụp ảnh màn hình.
Bước 1: Mở Settings > General > Accessibility > AssistiveTouch.
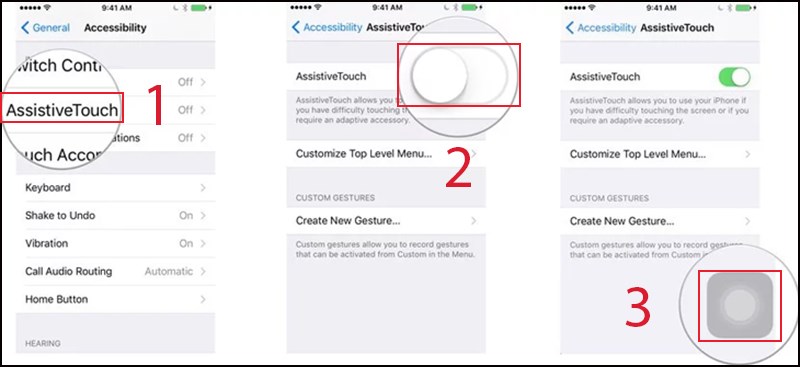
Thực hiện theo các bước để kích hoạt AssistiveTouch
Bước 2: Sau khi chắc chắn rằng AssistiveTouch đã được bật ở thanh menu trên cùng, bạn có thể chụp màn hình bằng AssistiveTouch bằng cách nhẹ nhàng chạm vào biểu tượng của tính năng này. Một menu sẽ xuất hiện, chọn Device > More.
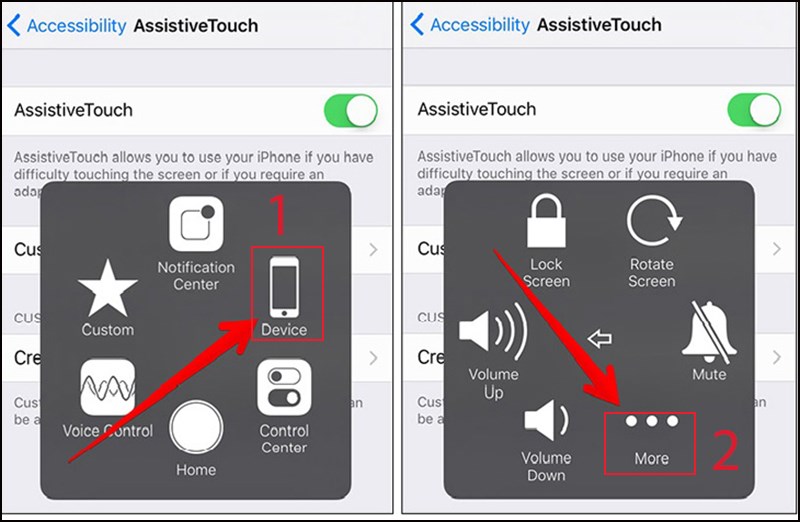
Sử dụng AssistiveTouch để chụp màn hình trên iPad một cách thuận lợi
Bước 3: Chạm vào Screenshot. Màn hình của iPad Gen 9 sẽ nhấp nháy và bạn sẽ nghe thấy tiếng máy ảnh chụp. Quá trình chụp màn hình đã thành công và bức ảnh được lưu trong ứng dụng Photos của thiết bị.
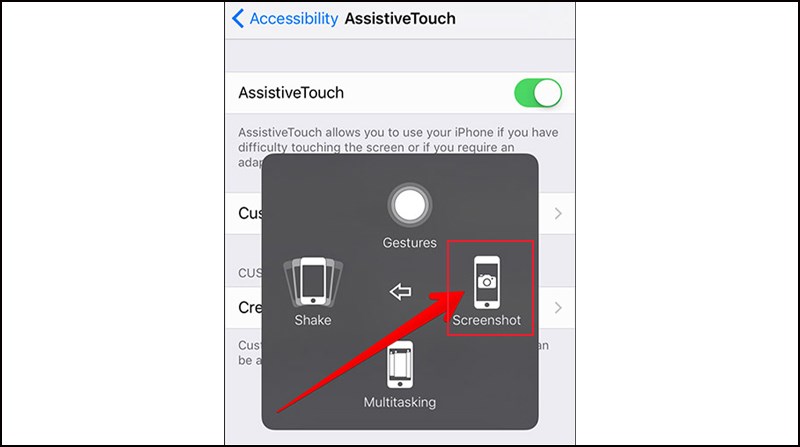
Chọn Screenshot để ghi lại khoảnh khắc trên màn hình iPad Gen 9
3. Cách tạo bản ghi màn hình
Bạn có thể tạo bản ghi màn hình và ghi âm trên chiếc iPad của bạn. Cách thực hiện như sau:
Bước 1: Di chuyển đến Cài đặt > Trung tâm điều khiển > sau đó chạm vào biểu tượng [+] màu xanh gần Ghi màn hình.
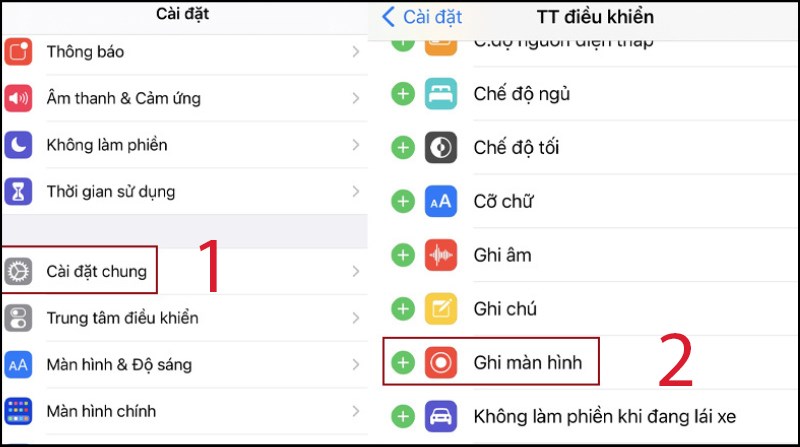
Thiết lập trình ghi màn hình cho AssistiveTouch
Bước 2: Mở Trung tâm điều khiển > chạm vào biểu tượng ghi màn hình, sau đó đợi đến khi đếm ngược 3 giây để iPad sẵn sàng ghi màn hình.
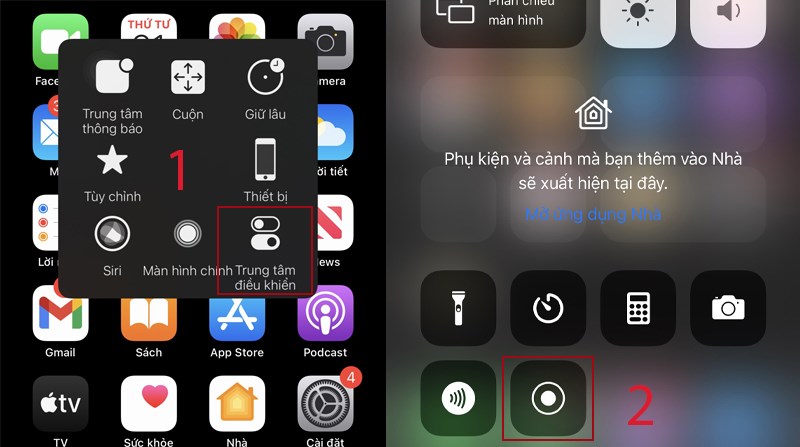
Chạm vào biểu tượng ghi màn hình trên iPad để bắt đầu quá trình ghi
Bước 3: Để kết thúc quá trình ghi, mở Trung tâm điều khiển, chạm vào biểu tượng dừng ghi màn hình hoặc thanh trạng thái màu đỏ ở đầu màn hình, sau đó chạm vào Dừng.

Chạm vào biểu tượng dừng ghi màn hình trong trung tâm điều khiển để chấm dứt quá trình ghi
Bước 4: Truy cập vào ứng dụng Photos để xem bản ghi màn hình bạn vừa thực hiện.

Mở ứng dụng Photos để xem lại bản ghi màn hình của bạn
4. Chính sách bảo hành iPad tại Mytour
Khi mua iPad tại Mytour, bạn sẽ được hưởng chính sách bảo hành với nhiều ưu đãi như:
- Bảo hành 12 tháng với chính sách hư gì đổi nấy tại 3309 siêu thị toàn quốc (miễn phí tháng đầu).
- Bảo hành chính hãng máy tính bảng 1 năm tại các trung tâm bảo hành hãng.
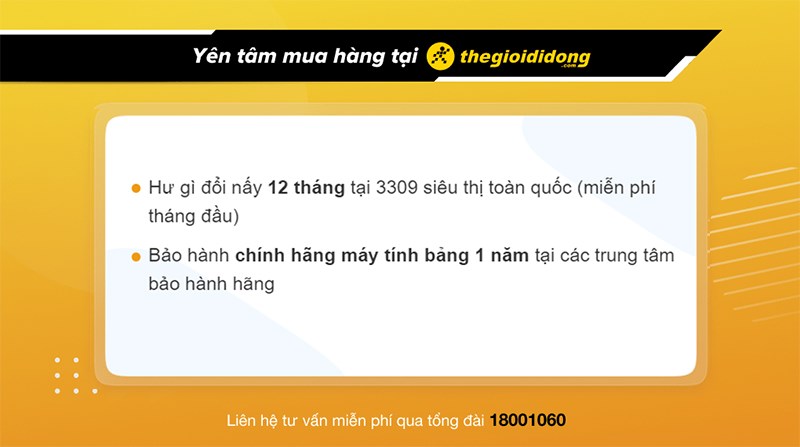
Chính sách bảo hành iPad tại Mytour
Ở đây, Mytour đã hướng dẫn cách chụp màn hình iPad Gen 9 một cách chi tiết và đơn giản. Chúc bạn thực hiện mọi thứ một cách dễ dàng và thành công! Hẹn gặp lại các bạn trong những bài viết tiếp theo!
Link nội dung: https://myphamsakura.edu.vn/chup-man-hinh-ipad-gen-9-a35710.html