
Phương pháp lặp lại tiêu đề bảng trong Word
Khi đọc trang mới, việc tìm kiếm tiêu đề cột hoặc hàng có thể là một thách thức. Đừng lo lắng! Chúng tôi sẽ hướng dẫn bạn cách lặp lại tiêu đề, giúp theo dõi nhanh chóng mỗi khi qua trang mới.

Bí quyết lặp lại tiêu đề bảng trong Word
Không chỉ Word, mà còn Excel cũng hỗ trợ việc lặp lại tiêu đề, giúp người dùng tiết kiệm thao tác. Thủ thuật lặp lại tiêu đề trong Excel đã được Mytour chia sẻ trong các bài viết trước đây đấy, bạn nhé.
1. Hướng dẫn lặp lại tiêu đề trong Word 2019, 2016, 2013
Với các phiên bản Word 2019, 2016, 2013, chúng ta có thể thực hiện việc lặp lại tiêu đề chỉ với một hướng dẫn cho tất cả.
1.1. Hướng dẫn nhanh
- Mở tệp Word bạn muốn lặp lại tiêu đề => Chọn Tô đen và nhấn chuột phải vào dòng tiêu đề bạn muốn lặp lại => Chọn Table Properties… => Trong mục Table Properties hiện lên, chọn thẻ Row => Chọn ô Repeat as header row at the top of each page => Nhấn OK.
1.2. Hướng dẫn chi tiết cách lặp lại tiêu đề bảng trong Word
Lưu ý: Hướng dẫn có thể áp dụng trên Word 365, Word 2021, Word 2019, Word 2016, Word 2013, Word 2010 và Word 2007.
Bước 1. Tạo bảng mới
- Bảng có độ dài lớn hơn 2 trang.- Ở trang 1, đặt tên tiêu đề cho bảng.
Ví dụ: Để minh họa cách lặp lại tiêu đề trong Word, Mytour sẽ tạo một bảng có độ dài 5 trang, với tên tiêu đề theo hàng ngang là: Tải, Miễn, Phí, 2023.
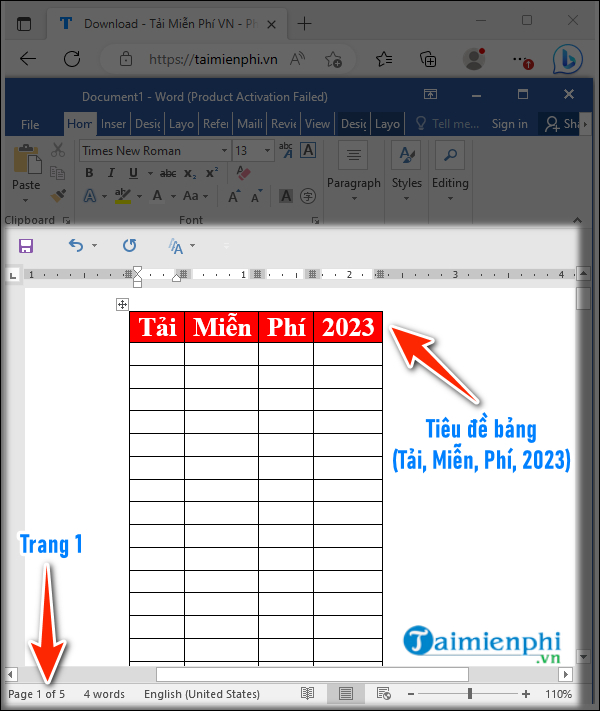
Bước 2. Bôi đen tiêu đề đã đặt.
Sau đó, hãy kích chuột phải và chọn 'Table Properties'.
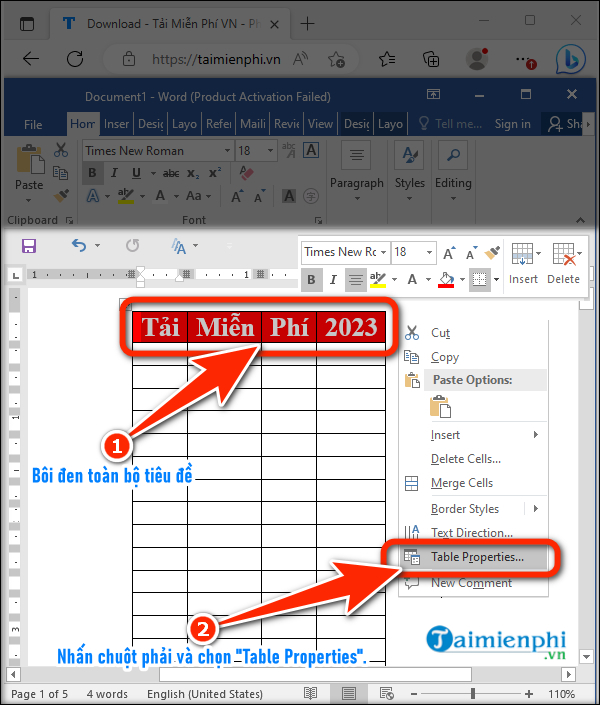
Bước 3. Thực hiện lặp lại dòng tiêu đề của bảng
Thực hiện theo trình tự sau đây:
- Khi hộp thoại Table Properties hiển thị, bạn lựa chọn 'Row'.
- Chọn ô 'Lặp lại tiêu đề ở đầu mỗi trang'.
- Bấm 'Đồng ý'.
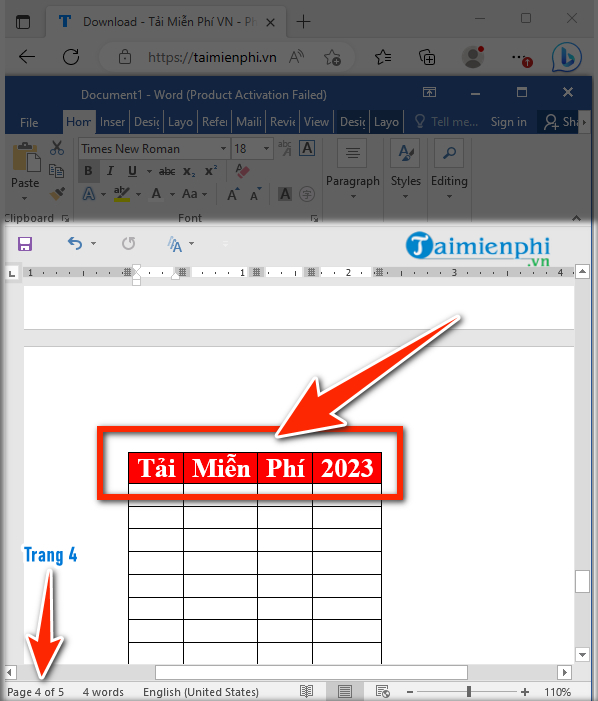
Bước 4. Di chuyển xuống trang kế để kiểm tra dòng tiêu đề.
Sau khi Mytour thực hiện 3 bước trên, bảng ở mỗi trang (cụ thể là 5 trang) sẽ tự động thêm tiêu đề.
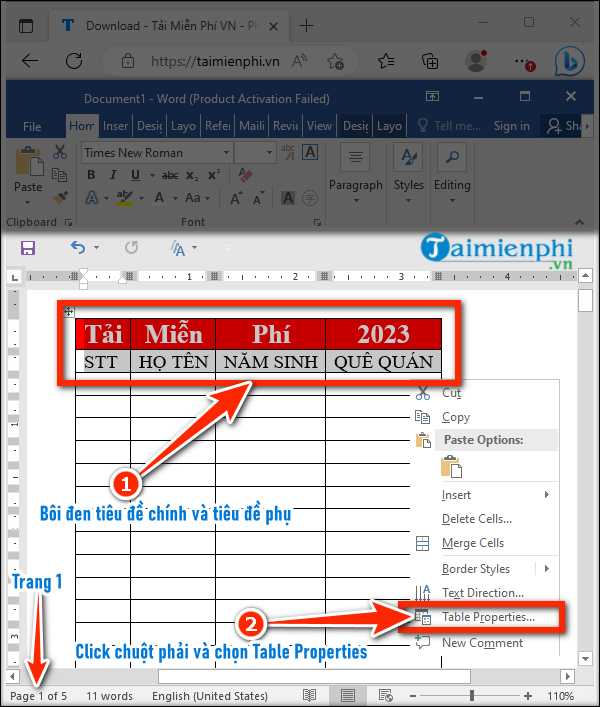
* Chú ý: Phương pháp lặp lại tiêu đề phụ trong Word
Bước 1. Thêm một hàng ngay phía dưới tiêu đề chính (tại trang Word đầu tiên), sau đó nhập tên tiêu đề phụ.
Bước 2. Tô đen cả tiêu đề phụ và chính, thực hiện tương tự 3 bước mà Mytour đã hướng dẫn ở trên.
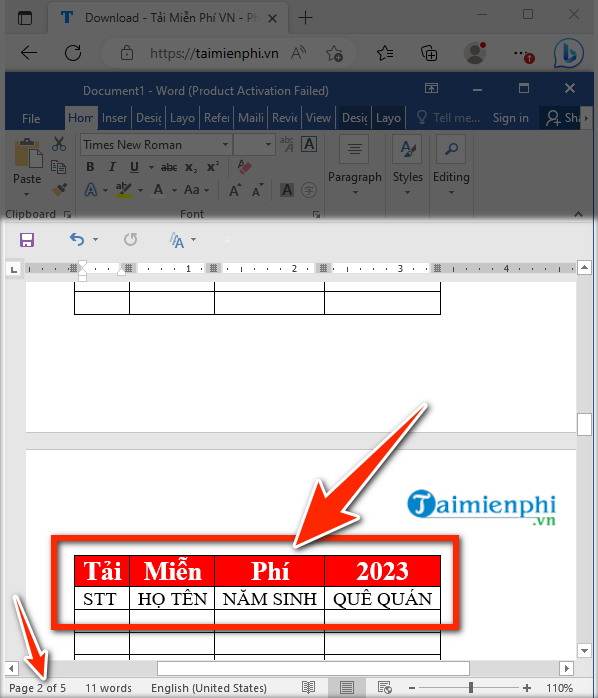
1.3. Hướng dẫn loại bỏ sự lặp lại của tiêu đề trong Word.
Từ bảng đã được cấu hình lặp lại tiêu đề ở mục (1), phương pháp hủy lặp được thực hiện như sau.
Bước 1. Đánh dấu tên tiêu đề bạn muốn hủy lặp sau đó nhấn chuột phải và chọn 'Table Properties'.
Lưu ý: Trong hướng dẫn, Mytour sẽ hủy lặp lại tiêu đề đầu tiên, nên chỉ đánh dấu dòng chữ 'Tải, Miễn, Phí, 2023'.
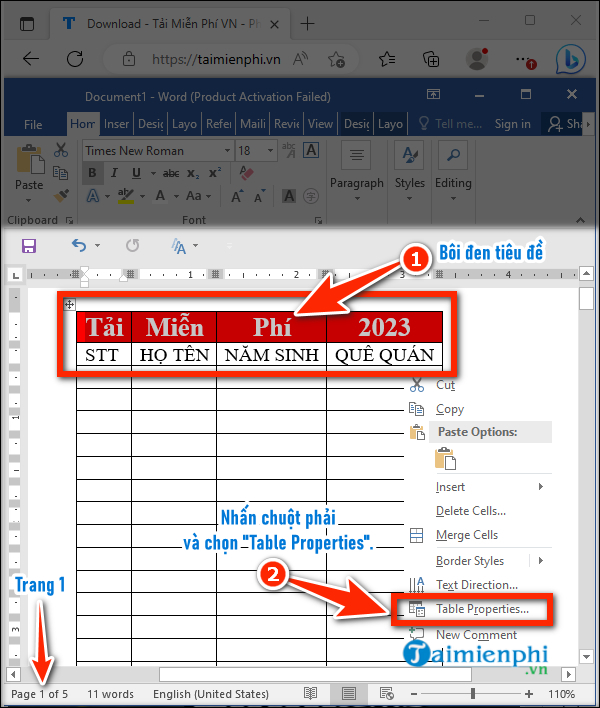
Bước 2. Khi hộp thoại Table Properties xuất hiện, bạn chọn 'Row' sau đó bỏ chọn 'Repeat as header row at the top of each page'.
=> Bấm 'Đồng ý'.
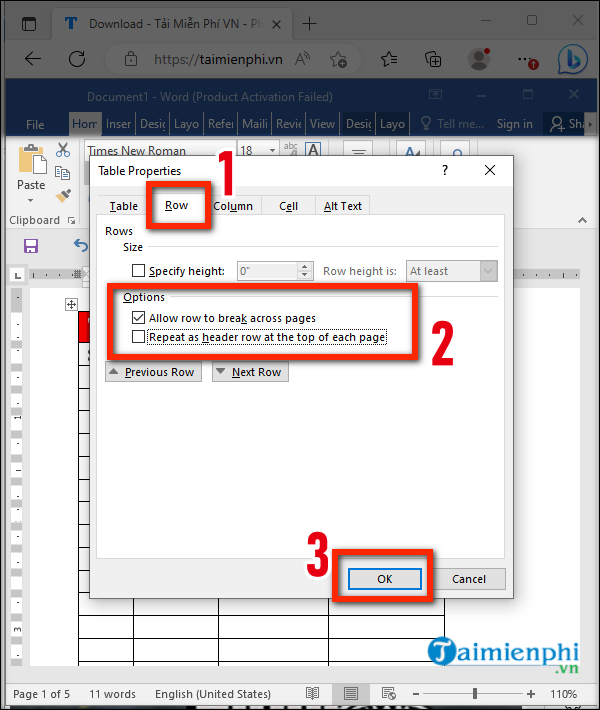
2. Đối với Word 2007, 2010
Đối với Word 2007 và 2010, cách lặp lại tiêu đề trong Word cho bảng biểu cũng không khác biệt. Chỉ cần thực hiện các bước như hướng dẫn trong hình dưới đây.
Bước 1: Bạn hãy tô đậm dòng tiêu đề bạn muốn lặp lại
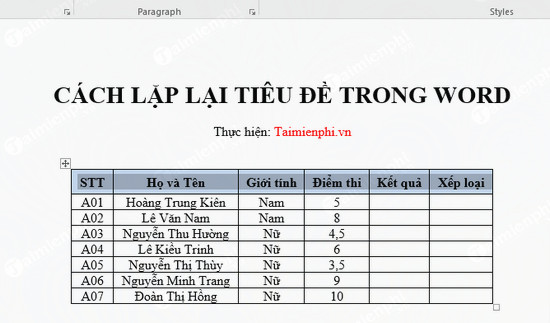
Bước 2: Click phải vào đó và chọn Table Properties
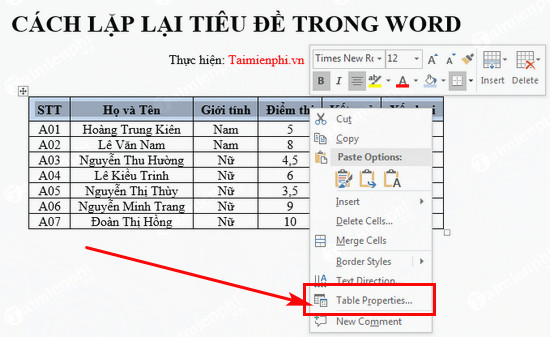
Bước 3: Trong hộp thoại Table Properties, bạn hãy chọn thẻ Row, đánh dấu vào Repeat as heder row at the top of each page rồi nhấn Ok để xác nhận
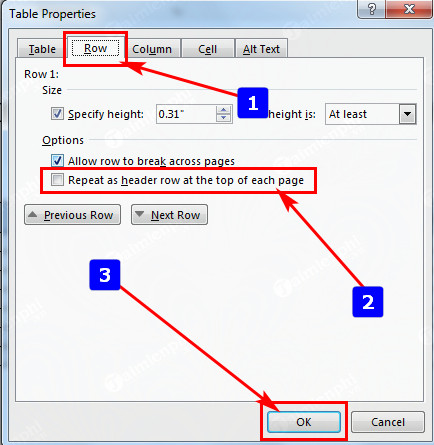
3. Đối với Word 2003
Word 2003, mặc dù là phiên bản cũ, nhưng vẫn còn nhiều người sử dụng và quen thuộc. Để lặp lại tiêu đề trong Word 2003 cho bảng biểu, bạn chỉ cần thực hiện theo các bước sau đây:
Bước 1: Mở tài liệu Word, sau đó đánh dấu vào dòng tiêu đề mà bạn muốn lặp lại khi qua trang mới.
Bước 2: Chuột phải và chọn table properties
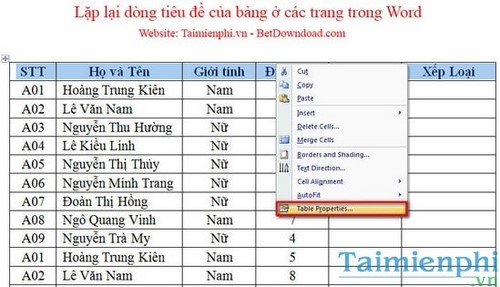
Bước 3: Trong cửa sổ mới, chọn tab ROW và tích vào Repeat as heder row at the top of each page. Nhấn OK để lưu thiết lập
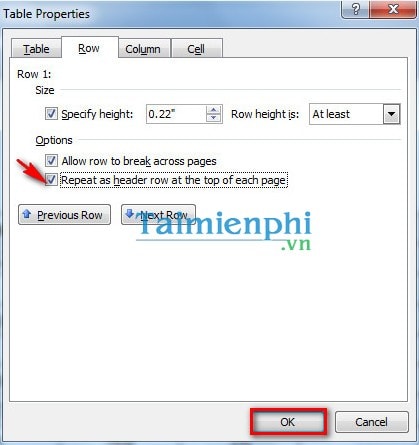
Với những bước đơn giản này, tiêu đề sẽ được lặp lại ở đầu mỗi trang trong tài liệu Word của bạn.
Trên đây, chúng tôi đã hướng dẫn một phương pháp đơn giản để lặp lại dòng tiêu đề của bảng ở mỗi trang trong Word. Với kỹ thuật này, bạn có thể dễ dàng theo dõi nội dung trên các tài liệu Word với bảng biểu. Điều này giúp quản lý thông tin trên nhiều trang trở nên thuận tiện hơn, giúp người đọc nắm bắt thông tin dễ dàng hơn.
Ngoài ra, trong quá trình soạn thảo văn bản và đặc biệt là làm việc với bảng biểu, việc thêm dòng hoặc cột vào bảng là một thao tác cơ bản. Đối với những người mới sử dụng Word hoặc có thể đã quên, bài viết này sẽ giúp bạn thêm cột vào bảng biểu một cách nhanh chóng.
Đồng thời, bạn cũng có thể tham khảo thêm những kiến thức hữu ích khác như cách tạo chữ cái lớn ở đầu dòng trong văn bản Word hay cách lấy hình ảnh từ file Word một cách nhanh chóng.
Chú ýTrong quá trình tạo tài liệu, phương pháp này không có hiệu quả nếu bạn sử dụng ngắt trang kiểu Ctrl+Enter hoặc Insert >Break > Next Page giữa các trang.
Link nội dung: https://myphamsakura.edu.vn/repeat-header-row-trong-word-a36696.html