
20+ các hàm trong Excel cho dân văn phòng cần phải biết
Các hàm Excel thường dùng trong văn phòng có rất nhiều nhưng hầu hết khi thực chiến chỉ sử dụng hơn 20 hàm mà thôi. Việc nắm vững các hàm cơ bản trong Excel này sẽ giúp các bạn tự tin, thành thạo hơn trong các công việc hành chính, kế toán,… Dưới đây là tổng hợp các hàm trong Excel cho dân văn phòng thông dụng, hãy cùng ATPSoftware tìm hiểu
1. Hàm SUM: Hàm tính tổng các đối số
- Công dụng của hàm Sum: Hàm SUM trong Excel thường được sử dụng để tính tổng các đối số trên bảng tính. Sử dụng hàm Sum trong Excel giúp bạn tiết kiệm khá nhiều thời gian và công sức so với cách tính thủ công thông thường
- Cú pháp: =SUM (number 1, number 2, …)
- Chức Năng: Tính tổng number 1, number 2, …
- Trong đó: number 1, number 2, … là các đối số mà bạn muốn tính tổng
- Chú ý:
- Ô tính có giá trị logic TRUE được xem là 1, FALSE được xem là 0.
- Nếu đối số là mảng hay tham chiếu thì chỉ các giá trị số trong mảng hay tham chiếu đó mới được tính. Các giá trị khác trong mảng hoặc tham chiếu bị bỏ qua.
VD1:
- =SUM (2, 3, 4) có giá trị bằng 9.
- =SUM (2, 3, TRUE) có giá trị bằng 6.
- =SUM (“2”,”3”,1) có giá trị bằng 6.
Công thức sử dụng: C2=SUM (A2:B2) Ta có kết quả như hình.
2. Hàm AVERAGE: Hàm tính trung bình cộng
- Công dụng hàm Average: Hàm AVERAGE là hàm cơ bản trong Excel hỗ trợ tính trung bình cộng của một dãy số trong bảng tính Excel, hỗ trợ người dùng tính toán nhanh hơn nếu số lượng phần tử trong dãy lớn và dài.
- Cú Pháp: AVERAGE(Number1, [Number2], [Number3],…)
- Trong Đó:
- Number1: bắt buộc
- Number2, Number3,…: tùy chọn.
Hàm AVERAGE có tối đa 256 đối số, có thể là số, tên, phạm vi hoặc tham chiếu ô có chứa số. Một đối số tham chiếu ô hoặc phạm vi có chứa giá trị logic, văn bản hay ô rỗng thì những giá trị đó sẽ bị bỏ qua, trừ giá trị 0 hoặc được nhập trực tiếp vào danh sách đối số.
Ví dụ: Cho bảng điểm của một số học sinh, tính điểm trung bình cộng các môn học của từng học sinh. Hãy tính trung bình điểm các môn của học sinh
Công thức ô G6:=AVERAGE(D6,E6,F2)
3. Hàm MIN/MAX: Hàm cho giá trị lớn nhất, nhỏ nhất
- Công dụng hàm Min/Max: Cách sử dụng hàm MAX và hàm MIN để tìm giá trị lớn nhất, nhỏ nhất của các đối số hay vùng dữ liệu. - Cú Pháp:
- MAX (number 1, number 2, …)
- MIN (number 1, number 2, …)
- Trong Đó:
- Number 1, number 2 là các đối số hoặc vùng dữ liệu.
- Trong Đó:
- Chức Năng: Trả về giá trị lớn nhất, nhỏ nhất của các đối số hoặc vùng dữ liệu có chứa số
Ví dụ:
- Đưa về giá trị lớn nhất trong dãy các số 10, -20, 3, 4, 11
- Công thức: MAX (10, -20, 3, 4, 11) = 11.
- Đưa về giá trị nhỏ nhất trong các số: 20, 100, 30, 45.
- Công thức: MIN (20, 100, 30, 45) = 20.
4. Hàm TRIM: Hàm loại bỏ khoảng trống trong văn bản
- Công dụng hàm Trim: Hàm TRIM là một trong các hàm cơ bản Excel không thể bỏ qua giúp bạn xử lý các khoảng trắng nằm rải rác trong bảng tính khi bạn nhập hay dán văn bản từ một cơ sở dữ liệu, một website, một chương trình văn bản khác,… Giả sử, bạn muốn loại bỏ các khoảng trắng trong cột A2, bạn chỉ cần sử dụng hàm TRIM ở ô B2 với công thức: =TRIM(A2). Bạn copy công thức xuống cuối danh sách để có kết quả loại bỏ các khoảng trắng tương tự ở B2.
- Cú Pháp: TRIM(Text)
- Trong Đó: Text là đoan văn bản chứa khoảng trắng cần loại bỏ
Ví Dụ: Bạn có một bảng tính có cột Họ và Tên chứa các ký tự trắng, bây giờ cần loại bỏ các khoảng trắng này
Để loại bỏ các khoảng trắng, tại ô D6 nhập công thức =TRIM(A6) ta được kết quả như hình.
5. Hàm COUNT/COUNTA: Hàm đếm dữ liệu/đếm số ô không trống
- Công dụng hàm Count/Counta: Thay vì đếm thủ công các ô chứa số trong một bảng dữ liệu khổng lồ, bạn có thể sử dụng hàm COUNT. Ví dụ, bạn gõ =COUNT(A1:A20) sẽ cho kết quả có bao nhiêu ô chứa số từ ô A1 đến ô A20 trong bảng tính. Tương tự, hàm COUNTA cũng dùng hỗ trợ đếm ô. Tuy nhiên, thay vì chỉ đếm các ô chứa số, COUNTA sẽ hỗ trợ bạn đếm bất kỳ ô nào có chứa nội dung (cả số và cả chữ cái). Cú pháp hàm COUNTA bạn thực hiện tương tự như COUNT.
- Hàm Count để đếm dữ liệu, các đối tượng trong chuỗi trong một bảng tính nhất định
- Hàm Counta trong Excel là hàm cho phép bạn đếm những ô có dữ liệu trong một phạm vi nào đấy.
- Cú pháp hàm Count/Counta
- Counta (Value1, [value2], [value3],…)
- Trong Đó:
- Value1 là đối số bắt buộc, là vùng dữ liệu cần đếm.
- Value2 và Value3 là các tùy chọn vì được đặt trong dấu [], không bắt buộc có.
- Trong Đó:
- COUNT(vùng chọn để đếm)
- Ý Nghĩa: Dùng để đếm số ô chứa dữ liệu Số trong vùng được chọn.
Ví dụ:
- Đếm số Học Sinh đỗ trong đợt thi này, học sinh trượt được ký hiệu là “tr”.

Để đếm được số học sinh đỗ ta sử dụng công thứcô C15: =COUNT(C6:C14)
Ví dụ: Đếm số ô không rỗng trong bảng dữ liệu sau:
Ta sử dụng công thức tại ô D10 như sau: =COUNTA(A4:D9)
6. Hàm LEN: Hàm đo độ dài của chuỗi ký tự
- Công dụng hàm Len: Để đo độ dài của chuỗi ký tự bất kỳ bạn có thể sử dụng hàm LEN trong Excel, hàm này trả về độ dài chính xác của chuỗi ký tự từ đó bạn có thể thực hiện những yêu cầu bạn muốn.
- Cú Pháp:LEN (text)
- Trong Đó:
- Text: là chuỗi ký tự
- Chức Năng: Trả về giá trị là độ dài của chuỗi ký tự, kể cả ký tự khoảng trống.
Ví dụ :
Đo độ dài của chuỗi “University of Da Nang”.
Công thức tính sẽ là: =LEN (“University of Da Nang”) = 21.
7. Hàm CONCATENATE: Hàm nối các chuỗi ký tự
- Công dụng hàm CONCATENATE: Hàm CONCATENATE giúp kết hợp nội dung của các ô với nhau. Ví dụ, bạn muốn kết hợp các ô tên, tên đệm, họ thành một ô thể hiện tên gọi hoàn chỉnh, bạn sử dụng hàm CONCATENATE và di chuyển đếm các ô cần kết hợp là có kết quả như mong muốn. Để tạo khoảng cách hoặc dấu chấm, dấu phẩy,… giữa các ô kết hợp, bạn chỉ việc đưa dấu chấm, dấu phẩy, để trống,… vào dấu ngoặc kép.
- Cú Pháp: CONCATENATE (text 1, text 2, …)
- Trong Đó:
- Text 1: là chuỗi thứ 1. Bắt buộc.
- Text 2 …: tùy chọn. Có thể lên đến tối đa 255 chuỗi. Các chuỗi phải được phân tách nhau bởi dấu phẩy.
- Chức Năng: Dùng để ghép nối các chuỗi văn bản thành một chuỗi duy nhất. Các chuỗi được nối có thể là số, văn bản, ô tham chiếu.
= CONCATENATE (B1,” “,C1): Mark Twain
= CONCATENATE (A2,” “,A1,” is ”,A3,” USD”): Kawasaki Z250 price is 3365 USD.
= CONCATENATE (B2,” & “,C2): Phineas & Ferb.
8. Hàm DAYS: Hàm trả về số ngày giữa 2 ngày trong Excel
- Công dụng hàm Days: Hàm trả về số ngày giữa 2 ngày trong Excel
- Cú pháp: DAYS(end_date, start_date).
- Trong đó:
- end_date: Là ngày kết thúc muốn xác định số ngày, là tham số bắt buộc.
- start_date: Là ngày đầu tiên muốn xác định số ngày, là tham số bắt buộc.
- Chú ý:
- Nếu end_date và start_date đều có dạng số -> hàm dùng EndDate - StartDate để tính số ngày giữa 2 ngày này.
- Nếu end_date và start_date ở dạng văn bản hàm tự động chuyển sang định dạng ngày bằng cách sử dụng hàm DATEVALUE(date_text) rồi tính toán.
- Nếu đối số vượt ngoài phạm vi của ngày tháng năm -> hàm trả về giá trị lỗi #NUM!
- Nếu đối số dạng văn bản mà không thể chuyển sang định dạng ngày hợp lệ -> hàm trả về giá trị lỗi #VALUE!
Ví dụ: Tính số năm công tác của các nhân viên dựa vào hàm Days().
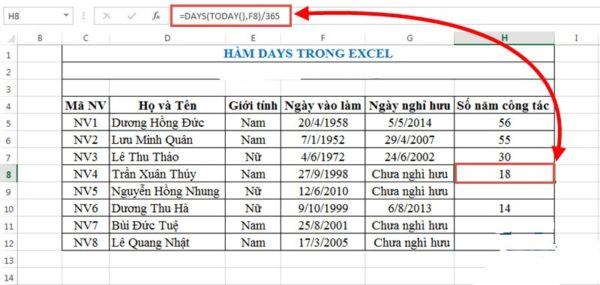
9. Hàm NETWORKDAYS: Hàm tính số lượng ngày làm việc
- Công dụng Hàm NETWORKDAYS: Thay vì dùng cách thủ công như đếm tay để tính số ngày làm việc. Excel hỗ trợ cho bạn một hàm NETWORKDAYS tính số lượng ngày làm việc toàn thời gian giữa hai ngày một cách chính xác, nhanh gọn.
- Cú Pháp: =NETWORKDAYS(START_DATE,END_DATE,[HOLIDAYS])
- Chức Năng: Trả về số lượng ngày làm việc trừ những ngày lễ và ngày cuối tuần bắt đầu từ ngày start_date và kết thúc bằng ngày end_date.
Ví dụ: Ta có một bảng chấm công nhân viên, bao gồm cả số ngày nghỉ như sau:
- Sử dụng hàm networkdays tính số ngày làm việc với ngày bắt đầu là 23-01-2013, ngày kết thúc là 18-02-2013. Công thức là =NETWORKDAYS(B3,C3).
10. Hàm NOW: Hàm trả về ngày và giờ hiện tại
- Công dụng của hàm Now: Nếu bạn muốn hiển thị ngày và thời gian hiện tại trên trang tính hoặc muốn tính toán dựa trên thời gian hiện tại thì hàm NOW là giải pháp dành cho bạn.
- Cú Pháp: = NOW ()
- Cú pháp hàm NOW không sử dụng đối số.
- Kết quả của hàm NOW được cập nhật khi bạn thực hiện một công thức hoặc edit một ô giá trị chứ không cập nhật liên tục.
- Chức Năng: Trả về giá trị ngày tháng năm và giờ phút hiện hành.
Ví dụ: Bây giờ là 10 giờ 30 phút ngày 14/08/2014. Khi viết cú pháp hàm =NOW() cho ô B6 sẽ trả về giá trị chính xác giờ phút ngày tháng năm hiện hành.
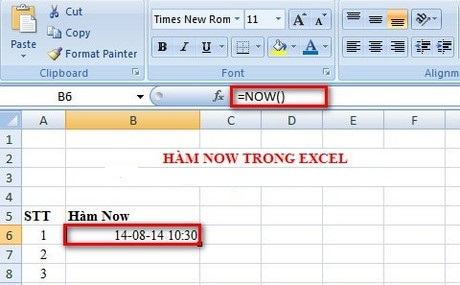
11. Hàm CHOOSE tìm chuỗi kí tự
Dạng thức: =CHOOSE(vị trị chuỗi kí tự, chuỗi thứ nhất, chuỗi thứ hai,…)
ví dụ: Cho dữ liệu các ô: B1=”Toan”; B2=”Van”; B3=”Ngoai Ngu”; B4=”Tin hoc”
=CHOOSE(3,B1,B2,B3,B4) = Ngoai Ngu
12. Dạng thức MATCH(giá trị dò, danh sách, cách dò)
Dạng thức MATCH(giá trị dò, danh sách, cách dò)
Hàm MATCH sẽ đem “giá trị dò” dò tìm trong bảng (bảng là dãy ô nằm trên một dòng hoặc trên một cột). Nếu tìm thấy sẽ trả về thứ tự của ô được tìm thấy nằm trong bảng. Nếu bảng là cột thì sẽ trả về số dòng, nếu bảng là dòng sẽ trả về số cột. Hàm MATCH có 3 cách dò thể hiện bởi 3 giá trị sau:
0: bảng không cần được sắp xếp, hàm MATCH sẽ có kết quả nếu tìm được đúng giá trị đem dò, ngược lại trả về #N/A.
1: bảng phải được sắp xếp tăng. Nếu không tìm thấy đúng “giá trị dò” hàm MATCH sẽ trả về thứ tự của ô có giá trị lớn nhất trong bảng và nhỏ hơn “giá trị dò”.
-1: bảng phải được sắp xếp giảm. Nếu không tìm thấy đúng “giá trị dò” hàm MATCH sẽ trả về thứ tự của ô có giá trị nhỏ nhất trong bảng và lớn hơn “giá trị dò”.
ví dụ: =MATCH(5,{3,7,5,8},0) = 3 hoặc =MATCH(5,{3,5,7,8},1) = 2
hoặc =MATCH(5,{8,7,5,3},-1) = 3
13. Dạng thức INDEX(bảng, dòng số, cột số)
Dạng thức INDEX(bảng, dòng số, cột số)
Hàm INDEX trả về giá trị của ô trong bảng được xác định bởi giao giữa dòng và cột. Dòng đầu tiên trong bảng là dòng số 1, cột đầu tiên trong bảng là cột số 1.
Ví dụ: INDEX(A1:C5,2,3) sẽ trả về giá trị là giá trị của ô được xác định bởi giao của dòng số 2 và cột số 3 trong bảng tức là giá trị của ô C3.
14. Hàm VLOOKUP hay còn gọi là hàm tham chiếu cột
- Khác với hàm if, hàm vlookup hay còn gọi là hàm tham chiếu cột, nó lấy thông tin từ bảng phụ với điều kiện dò tìm ở bảng chính để điền vào cột nào đó của bảng chính nếu thỏa mãn điều kiện dò tìm.
Chú ý: Bài toán về hàm vlookup thường cho ra khi bắt ta tham chiếu cột từ một bảng phụ cho trước.
Cú pháp hàm excel nâng cao - vlookup:
=VLOOKUP(lookup_value,table_array,row_index_num,range_lookup)
Giải thích cú pháp:
lookup_value: là giá trị để tham chiếu có thể là một ký tự, chuỗi ký tự, tham chiếu hay giá trị nào đó của bảng chính.
table_array: vùng chứa dữ liệu của bảng phụ (lấy vùng bằng cách dùng chuột quét cả bảng phụ). Luôn phải để ở dạng địa chỉ tuyệt đối bằng cách quét xong rồi nhấn F4 để có dấu $ đằng trước nhé
row_index_num: giá trị cần lấy ra thuộc cột mấy trong bảng phụ
range_lookup: muốn tìm chính xác hay tương đối (0 là chính xác, 1 là tương đối) thường giá trị này là 0 nhé.
Ví dụ hàm vlookup trong excel
- Dưới đây chỉ là những ví dụ cơ bản hàm vlookup thôi nhé bạn nên nhớ cần học thuộc hàm và biết vận dụng trong những trường hợp cụ thể nhé!
Ví dụ 1: Hãy điền tên vào cột tên hàng dựa vào ký tự của cột mã hàng lấy tham chiếu từ bảng phụ.
Tóm tắt ngắn ví dụ: nghĩa là bạn nhìn cột mã hàng ở bảng chính nó sẽ trùng với mã hàng ở cột bảng phụ bây giờ mình phải làm thế nào để từ dữ liệu cột mã hàng bảng chính tham chiếu xuống bảng phụ cho nó hiểu G =”Gà”, V=”Vịt”, C=”Chó” để điền vào cột tên hàng ở bảng chính.
Từ ví dụ ta có công thức =VLOOKUP(C6,$B$11:$C$14,2,0)
Bạn nhìn màu từ công thức trong hình và xem mình lấy hay quét dữ liệu như thế nào.
C6 (lookup_value): giá trị để tham chiếu nó là 1 ký tự trùng với ký tự từ bảng phụ
$B$11:$C$14 (table_array): vùng chứa dữ liệu bảng phụ quét cả bảng phụ và ấn F4 để ở dạng địa chỉ tuyệt đối nhé
2 (row_index_num): do lấy dữ liệu cột thứ 2 của bảng phụ lên là ,2. Nếu lấy cột thứ 3 thì , 3 hoặc ,4 ,5 ,6…
0 (range_lookup): dò tìm chính xác bạn cứ ,0 cho mình nhé.
Lưu ý: Bài toán ít khi cho ở dạng ví dụ 1 mà thường cho ở dạng ví dụ 2 sau đây thường kết hợp với một hàm khác nữa như hàm left, hàm right, hàm mid… thì mới tham chiếu được ký tự và điền vào bảng chính được.
15. Hàm dò tìm theo hàng: HLOOKUP
Hàm HLOOKUP là hàm excel nâng cao dùng dò tìm một giá trị ở dòng đầu tiên của một bảng dữ liệu. Nó sẽ trả về giá trị ở cùng trên cột với giá trị tìm thấy trên hàng mà chúng ta chỉ định. Hàm HLOOPUP thường dùng để điền thông tin vào bảng dữ liệu lấy từ bảng dữ liệu phụ.
Cú Pháp: Hlookup (giá trị đem dò, bảng giá trị dò, số thứ tự hàng cần lấy, phạm vi tìm kiếm)
Giải thích:
Giá trị tìm kiếm: giá trị dùng để tìm kiếm, có thể là một chuỗi ký tự, một tham chiếu, một giá trị nào đó của bảng chính. Giá trị này phải có tên trong vùng dữ liệu tìm kiếm.
Vùng dữ liệu tìm kiếm: Vùng chứa dữ liệu cần tìm. Vùng chứa dữ liệu tìm kiếm này thường nằm ở bảng phụ. Lưu ý: trong vùng dữ kiệu tìm kiếm này phải chứa giá trị tìm kiếm
Hàng trả về giá trị tìm kiếm: giá trị lấy ở hàng thứ mấy trong bảng phụ
Tham số: muốn tìm chính xác hay tương đối. Tham số này điền “0” nếu bạn muốn dò tìm chính xác, điền số “1” nếu muốn dò tìm giá trị tương đối.
21. Hàm SUMPRODUCT
Cú pháp: SUMPRODUCT(array1, [array2],…)
Tác dụng: Tính tổng / đếm theo nhiều điều kiện, theo mảng. Hàm này thay thế cho hàm COUNTIFS, SUMIFS trong hầu hết các trường hợp
Ứng dụng: Tính số phát sinh trong kỳ của các tài khoản trong bảng Cân đối số phát sinh, không phân biệt tài khoản cấp 1 hay cấp 2. Thay thế cho hàm SumIf
22. Hàm LEFT/ RIGHT
- Cú pháp: LEFT(text, [num_chars])
- Tác dụng: Xác định phần bên trái của 1 đoạn text, 1 chuỗi ký tự
Ứng dụng:
- Kết hợp với hàm LEN để xác định số tài khoản cấp 1, cấp 2 trong danh mục tài khoản.
- Sử dụng trong hàm Sumproduct để tính cho bất kỳ loại tài khoản nào dựa theo mảng là phần bên trái của cột tài khoản Nợ, tài khoản Có trong Nhật ký chung
Cú pháp hàm Right: Right(text, num_chars)
Trong đó:
- Text: Biểu thức ký tự
- Num_chars: số lượng ký tự cần lấy ra từ bên phải của Text
Chức năng: Kết quả là biểu thức ký tự được lấy ra từ bên phải của Text với số lượng ký tự lấy ra được xác định bằng num_chars.
Ví dụ: Phân loại Số hiệu nhân viên theo Mã nhân viên
Tại ô D2 ta thực hiện: =Right(C2,3)
23. Hàm IF
- Cú pháp hàm: IF(điều kiện,”GIÁ TRỊ ĐÚNG”,”GIÁ TRỊ SAI”).
- Công dụng: Kiểm tra điều kiện đúng.
Ví dụ: Chúng ta muốn kiểm tra xem ô H có thỏa mãn điều kiện lớn hơn 7 hay không, thỏa mãn điều kiện trả về giá trị Correct, không thỏa mãn điều kiện trả về giá trị Incorrect
24. Hàm AND
- Cú pháp hàm: IF(AND(điều kiện),“giá trị đúng”,“giá trị sai”)
- Công dụng: Hàm AND cho phép bạn kiểm tra điều kiện và cho ra kết quả đúng. Nếu điều kiện được thỏa mãn, hàm sẽ xuất ra giá trị sai khi có bất kỳ điều kiện nào đó sai.
Trở lại ví dụ đã lấy với hàm IF, bạn có thể kiểm tra đồng thời 2 điều kiện điểm XDD lớn hơn 6 và QLCVĐXH lớn hơn 7, Nếu cả 2 giá trị đúng hàm trả về giá trị Correct, nếu giá trị sai hàm trả về Incorrect.
25. Hàm OR
- Cú pháp hàm: =IF(OR(điều kiện),“giá trị đúng”,“giá trị sai”)
26. Hàm DATEDIF
- Công thức hàm: =DATEDIF(thời gian 1, thời gian 2,“d”)
- Công dụng: Hàm dùng để tính số khoảng cách ngày, tháng, năm trong trang tính excel.
Phần đối số ở vị trí thứ 3 chính là số mà bạn muốn xuất ra. Các hàm trong excel cơ bản quy định “d” biểu thị ngày, “m” biểu thị tháng, “y” biểu thị năm. Bạn có thể thay các đối số để đưa ra kết quả bạn muốn.
Trên đây là một số những hàm cơ bản trong excel cho dân văn phòng nắm rõ để có thể thuận lợi trong qua trình làm việc của mình. Excel là phần mềm văn phòng hỗ trợ tính toán rất tiện dụng và phổ biến và còn rất nhiều hàm khác nếu bạn quan tâm có thể tìm hiểu thêm nhé!
Cách học Excel nhanh nhất
1. Rèn luyện tính kiên trì
Kiên trì là một trong những phương pháp học Excel nhanh nhất. Việc đầu tiên để học tốt Excel bạn luôn phải rèn luyện tính kiên trì khi giải quyết bài toán.
Excel không đơn giản chỉ là vận dụng cho một hàm mà nó còn kết hợp rất nhiều hàm thì mới ra được một hàm và cho ra một kết quả chính xác nhất.
Nếu bạn làm bài mà chưa ra mình khuyên bạn phải kiên nhẫn, đừng hỏi ai mà hãy tự tìm và khắc phục trước đã.
2. Ghi nhớ những hàm có liên quan đến công việc và học cách sử dụng chúng
Hàm trong Excel làm một trong vấn đề rất quan trọng. Mình đưa ra giả thiết nếu trong công việc bạn mới nhận vào làm và được giao một nhiệm vụ nào đó họ cho bạn dùng các dụng cụ hay phần mềm hỗ trợ và giao cho bạn hoàn thành công việc sớm nhất.
Bạn mới vào thì mình tin chắc bạn cũng chưa giải quyết được vấn đề đó sớm nhất. Excel cũng vậy việc đầu tiên mình khuyên là các bạn hãy cố tìm tìm hiểu và hiểu sâu hiểu đúng các hàm trong Excel.
Hàm trong Excel là hàm được lập trình sẵn dùng để tính toán hoặc thực hiện một chức năng nào đó. Việc sử dụng thành thạo các hàm sẽ tiết kiệm thời gian, và mang lại độ chính xác cao.
Các hàm toán học cơ bản nhất trong Excel
Hàm ABS: lấy giá trị tuyệt đối của một số nào đó
Cú pháp: ABS(number) number: số các bạn muốn lấy trị tuyệt đối.
VD: ABS(3)=3
Hàm EXP: tính lũy thừa của cơ số e=2.718281828459
Cú pháp: EXP(number) number: số mũ của cơ số e.
VD: EXP(1)=2.71828183
Hàm INT: làm tròn một số xuống số nguyên gần nhất
Cú pháp: INT(number)
VD: INT(8,9)=8
==> sẽ có ngày các bạn thấy hàm INT này tuyệt với đến mức nào!
Hàm ROUND: làm tròn một số nào đó trong Excel
Cú pháp: ROUND(number, num_digits) number: số bán muốn làm tròn. num_digits: số kí số mà ta muốn làm tròn
VD:ROUND(2.15,1)=2.2 ROUND(21.5,-1)=20
Hàm SUM: tính tổng các số trong dãy số. Cú pháp: SUM(number1,number2,…)
VD: SUM(3,2)=5
* Các hàm ngày tháng:
Hàm DATE: trả về giá trị ngày tháng đầy đủ.
Cú pháp: DATE(year,month,day)
VD: DATE(2014,2,14) trả về ngày 14 tháng 1 năm 2014.
Hàm DAY: trả về giá trị ngày Cú pháp: DAY(serial_number)
VD: DAY(A2) A2 là ô chứa ngày thứ 14 trả về là 14. Tượng tự thì hàm MONTH và hàm YEAR cũng vậy.
Hàm TODAY: trả về ngày hiện tại trong hệ thống
Cú pháp: TODAY() VD Nay ngày 14 tháng 2 năm 2014. TODAY()=14/02/2014.
* Các hàm Logic: Hàm AND, hàm OR, hàm IF,…
* Nhóm hàm thống kê: MIN, MAX, AVERAGE, COUNT, SUM, SUMIF,…
Trên đó là những các hàm cơ bản nhất hay dùng nhất trong excel. Do đó bạn phải ghi nhớ và thuộc lòng như “Bảng cửu chương”.
Phương pháp học Excel nhanh nhất: trước tiên học cú pháp của hàm, sau đến chức năng của hàm, và sử dụng trong những trường hợp nào, thì bạn mới có thể giải quyết được các bài toán một cách cụ thể.
>> 20+ các hàm trong Excel cho dân văn phòng cần phải biết
3. Tận dụng kho mẫu do Microsoft cung cấp
Nếu bạn đang làm việc trong những công ty nước ngoài, ngôn ngữ viết chủ yếu là tiếng Anh thì đừng quên tham khảo kho mẫu do Microsoft cung cấp: http://office.microsoft.com/en-us/templates/results.aspx?qu=excel&av=zxl.
Nó đặc biệt có lợi khi bỗng một ngày đẹp trời nào đó, sếp giao cho bạn làm một loại tài liệu lạ hoắc. Tham khảo những mẫu có sẵn của Microsoft cũng là một ý tưởng hay cho phương pháp học Excel nhanh nhất.
4. Khám phá những chức năng tưởng mới mà không mới trong Excel
Đó là những chức năng nhỏ trong Excel mà có thể bạn chẳng bao giờ để ý, có thể vì ở trường, khi học tin học văn phòng, bạn hiếm khi được dạy hoặc vì bạn nghĩ nó không phục vụ cho công việc. Nhưng khi nắm rõ nó, bạn sẽ tiết kiệm được thời gian, công sức nhiều hơn. Kể tên thử vài thứ nhé:
Text to columns (trong tab Data): Phân tách chữ trong một cột thành nhiều cột khác nhau. Chẳng hạn: dùng để tách số điện thoại từ một chuỗi như “8999999 - 8999999 - ….”
- Remove Duplicates (trong tab Data): Việc xóa bớt đi dữ liệu trùng trở nên vô cùng đơn giản.
- Error Checking (trong tab Formula): Kiểm tra xem tại sao bạn lại sai khi dùng công thức nào đấy.
- Show Formula (trong tab Formula): Bạn có thể kiểm tra được công thức tại một ô nào đấy, và công thức đó có liên quan tới những ô nào khác.
- Hidden (trong tab Protection khi Format cell): Ẩn đi công thức của một ô, công thức đôi khi cũng là một bí mật nhỉ.
5. Hãy để ý tới những thứ có gắn chữ “Special” (Đặc biệt)
Ctrl - C là Copy, Ctrl - V là Paste và chúng ta chỉ cần Copy và Paste. Mọi người đều nghĩ như bạn, và điều đó là một sai sót. Trong Excel có những khái niệm là “Normal” và “Special”. Paste và Paste Special khác nhau rất nhiều. Go to và Go to Special cũng thế.
Những thứ có gắn chữ Special cho bạn nhiều lựa chọn hơn, giúp bạn làm công việc một cách tốt hơn. Chẳng hạn với Paste Special, bạn có thể chọn chỉ lấy comment hay giá trị hoặc chỉ công thức của ô bạn sao chép. Đây cũng là phương pháp học hàm trong Excel nhanh nhất bạn nên trang bị.
6. Làm nhiều bài toán về Excel
Làm bài tập Excel cũng là phương pháp học Excel nhanh nhất quan trọng nó giúp bạn nhớ lại các công thức đã học giúp bạn thích nghi nhiều dạng bài toán trong Excel.
Chỉ có làm bài tập bạn mới được vào thực hành thực tiễn thì bạn mới có thể làm được. Vì thế mỗi ngày mình khuyên bạn nên làm 5 bài Excel.
Lựa chọn bài tập thế nào? Đầu tiên bạn tìm cho mình những bạn dễ nhất chỉ là để vận dụng và học thuộc hàm mà thôi. Sau đó đã làm chắc bạn làm các bài tập khó kết hợp mới nhiều hàm trong Excel khác.
7. Biết phân tích bài toán
Một vấn đề chung mà các bạn đã qua học Excel hay mắc và gặp phải:
- Một là: Bạn học thuộc hàm rất chi tiết nhưng không biết vận dụng vào bài toán.
- Hai là: Hiểu bài toán nhưng không thuộc hàm.
Vậy tại sao mình đưa phương pháp học thuộc hàm trong Excel là yếu tố quan trọng hàng đầu mỗi khi học Excel. Để phân tích bài toán tốt bạn nên đọc kỹ và chú ý đến các từ chốt trong bài toán.
Từ chốt trong bài toán là gì? Nó là những từ đưa ra con đường cho bạn giải quyết bài toán nhanh. Như trong bài có từ và, hoặc, tham chiếu, nếu thì… tương ứng là AND, OR, Vlookup, Hlookup, If….
8. Biết bắt lỗi khi sai
Lỗi là một vấn đề rất quan trọng bạn phải học thuộc những lỗi cơ bản khi sử dụng Excel. Nếu bạn gặp phải lỗi mà bạn không hiểu đó là lỗi gì thì bạn sẽ không bao giờ khắc phục được mình ví dụ như các lỗi sau: #NA, ###, #NUM!…… Vậy cuối cùng để học Excel tốt bạn hãy học thuộc các lỗi Excel nhé để khắc phục được nhanh nhất.
Phương pháp học Excel nhanh nhất về cơ bản chỉ có vậy thôi. Nếu bạn nào học đúng và hiểu đúng những phương pháp học Excel nhanh nhất nêu trên mình tin rằng bạn có thể giải quyết nhanh tất cả các bài toán liên quan đến Excel.
CÓ THỂ BẠN QUAN TÂM:
>> Top khóa học online về Digital Marketing hot nhất tại Kyna.vn hiện nay
——————————
Liên hệ ATP Software Website: https://atpsoftware.vn/ Hotline: 0931 9999 11 - 0967 9999 11 - 1800 0096
Link nội dung: https://myphamsakura.edu.vn/cach-ham-trong-excel-a37668.html