
Tạo mục lục cho văn bản trong Microsoft Word
Bạn cũng biết mục lục là gì rồi, nó gồm danh sách các tiêu đề từng mục và số trang của từng mục đó để người xem có thể theo dõi nội dung chính của văn bản và tìm kiếm nội dung họ cần nằm ở trang nào.

Nội Dung Chính
- Tạo Heading - Tiêu Đề Mục.
- Tạo mục lục tự động.
Tạo Heading - Tiêu Đề Mục
Để tạo mục lục tự động bạn cần tạo Heading cho văn bản của bạn. Đây là bước cần thiết để chương trình Microsoft Word nhận biết những tiêu đề mục của văn bản nằm ở đâu trong văn bản (trang số mấy) phục vụ cho mục đích tạo mục lục tự động.
Văn bản của bạn có thể có nhiều mục khác nhau và khi phân chia các mục đó bạn đặt một tiêu đề cho mỗi mục, mỗi phần còn có nhiều phần con.
Mỗi tiêu đề của mỗi mục gọi là Heading. Ví dụ bạn có văn bản như sau.

Ở ví dụ trên bạn thấy
- Mục 1 hay Mục 2 là những mục chính, những tiêu đề đó được gọi là Heading ở Level 1 (cấp 1).
- Mục ở cấp độ nhỏ hơn mục 1 có mục 1.1 và mục 1.1.1, vậy tiêu đề mục 1.1 được gọi là Heading ở Level 2 (cấp 2) còn tiêu đề mục 1.1.1 ở Level 3 (cấp 3), tương tự cho các mục khác.
Để tạo Heading bạn làm theo các bước sau:
- Bước 1: Chọn tiêu đề mục bạn muốn tạo Heading.

- Bước 2: Chọn Home >Style >Chọn Heading tương ứng với cấp độ của nó (Heading 1 tương ứng với cấp độ 1).
- Ví dụ ở đây chọn Heading 1.

- Kết quả:
- Những tiêu đề mục mà bạn đã chọn sẽ được định dạng theo văn bản mẫu mà bạn đã sử dụng (ở đây có thể là Blank Document khi tạo văn bản mới). - Bạn đã có những tiêu đề mục ở cấp độ 1 cho bước tạo mục lục tự động. Tương tự bạn chọn những tiêu đề mục cấp 2, cấp 3,… là áp dụng Heading 2 hay Heading 3,…

Nếu muốn tạo Heading nhưng không muốn dùng định dạng mà nó áp dụng như cách trên bạn hãy làm theo các bước sau:
- Bước 1: Chọn tiêu đề mục muốn tạo Heading.
- Bước 2: Nhấn chuột phải lên văn bản đã chọn và chọn Paragraph…

- Bước 3: Hộp thoại Paragraph xuất hiện.
- Chọn cấp độ tương ứng tại Outline level. - Chọn OK để áp dụng Heading.
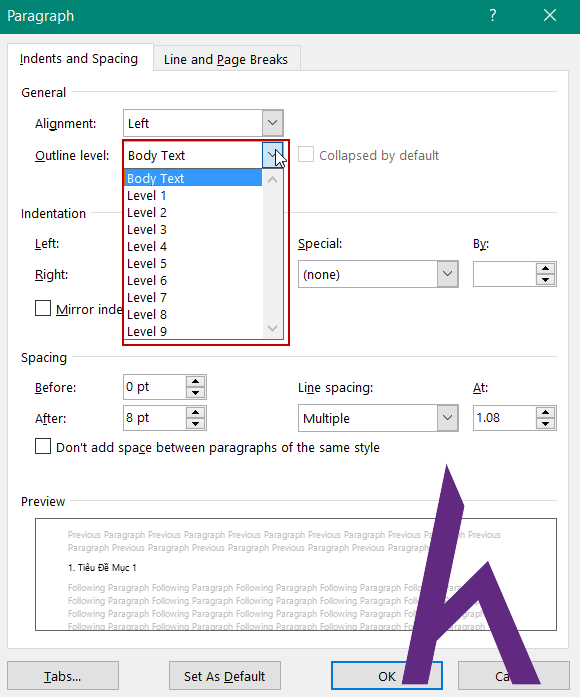
2. Tạo Mục Lục Tự Động
Ở mục Tạo Heading - Tiêu Đề Mục bạn đã biết cách tạo Heading vậy bước tiếp theo là tổng hợp các Heading đó lại một chỗ kèm số trang và gọi thao tác đó là tạo mục lục tự động.
Để tạo mục lục tự động bạn làm theo các bước sau:
- Bước 1: Đặt con trỏ soạn thảo tại vị trí muốn tạo mục lục tự động.
- Bước 2: Chọn References >Table of Contents >Chọn một trong các kiểu mục lục tự động trong danh sách đổ xuống.
- Ví dụ ở đây chọn Automatic Table 1.

- Kêt quả:
- Vùng màu đỏ là mục lục. - Vùng màu lục là số trang. Ở đây các tiêu đề mục đều ở trang 1. - Các tiêu đề ở cùng cấp sẽ có cùng thụt lề, cấp thấp hơn sẽ thụt lề nhiều hơn (cấp cao nhất là 1).

3. Chỉnh Sửa Mục Lục Tự Động
3.1. Chỉnh Sửa Tiêu Đề Mục Lục
Chọn tiêu đề mục lục và sửa theo ý bạn.

Và chỉnh sửa thành Mục Lục.

3.2. Cập Nhât Mục Lục
Ví dụ bạn có văn bản HowKTeam.com như ở trên và mục 2 của bạn có thêm một mục con 2.1 như thế này.

Nhưng ở mục lục tự động lại không có mục 2.1 trong danh sách.

Vì vậy bạn phải cập nhật mục lục của bạn. Để cập nhật mục lục tự động bạn làm theo các bước sau.
- Bước 1: Chọn mục lục tự động của bạn (đặt con trỏ trong mục lục tự động của bạn).

- Bước 2: Chọn Update table… để cập nhật mục lục tự động của bạn.
- Xuất hiện hộp thoại Update Table of Contents:
> Chọn Update entire table để cập nhật toàn bộ mục lục của bạn bao gồm các tiêu đề mục và số trang. > Chọn Update page numbers only nếu chỉ muốn cập nhật số trang. > Chọn OK để bắt đầu cập nhật.

- Kết quả:
- Tiêu đề mục 2.1 được cập nhật vào mục lục tự động.

3.3. Chỉnh Sửa Vị trí Số Trang
Như các ví dụ trên vị trí số trang nằm ở lề phải của trang văn bản nhưng bạn muốn chỉnh cho nó nằm ở vị trí ngay sau mỗi tiêu đề mục thì làm như sau.
- Bước 1: Chọn mục lục tự động của bạn.
- Bước 2: Chọn References >Table of Contents >Custom Table of Contents.

- Bước 3: Hộp thoại Table of Contents xuất hiện.
- Bỏ chọn tại Right align page numbers - căn lề trái những số trang. Xem trước tại Print Preview ở dạng trang in.

- Tiếp tục chọn Yes ở thông báo sau để thay thế mục lục cũ thành mục lục mới.
3.4. Số Cấp Tiêu Đề Mục Hiển Thị Trên Mục Lục Tự Động
Ở đầu bài bạn đã biết về cấp độ tiêu đề mục rồi vậy ở mục lục tự động trên hiển thị tới 3 cấp độ tiêu đề mục, từ mục 1 ở cấp độ một cho đến mục 1.1.1 ở cấp độ ba.
Vậy làm sao để chỉ hiển thị cấp độ 1 và cấp 2 hay hiển thị tới cấp độ 4. Hãy làm theo các bước sau:
- Bước 1: Chọn mục lục tự động của bạn.
- Bước 2: Chọn Reference > Table of Contents >Custom Table of Contents.

- Bước 3: Hộp thoại Table of Contents xuất hiện.
- Nhập số cấp độ hiển thị trên mục lục tự động tại Show levels. - Mặc định là hiển thị tới cấp độ 3. - Chọn OK để áp dụng số cấp độ hiển thị trên mục lục tự động.

- Ví dụ chọn hiển thị tới cấp độ 2.
- Tiêu đề mục 1.1.1 ở cấp độ ba không còn hiển thị trên mục lục tự động.

3.5. Định Dạng Mục Lục Tự Động
Bạn muốn mục lục của bạn có định dạng đẹp mắt hơn thì hãy làm theo các bước sau đây.
- Bước 1: Chọn mục lục đã chèn.
- Bước 2: Chọn Reference > Table of Contents >Custom Table of Contents.

- Bước 3: Hộp thoại Table of Contents xuất hiện.
- Chọn một trong các kiểu định dạng tại Formats. - Ví dụ ở đây chọn Modern. - Chọn OK để áp dụng định dạng cho mục lục.

- Kết quả:

3.6. Xóa Mục Lục
- Chọn Reference >Table of Contents >Remove Table of Contents để xóa.

Kết
- Qua bài này bạn có thể tạo mục lục tự động và thao tác với nó để viết sách hay văn bản cần mục lục một cách nhanh chóng hơn.
- Bài tiếp theo sẽ là Chèn chú thích vào văn bản trong Microsoft Word.
- Cảm ơn các bạn đã theo dõi bài viết. Hãy để lại bình luận hoặc góp ý của mình để phát triển bài viết tốt hơn. Đừng quên “Luyện tập - Thử thách - Không ngại khó”.
Thảo luận
Nếu bạn có bất kỳ khó khăn hay thắc mắc gì về khóa học, đừng ngần ngại đặt câu hỏi trong phần BÌNH LUẬN bên dưới hoặc trong mục HỎI & ĐÁP trên thư viện Howkteam.com để nhận được sự hỗ trợ từ cộng đồng.
Link nội dung: https://myphamsakura.edu.vn/muc-luc-mau-a38278.html