
Khắc phục lỗi Win 10 không có bluetooth trong Device Manager
Win 10 không có bluetooth trong Device Manager là tình trạng không tìm thấy mục bluetooth ở trong danh sách các thiết bị, phần cứng được liệt kê ở bảng Device Manager trên máy tính chạy Windows 10. Thậm chí là ngay cả với Windows 7, 8 hay Windows 11 cũng không có. Vậy lý do nào khi kiểm tra phần cứng máy tính trong mục Device Manager mà lại không có Bluetooth để thực hiện các kết nối không dây với các thiết bị ngoại vi? Cách khắc phục như nào? Đọc ngay nội dung dưới đây của Tinker để tìm câu trả lời nhé.
Lỗi bluetooth không có trong Device Manager Win 10 là như nào? Nguyên nhân tại sao?
Lỗi Device Manager không có bluetooth nghĩa là khi bạn vào xem trong hộp thoại Device Manager trên máy tính sẽ không hiển thị dòng bluetooth đứng riêng biệt hoặc là driver bluetooth trong mục Network Adapter. Và rất nhiên, nếu không có bluetooth thì máy tính không thể nào kết nối được với các thiết bị không dây khác.
Tuy nhiên, một số dòng máy có thể do máy tính của bạn không hỗ trợ tính năng thu phát bluetooth. Vì vậy, đầu tiên hãy xác định xem dòng máy của bạn có được lắp đặt card bluetooth không nhé.
Sau khi bạn đã kiểm tra và chắc chắn máy tính của bạn được trang bị card thu phát bluetooth nhưng nó vẫn không xuất hiện trong Device Manager hoặc Control Panel thì có thể bluetooth trên máy tính đã gặp lỗi liên quan đến một trong số các nguyên nhân dưới đây.
- Các phần mềm độc hại khiến bluetooth không hoạt động.
- Driver bluetooth đã không còn phù hợp với phiên bản Win 10 hiện tại.
- Dịch vụ bluetooth support chưa được khởi chạy.
- Bluetooth adapter bị hỏng nhưng trường hợp này rất ít xảy ra.

Không có mục Bluetooth trong Device Manager trên máy tính Windows 10
10 cách fix lỗi Win 10 không có bluetooth trong device manager
Máy tính chạy Win 10 không có bluetooth trong Device Manager trực tiếp ảnh hưởng rất nhiều đến công việc cũng như học tập của người dùng. Nếu laptop của bạn đang gặp phải tình trạng tương tự, đừng quá lo lắng dưới đây chúng tôi sẽ hướng dẫn bạn 10 cách sửa lỗi đơn giản, nhanh chóng.
Kiểm tra máy tính Win 10 có card bluetooth không
Các dòng máy không được trang bị card bluetooth thì chẳng nào thể kết nối với các thiết bị ngoại vi và chia sẻ dữ liệu với điện thoại, laptop khác. Vậy làm sao để biết được máy tính của bạn có hỗ trợ bluetooth hay không? Có thể làm theo các bước hướng dẫn dưới đây để kiểm tra nhé!
Bước 1: Nhấn tổ hợp phím Windows + S khi hệ thống mở lên, nhập Device Manager vào thanh tìm kiếm hoặc nhấn tổ hợp phím Windows + R và nhập lệnh devmgmt.msc vào ô Open trong hộp thoại Run để mở trình quản lý trên Windows 10.
Bước 2: Cửa sổ Device Manager hiển thị, chọn vào mục Network Adapter trong danh sách, nếu có driver bluetooth thì máy tính của bạn vẫn được trang bị tính năng này.
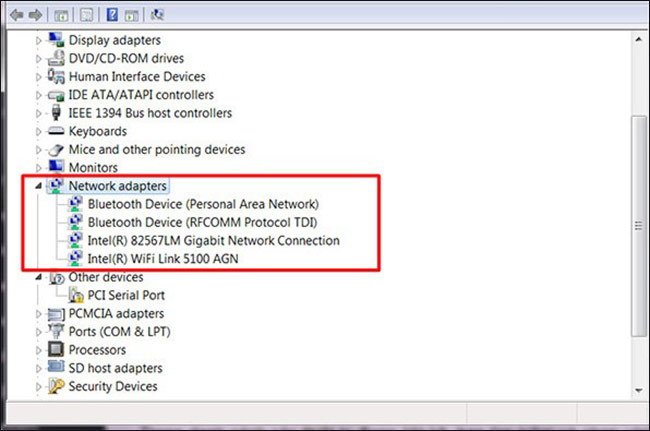
Kiểm tra card bluetooth trên máy tính
Cắm USB thu phát Bluetooth vào máy
Trong trường hợp máy tính của bạn không có card bluetooth được hàn trên mainboard thì giải pháp khắc phục vấn đề máy tính Win 10 không có bluetooth trong Device Manager đó là mua thiết bị thu phát USB rời cắm vào máy. Các thiết bị này đều có thể cắm được vào laptop, máy tính để bàn desktop qua cổng USB có khả năng thu phát tín hiệu Bluetooth.
Sau khi cắm vào máy, Windows 10 sẽ tự động nhận diện thiết bị cũng như tự động cài đặt driver để bộ thu phát Bluetooth này có thể hoạt động mà bạn không cần phải làm gì thêm.

Sử dụng USB Bluetooth thu phát
Trên đây là cách khắc phục lỗi Win 10 không có Bluetooth trong Device Manger với trường hợp máy tính của bạn không được trang bị phần cứng để thu phát Bluetooth. Còn sau đây, Tinker sẽ hướng dẫn bạn cách khắc phục tình trạng không xuất hiện mục Bluetooth trong Device Manager khi mà máy tính của bạn đã có phần cứng hỗ trợ Bluetooth.
Khởi động dịch vụ Bluetooth Support trong Microsoft Services
Với máy tính được cài Windows thì các phần cứng đều được hệ điều hành này thiết lập một Services (dịch vụ) để Windows có thể điều khiển và giúp phần cứng đó hoạt động theo đúng chức năng của nó. Đôi khi lỗi Win 10 không có Bluetooth trong Device Manager có thể là do Services liên quan tới Bluetooth đang bị tắt tạm thời hoặc bị vô hiệu hóa, cụ thể ở đây là Bluetooth Support Service.
Bước 1: Để mở bảng Services của Windows, bạn có thể lựa chọn một trong hai cách sau:
- Cách 1: Nhấn tổ hợp phím Windows + R để mở hộp thoại Run > Nhập lệnh services.msc vào ô Open trong hộp thoại Run.
- Cách 2: Tại thanh Taskbar trên Windows 10 > bấm chuột phải vào thanh chọn Task Manager > chọn tab Services > chọn Open Services ở phía cuối dòng
Bước 2: Lúc này, hộp thoại Services hiển thị chọn vào Bluetooth Support Service > Nhấp vào chọn vào Restart the service.
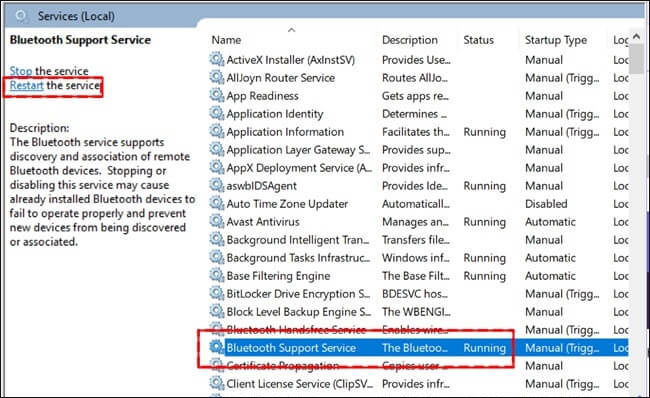
Nhấn vào Bluetooth Support service
Bước 3: Sau đó, sẽ xuất hiện một hộp thoại mới, nhấn vào tab General > Chọn vào ô Start > Trong mục Startup type chọn vào dòng Automatic.
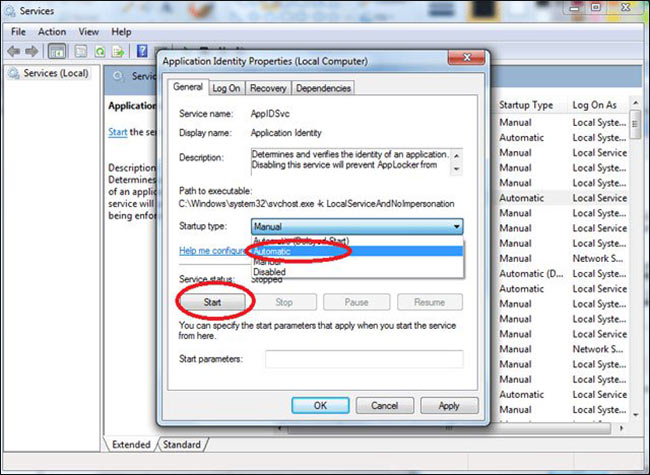
Chọn vào Automatic
Bước 4: Tiếp tục nhấn vào tab Log On > Kiểm tra Local System account > Sau đó nhấn vào OK > Cuối cùng Restart (khởi động lại) và kiểm tra xem lỗi đã được khắc phục hay chưa.
Restart lại dịch vụ Bluetooth Support Service
Sau khi đã bật dịch vụ Bluetooth Support Service mà nó lại tiếp tục dừng hoạt động, lỗi không có bluetooth trong device manager Win 10 vẫn còn tồn tại thì người dùng có thể thử restart lại dịch vụ.
Người dùng vẫn thao tác tương tự như bước 1 đến bước 3 của cách bật dịch vụ Bluetooth Support Service phía trên > Tiếp đó chọn vào tab Recovery > Chọn vào Restart the Service > Cuối cùng hãy tiến hành kiểm tra lại.
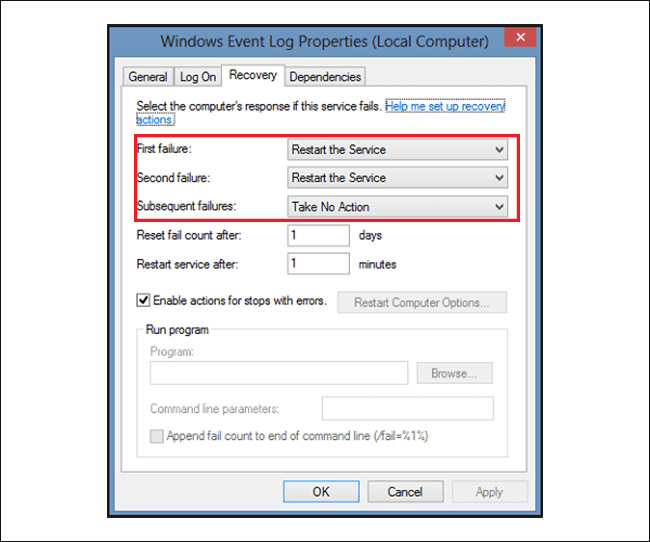
Chọn vào Restart the Service
Quét lỗi Bluetooth bằng công cụ Windows Troubleshooting
Công cụ Windows Troubleshooting có thể giúp bạn sửa chữa được nhiều sự cố trên máy tính mà không cần có nhiều kinh nghiệm. Và tất nhiên sự cố liên quan đến bluetooth không được tìm thấy trên máy tính Win 10 của bạn cũng có thể khắc phục bằng công cụ này.
Bước 1: Nhập troubleshoot vào ô tìm kiếm cạnh Menu Start > Khi kết quả hiển thị, hãy truy cập vào Troubleshoot hoặc bạn cũng có thể nhấn tổ hợp phím Windows + I > Chọn vào mục Update & Security > Sau đó, nhấn vào tab Troubleshoot ở bên trái cửa sổ.
Bước 2: Tại đây, tìm đến mục Bluetooth nhấn chọn để mở rộng và chọn vào dòng Run the troubleshoot > Lúc này hệ thống sẽ tự chạy và quét lỗi cuối cùng là tự động khắc phục.
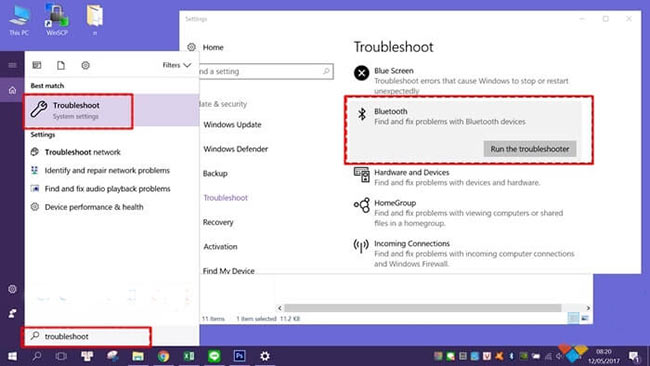
Chọn vào Run the troubleshoot trong mục Bluetooth
Bước 3: Khi quá trình này hoàn tất, Restart (khởi động lại) máy tính để xem đã khắc phục được lỗi hay chưa.
Sửa lỗi Device Manager không có bluetooth bằng Driver Talent
Driver Talent là phần mềm fix lỗi driver bluetooth hoàn toàn miễn phí và cách thực hiện khá đơn giản. Sau đây Tinker sẽ hướng dẫn bạn cách sử dụng phần mềm này để sửa lỗi win 10 không có bluetooth trong Device Manager.
Bước 1: Cài đặt phần mềm về máy tính theo đường dẫn https://www.drivethelife.com/free-drivers-download-utility.html
Bước 2: Sau khi đã cài đặt thì hãy bấm nút Start để Driver Talent tự động quét máy tính tìm lỗi.
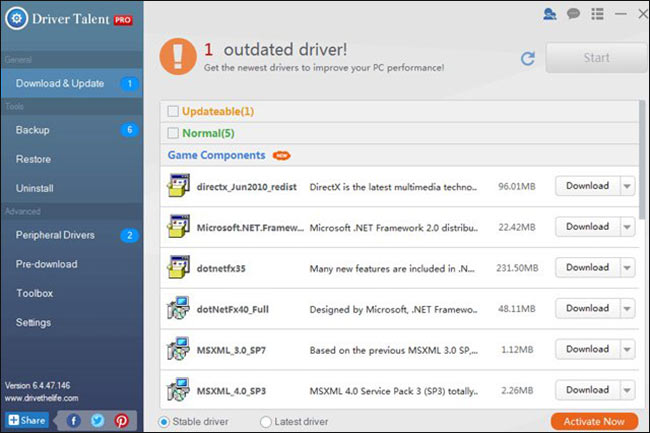
Phần mềm sửa lỗi Driver Talent
Bước 3: Khi phần mềm kiểm tra và sửa lỗi thành công, người dùng khởi động lại máy tính và kiểm tra xem đã hiển thị bluetooth trong Device Manager chưa nhé!
Update driver của Bluetooth lên bản mới nhất
Một số lỗi có thể do Bluetooth của bạn đã lỗi thời hoặc đã bị hỏng nên xuất hiện tình trạng trên. Nếu vậy, cách nhanh nhất là bạn nên cập nhật phiên bản driver bluetooth phiên bản mới nhất. Hiện nay có rất nhiều phần mềm hỗ trợ cập nhật driver, dưới đây chúng tôi sẽ hướng dẫn bạn bằng phần mềm Driver Easy.
Bước 1: Click chuột phải vào Menu Start > Chọn vào mục Device Manager.
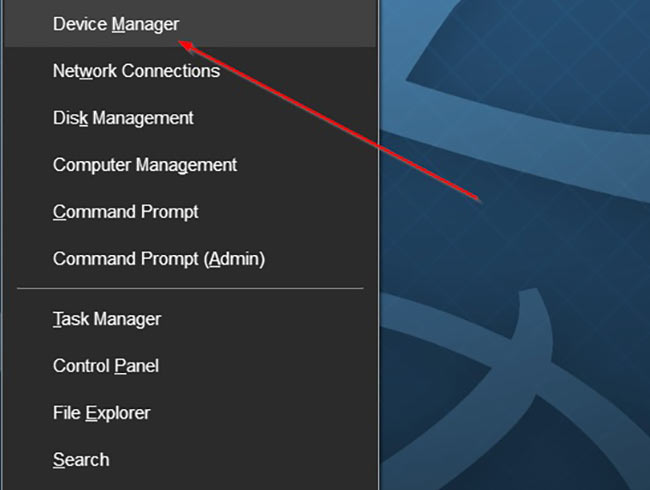
Nhấn chọn vào mục Device Manager
Bước 2: Lúc này cửa sổ Device Manager hiển thị, người dùng nhấn vào mũi tên để mở rộng mục Bluetooth > Click chuột phải vào Bluetooth Driver > Chọn vào Uninstall device > Hệ thống sẽ gửi một thông báo, chọn vào Yes.
Bước 3: Tải xuống và cài đặt phần mềm Driver Easy miễn phí về máy > Sau khi đã hoàn thành, khởi chạy ứng dụng > Chọn vào Scan Now lúc này các sự cố driver trên máy tính sẽ được phần mềm kiểm tra bao gồm cả driver bluetooth.
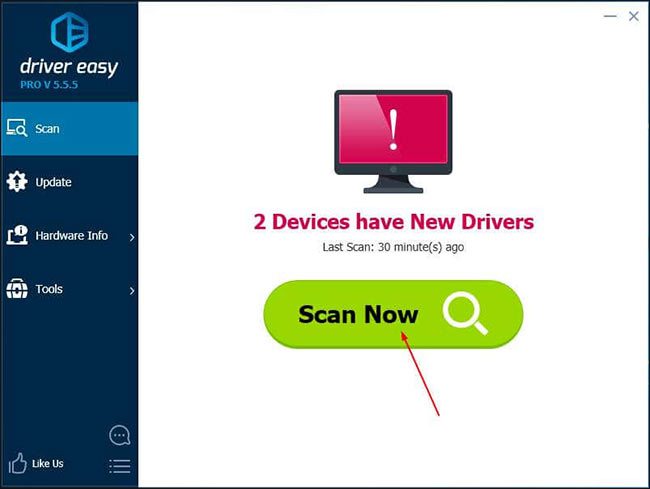
Nhấn chọn vào Scan Now
Bước 4: Khi đã kiểm tra hoàn tất tại giao diện tiếp theo, nhấp vào Update ở bên cạnh phiên bản Driver Bluetooth > Sau đó phần mềm sẽ tự động tải xuống và cài đặt và máy tính.
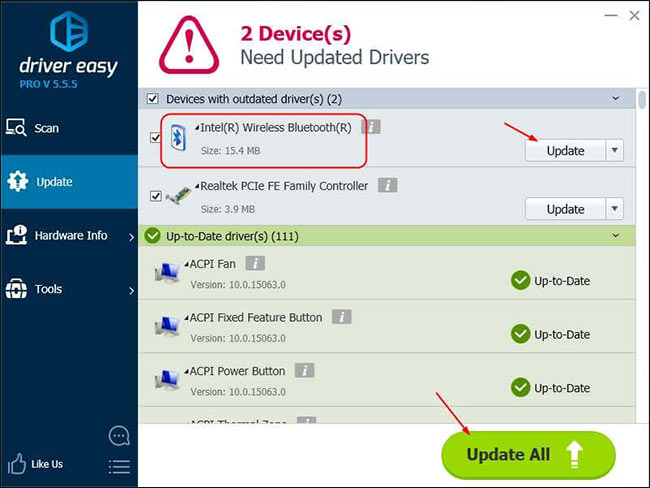
Hệ thống sẽ tự động cập nhật phiên bản driver mới
Bước 5: Cuối cùng, hãy kiểm tra lại xem Bluetooth đã hiển thị trong mục Device Manager hay chưa.
Khôi phục hệ thống Windows trong System Restore
System Restore là hệ thống khôi phục tình trạng máy tính về trạng thái cũ tại thời điểm mà người dùng tạo bản restore (Restore Point - Điểm khôi phục). Người dùng có thể sử dụng tính năng này để khôi phục máy tính trở về ngày mà bluetooth nó vẫn hoạt động bình thường. Tuy nhiên, cách này chỉ áp dụng khi trước đó bạn đã từng tạo một điểm khôi phục trạng thái của máy tính. Nếu chưa tạo điểm nào trong quá khứ thì sẽ không áp dụng được cách này.
Để thực hiện rất đơn giản, bạn chỉ cần thực hiện theo các bước sau:
Bước 1: Nhập System Restore vào thanh tìm kiếm cạnh Menu Start > Nhấn chọn vào System Restore khi được hệ thống gợi ý.
Bước 2: Chọn thời điểm khôi phục khi Bluetooth trên máy tính vẫn còn hoạt động bình thường > Nhấn chọn vào Next và đợi hệ thống khôi phục là hoàn tất.
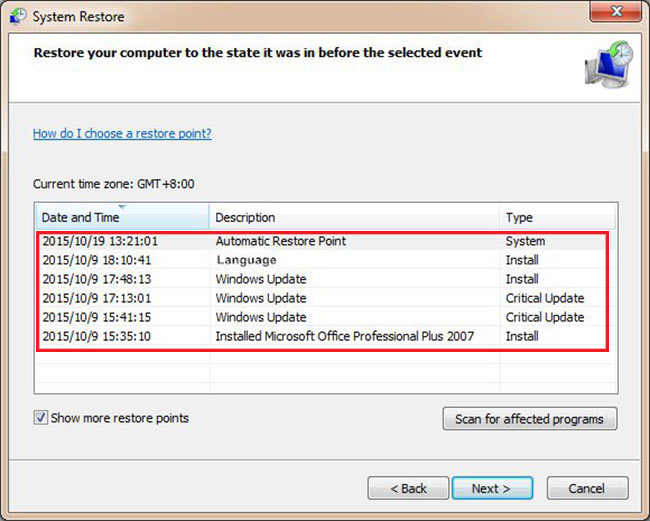
Lựa chọn thời điểm bluetooth vẫn đang hoạt động bình thường
Quét virus, malware hoặc phần mềm, ứng dụng đáng nghi
Bluetooth bị lỗi không hiển thị trong Device Manager của máy tính Windows 10 cũng có thể do virus hoặc các mã độc gây ra. Nếu bluetooth đã bị vô hiệu hóa sau khi cài đặt một phần mềm nào đó, hãy gỡ bỏ ra khỏi máy tính và khởi động lại để kiểm tra xem lỗi có còn xuất hiện không.
Cài lại Windows 10 cho máy tính
Nếu những cách trên vẫn không thể giúp bạn khắc phục được lỗi bluetooth không hiển thị trong Device Manager thì có thể phiên bản Windows 10 của bạn đang bị lỗi. Hãy cài đặt lại Win 10 cho máy tính và kiểm tra xem lỗi có được khắc phục không.
Bài viết trên Tinker đã hướng dẫn bạn đọc sửa lỗi Win 10 không có bluetooth trong device manager. Hy vọng với những cách khắc phục trên có thể mang đến những thông tin hữu ích cho bạn đọc khi máy tính gặp trường hợp tương tự. Chúc bạn đọc thực hiện thành công!
Link nội dung: https://myphamsakura.edu.vn/win-10-khong-co-bluetooth-trong-device-manager-a38311.html