
Cách cài đặt mật khẩu máy tính Win 7, 10, 11 đơn giản nhất
Cài đặt mật khẩu máy tính được xem là một trong những cách tốt nhất để bảo vệ sự riêng tư cho máy tính của bạn. Vì mỗi người khi sử dụng máy tính sẽ lưu trữ rất nhiều file tài liệu, hình ảnh mang tính riêng tư và không muốn người khác tùy tiện xem được. Nếu bạn vẫn chưa biết cách cài đặt mật khẩu máy tính, laptop như thế nào thì đừng bỏ qua bài viết dưới đây nhé.

Cách cài đặt mật khẩu máy tính
1. Cách cài đặt mật khẩu máy tính Windows 7
Để đặt mật khẩu cho máy tính Win 7, các bước thực hiện rất đơn giản. Các bạn có thể thực hiện lần lượt theo các bước dưới đây:
Bước 1: Ở góc trái dưới cùng màn hình, chọn biểu tượng Menu Start => chọn Control Panel.
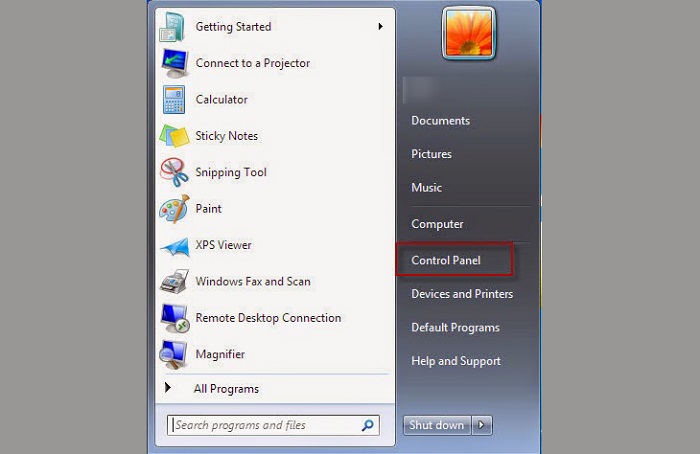
Chọn biểu tượng Menu Start => chọn Control Panel
Bước 2: Sau đó, màn hình sẽ chuyển đến giao diện Adjust your computer’s settings, chọn User accounts and family safety.
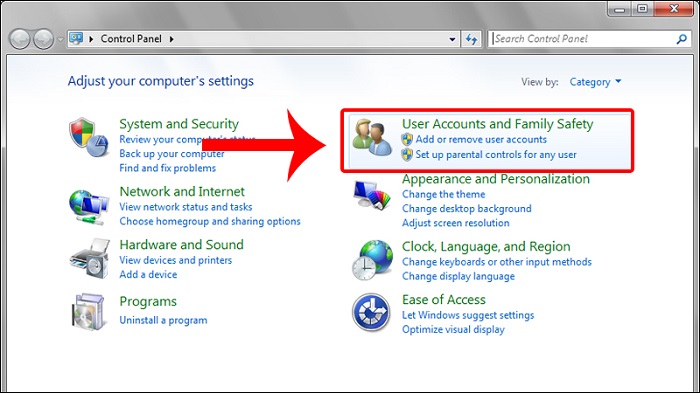
Chọn User accounts and family safety
Bước 3: Tiếp theo, bên dưới phần Make changes to your user account, chọn Create a password for your account.
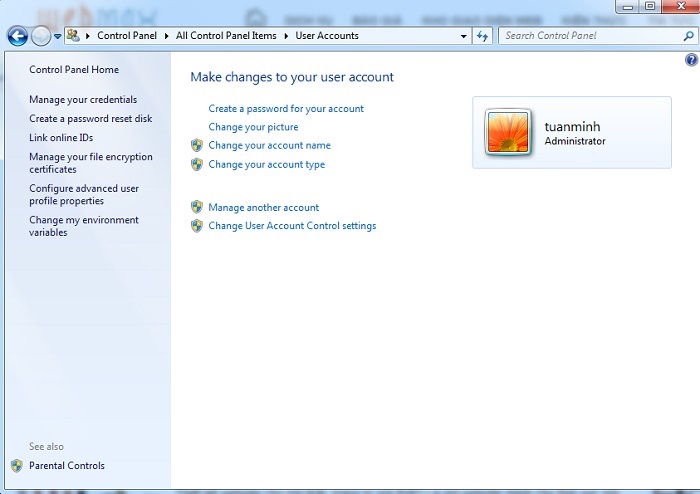
Chọn Create a password for your account
Bước 4: Sau đó, các bạn sẽ thấy hiển thị 3 khung trống lần lượt là:
New password (mật khẩu mới): tại đây bạn nhập mật khẩu muốn đặt cho máy tính
Confirm new password (xác nhận lại mật khẩu mới): Nhập lại một lần nữa mật khẩu bạn muốn đặt. Lưu ý các ký tự viết hoa, viết thường phải đảm bảo giống tuyệt đối với mật khẩu đã nhập bên trên.
Type a password hint (nhập mật khẩu gợi ý): Ở đây các bạn có thể nhập bất cứ điều gì giúp bạn liên tưởng đến mật khẩu máy tính, để phòng trường hợp nếu bạn quên mật khẩu chính thì từ mật khẩu gợi ý, bạn có thể nhớ ra được. Với ô trống này, bạn có thể nhập hoặc bỏ qua.
Sau đó, chọn Create password ở cuối.
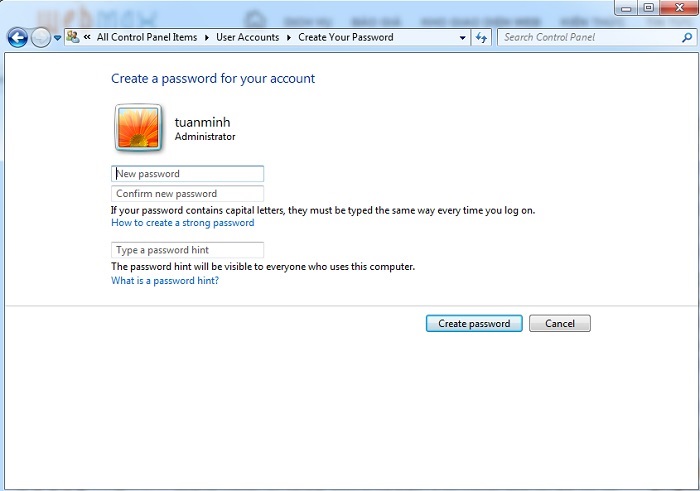
Nhập mật khẩu => Create password
Như vậy, chỉ với bốn bước cơ bản, các bạn đã thành công cài đặt mật khẩu trên máy tính Win 7.
2. Cách cài đặt mật khẩu máy tính Win 8
Về cơ bản, các bước cài đặt mật khẩu máy tính Windows 8 không quá phức tạp so với Win 7, tuy nhiên sẽ có sự khác biệt nhất định về giao diện. Các bước thực hiện đơn giản như sau:
Bước 1: Bấm tổ hợp phím (Windows + I) hoặc di chuyển chuột vào góc phải màn hình để hiển thị thanh Charm Bar => chọn Settings => Change PC Settings
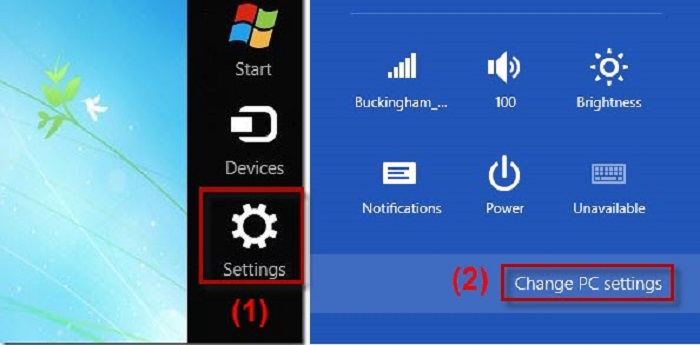
chọn Settings => Change PC Settings
Bước 2: Tiếp đến, giao diện sẽ hiển thị PC Settings => chọn Users => Chọn Create a password.
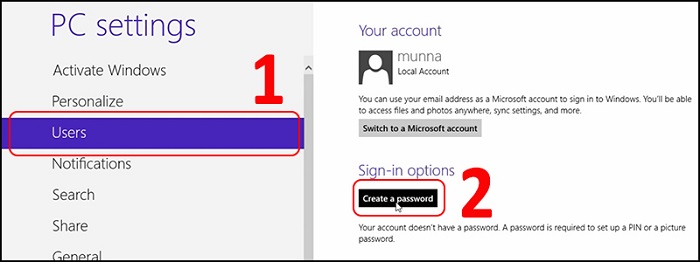
chọn Users => Chọn Create a password.
Bước 3: Tương tự như cài đặt mật khẩu máy tính Win 7, Win 8 cũng sẽ có 3 khung trống yêu cầu nhập thông tin.
New password: Nhập mật khẩu bạn mong muốn đặt
Reenter password: Nhập lại mật khẩu bên trên lần nữa (chú ý về các ký tự in hoa in thường phải giống mật khẩu trên)
Password hint: Mật khẩu gợi ý (đây là mật khẩu mang tính chất gợi ý, có thể giúp các bạn liên tưởng đến mật khẩu chính trong trường hợp lỡ quên mất mật khẩu). Tuy nhiên bạn không bắt buộc phải nhập mật khẩu này.
Cuối cùng, chọn Finish để lưu mật khẩu.
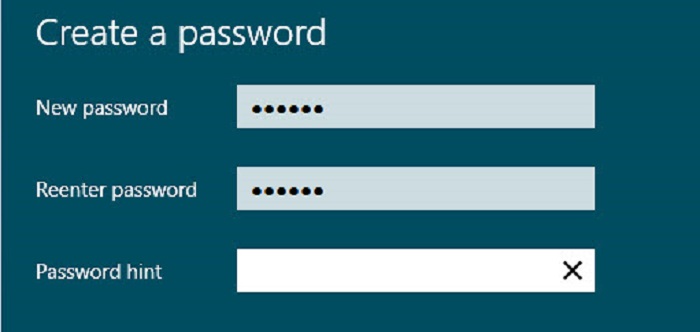
Nhập mật khẩu => Chọn Finish
3. Cách cài đặt mật khẩu máy tính Win 10
Cách cài đặt mật khẩu máy tính Win 10 cũng rất đơn giản, giao diện cài đặt sẽ có sự khác biệt nhất định với Win 7 và Win 8. Các bạn có thể tham khảo các bước thực hiện dưới đây:
Bước 1: Chọn biểu tượng Menu Start ở góc trái dưới cùng màn hình => chọn Settings.

Chọn Menu Start => chọn Settings
Bước 2: Sau đó, màn hình sẽ chuyển đến giao diện Windows Settings => chọn Accounts.

Chọn Accounts
Bước 3: Tại thanh menu bên trái chọn Sign - in options có biểu tượng chiếc chìa khóa => sau đó, chọn Password => chọn Add.
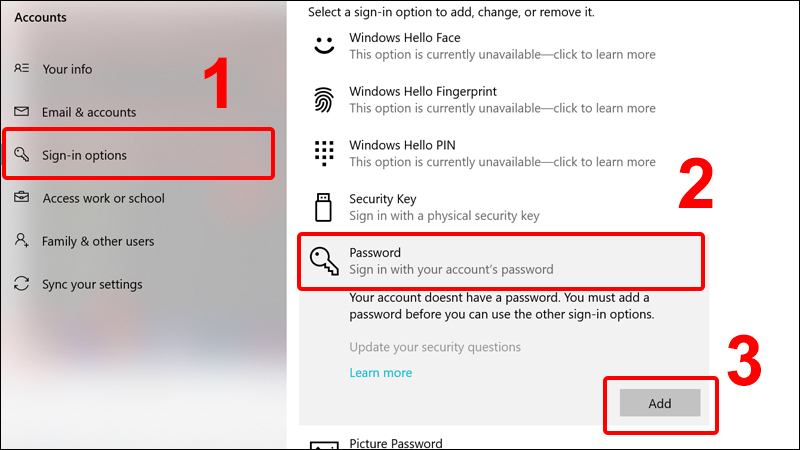
chọn Sign - in options => sau đó, chọn Password => chọn Add
Bước 4: Tương tự như Win 7 và Win 8, các bạn sẽ tiếp tục nhập thông tin vào 3 ô trống để cài đặt password
New password (mật khẩu mới): Nhập mật khẩu bạn muốn đặt
Confirm password (xác nhận lại mật khẩu): nhập lại mật khẩu trên một lần nữa (lưu ý về ký tự in hoa in thường phải giống chính xác)
Password hint (mật khẩu gợi ý): mật khẩu giúp gợi nhắc đến mật khẩu chính trong trường hợp quên. Bạn có thể điền hoặc bỏ qua.
Sau khi nhập xong, chọn Next => chọn Finish để lưu thông tin mật khẩu.
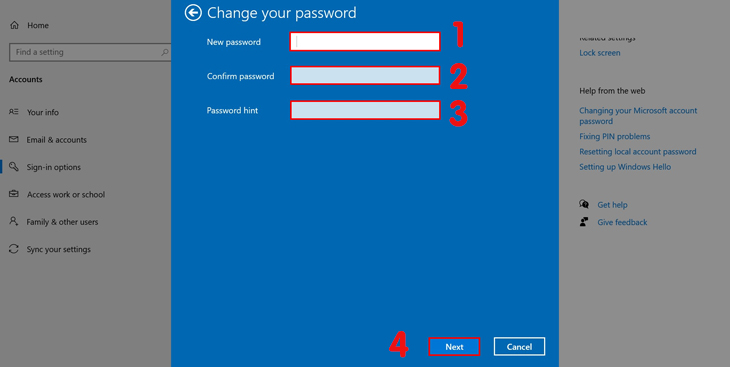
Nhập mật khẩu => Next => Finish
Để kiểm tra máy đã cài đặt mật khẩu thành công hay chưa, các bạn tắt máy và bật lại, tại màn hình khóa sẽ hiển thị ô nhập password, các bạn nhập password đã đặt sẽ truy cập vào máy bình thường.
Kết luận: Trên đây, Ben Computer đã hướng dẫn các bạn chi tiết 3 cách cài đặt mật khẩu máy tính Win 7,8 và Win 10. Hy vọng qua bài viết các bạn có thể áp dụng thành công trên máy tính của mình. Nếu có bất cứ thắc mắc gì cần hỗ trợ thêm, hãy comment xuống phía dưới để Ben Computer biết nhé!
Xem thêm bài viết:
- Hướng dẫn cách đổi hình nền máy tính đơn giản
- Cách đổi mật khẩu máy tính nhanh chóng và đơn giản nhất
Link nội dung: https://myphamsakura.edu.vn/cach-dat-mat-khau-may-tinh-win-7-a38477.html