
Cách tách ngày tháng năm trong Excel: Đơn giản, nhanh chóng
Trong quá trình làm việc với Excel, bạn thường cần xử lý dữ liệu ngày tháng năm. Tách ngày tháng năm trong Excel thành các cột riêng biệt là một vấn đề được nhiều người quan tâm. Dưới đây là một số cách tách ngày tháng năm trong Excel mà bạn có thể áp dụng một cách đơn giản và nhanh chóng.

I. Sử dụng hàm DAY, MONTH và YEAR
Cách tách ngày tháng năm trong Excel sử dụng hàm DAY, MONTH và YEAR là lựa chọn thông minh của nhiều người. Bạn chỉ cần hiểu rõ về ba hàm này để thực hiện tác vụ tách ngày tháng năm một cách dễ dàng.
1. Hàm DAY()
Hàm DAY được sử dụng để lấy thông tin về ngày từ một giá trị ngày tháng.
Cú pháp:
=DAY(seri_number)
Trong công thức, seri_number là đối số quan trọng, chứa ngày tháng năm bạn muốn trích xuất.
2. Hàm MONTH()
Hàm MONTH được sử dụng để lấy thông tin về tháng từ một giá trị ngày tháng.
Cú pháp:
=MONTH(seri_number)
Trong công thức, seri_number là đối số quan trọng, chứa ngày tháng năm bạn muốn trích xuất.
3. Hàm YEAR()
Hàm YEAR được sử dụng để lấy thông tin về năm từ một giá trị ngày tháng.
Cú pháp:
=YEAR(seri_number)
Trong công thức, seri_number là tham số quan trọng, chứa ngày tháng năm bạn muốn trích xuất.
4. Cách tách ngày tháng năm trong Excel sử dụng DAY, MONTH, YEAR
Ví dụ: Tách ngày tháng năm trong cột ngày sinh thành các cột riêng biệt.
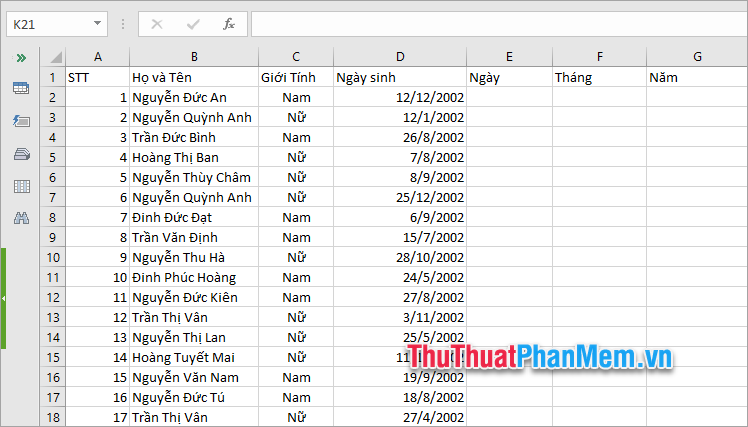
Thực hiện tách ngày tháng năm trong ví dụ trên như sau:
Bước 1: Trong ô đầu tiên của cột Ngày, nhập hàm =DAY(D2) và nhấn Enter.
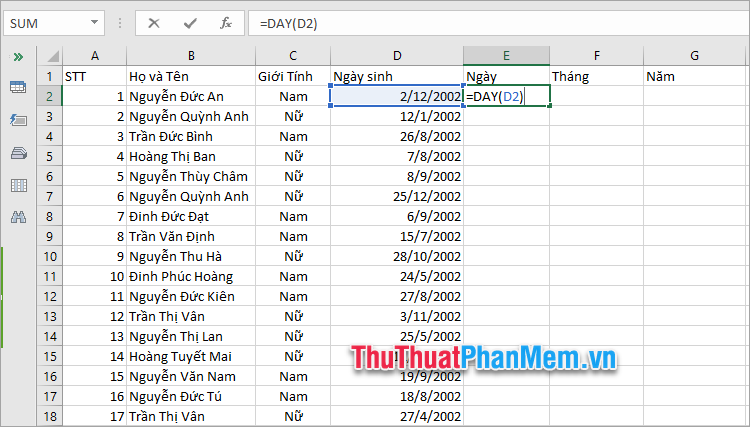
Ngay lập tức Excel sẽ tách ngày trong ô ngày sinh.
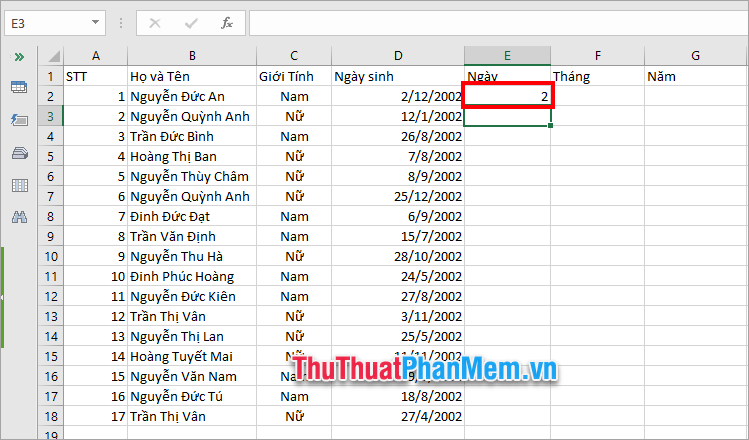
Bước 2: Sao chép công thức hàm DAY xuống các dòng còn lại.
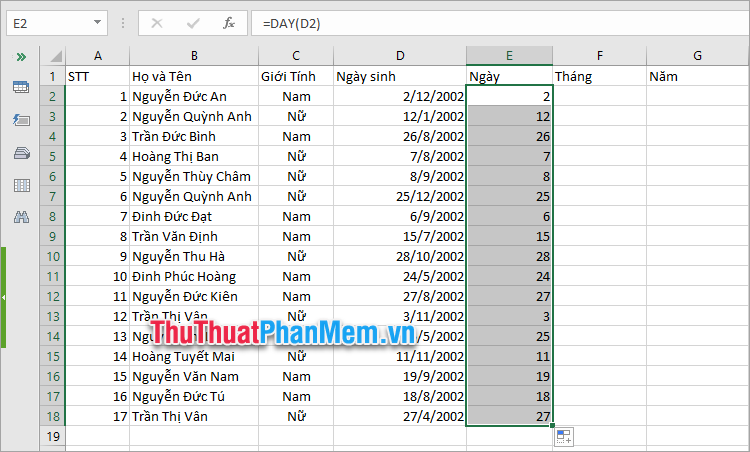
Bước 3: Sau khi đã tách ngày, bạn tiếp tục thực hiện tách tháng. Trong ô đầu tiên của cột Tháng, nhập hàm =MONTH(D2) và nhấn Enter để thực thi hàm.
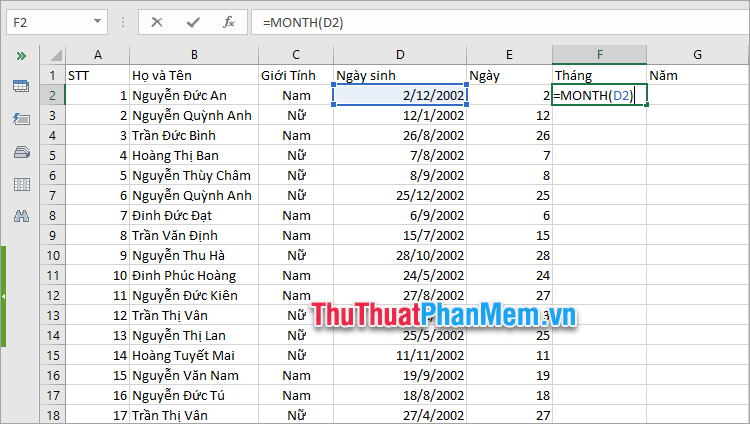
Như vậy tháng đã được tách từ ngày sinh.
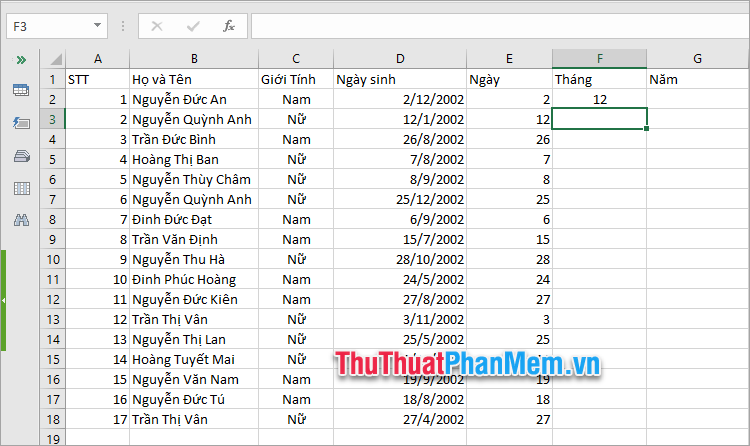
Bước 4: Sao chép công thức hàm MONTH xuống các dòng dưới.
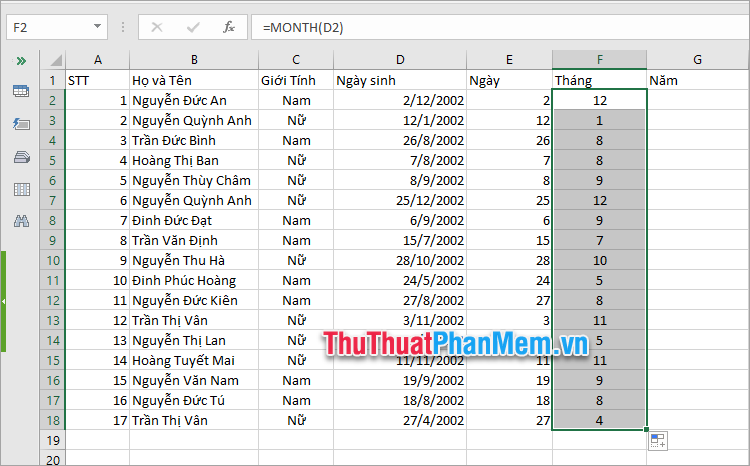
Bước 5: Thực hiện tách năm, trong ô đầu tiên của cột Năm, bạn nhập hàm =YEAR(D2) và nhấn Enter.
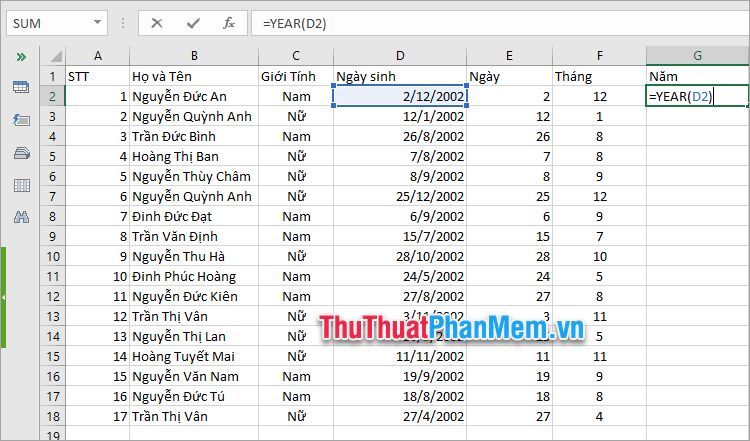
Như vậy bạn đã tách năm đầu tiên trong cột Năm sinh.
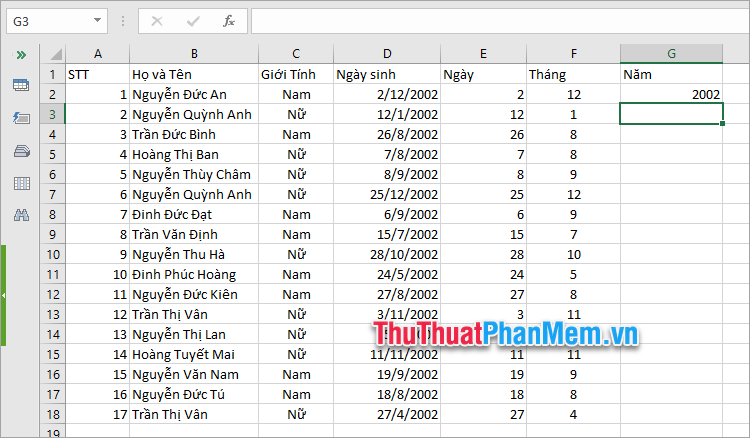
Bước 6: Sao chép công thức hàm YEAR xuống các dòng còn lại để hoàn thành tách ngày tháng năm trong Excel nhanh chóng.

II. Sử dụng hàm TEXT
1. Hàm TEXT()
Hàm TEXT được biết đến là công cụ chuyển đổi số thành văn bản, nhưng ngoài ra, hàm TEXT còn là một công cụ tính thời gian trong Excel. Hàm TEXT giúp tính khoảng cách số giờ, phút, giây, sau đó trả về kết quả là dữ liệu ở dạng văn bản. Bạn có thể định dạng lại văn bản đó thành số hoặc thời gian.
Cú pháp hàm TEXT để tách ngày tháng năm trong Excel:
=TEXT(value, format_text)
Trong đó:
- value là ngày tháng năm cần tách
- format_text trong tách ngày là “d”, tách tháng là “m”, tách năm là “yyyy”. Nếu muốn thêm số 0 trước các tháng hay ngày có 1 chữ số, đặt format_text là “dd” để tách ngày, “mm” để tách tháng.
2. Cách tách ngày tháng năm trong Excel sử dụng hàm TEXT
Thực hiện tách ngày tháng năm với ví dụ trên, sử dụng hàm TEXT.

Động 1: Thực hiện phân loại ngày
Trong ô đầu tiên của cột Ngày, hãy nhập hàm =TEXT(D2,”dd”) và nhấn Enter.

Như vậy, bạn đã chia nhỏ ngày thành từng cột Ngày riêng, có thể linh hoạt điều chỉnh hoặc định dạng lại theo ý muốn.
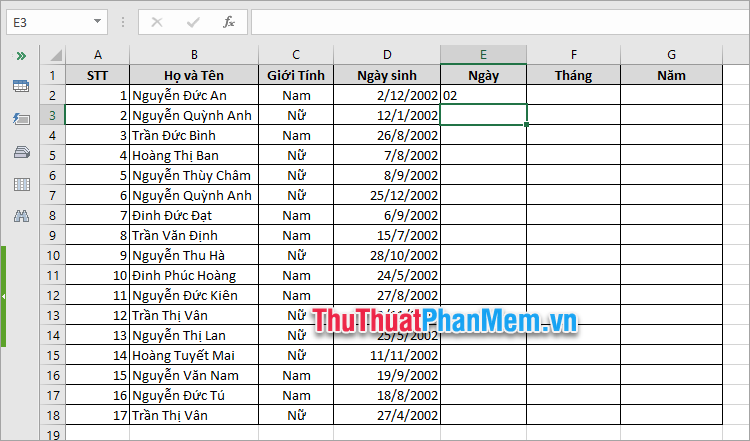
Chỉ cần copy công thức hàm TEXT xuống các dòng phía dưới, bạn sẽ nhanh chóng phân loại được tất cả các ngày trong cột.
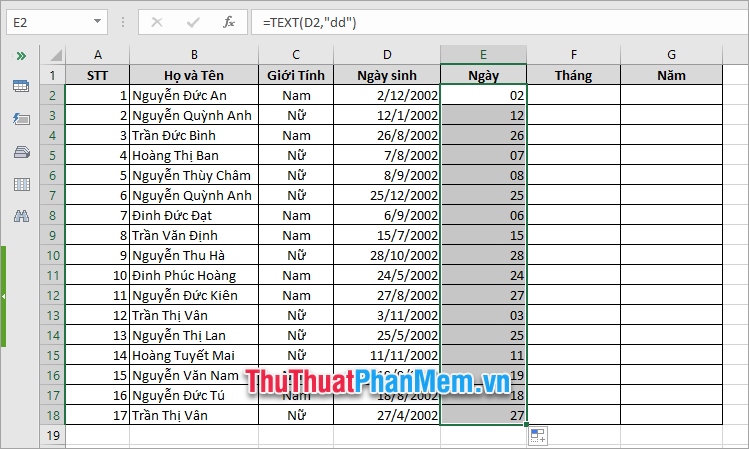
Bước 2: Thực hiện phân chia tháng
Tại ô đầu tiên của cột Tháng, nhập hàm =TEXT(D2,”mm”) và nhấn Enter để kích hoạt hàm.

Như vậy, bạn đã phân tách thành công tháng vào cột Tháng.
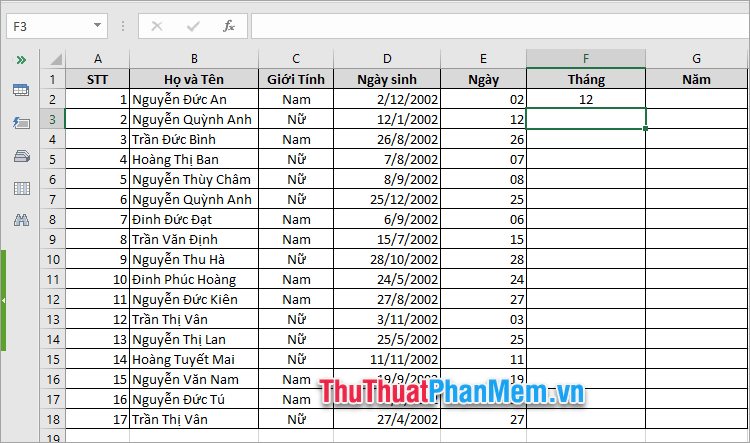
Sao chép công thức hàm TEXT phân tách tháng xuống các dòng dưới để áp dụng hàm cho toàn bộ cột.
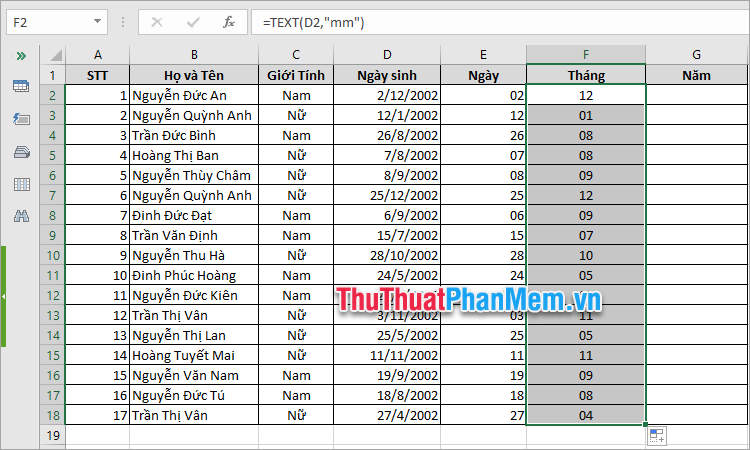
Bước 3: Thực hiện phân tách năm
Tại ô đầu tiên của cột Năm, nhập hàm =TEXT(D2,”yyyy”) và nhấn Enter.
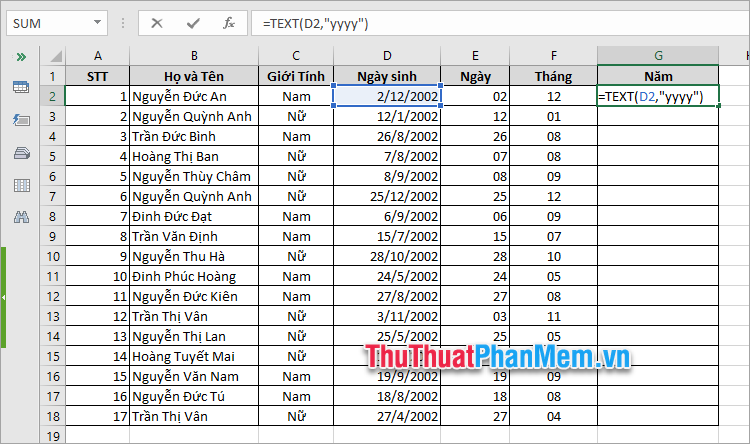
Ngay lập tức, năm trong ô đầu tiên của cột Năm sinh sẽ được tách ra.
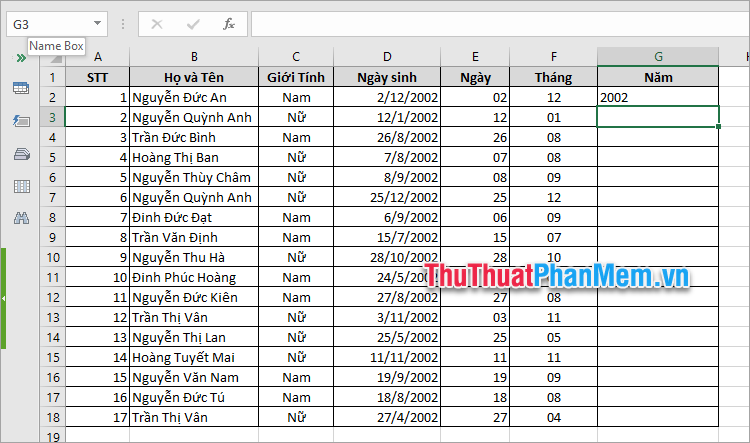
Chỉ cần copy công thức hàm TEXT xuống các dòng dưới để nhanh chóng tách tất cả năm trong cột Năm sinh.
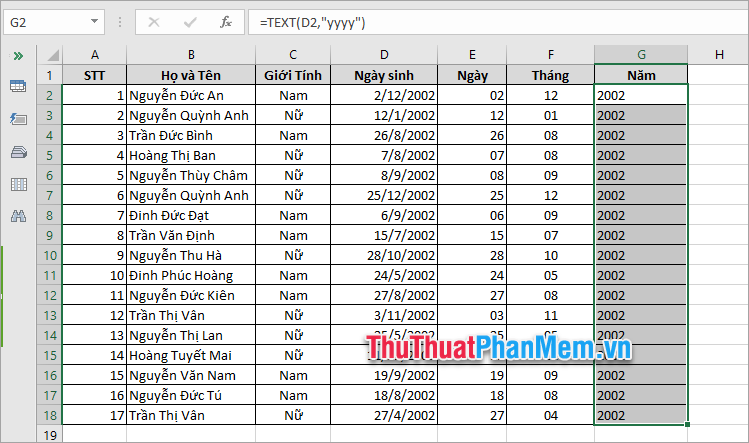
Chú ý: Khi sử dụng hàm DAY, MONTH, YEAR, ngày tháng năm sau khi tách sẽ có định dạng số, trong khi sử dụng hàm TEXT, ngày tháng năm sau khi tách sẽ ở định dạng General. Nếu cần tính toán, hãy định dạng lại thành số.
Vậy là bạn đã biết cách tách ngày tháng năm trong Excel một cách đơn giản và nhanh chóng nhất. Sử dụng các hàm thời gian sẽ giúp bạn tách riêng ngày, tháng, năm theo ý muốn. Lưu lại để áp dụng khi cần, Cảm ơn bạn đã quan tâm và đọc bài viết này.
Link nội dung: https://myphamsakura.edu.vn/tach-ngay-thang-nam-trong-excel-a38753.html