
5 cách khắc phục lỗi file excel bị trắng, không thấy dữ liệu
5 cách khắc phục lỗi file excel bị trắng, mở ra không thấy dữ liệu nhanh tại nhà
Lỗi File Excel bị trắng, không mở thấy dữ liệu là hiện tượng khá bình thường mà người dùng hay gặp phải trong quá trình sử dụng. Nếu bạn cũng đang gặp phải lỗi này thì cũng có thể thực hiện khắc phục ngay lập tức. Trong bài viết này Mega sẽ hướng dẫn bạn cách khắc phục lỗi File Excel bị trắng, mở không thấy dữ liệu đơn giản và nhanh chóng chỉ trong vài phút.

Hướng dẫn bạn cách khắc phục lỗi File Excel bị trắng, mở không thấy dữ liệu đơn giản và nhanh chóng
I. Nguyên nhân dẫn đến File Excel bị lỗi trắng
- Bạn đã ẩn sheet, ẩn bảng tính trước đó.
- Có thể máy tính của bạn đang bật Dynamic Data Exchange (DDE)
- Add-in bị lỗi.
- Có thể máy tính đang kích hoạt chức năng tăng tốc bản cứng.
- Bộ Ofice của bạn đang gặp phải tình trạng lỗi.
II. Hướng dẫn bạn cách khắc phục lỗi File Excel bị trắng, mở ra không thấy dữ liệu
1. Bỏ ẩn trang tính
Bước 1: Đầu tiên tại giao diện chính của Excel > bạn nhấn vào tab View.
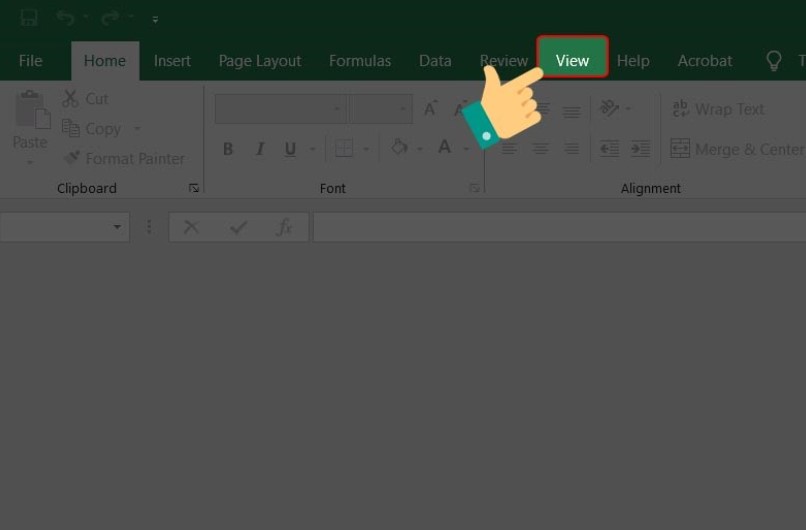
Bước 1
Bước 2: Lúc này bạn nhấn vào Unhide tại mục Windows như hình.

Bước 2
Bước 3: Lúc này bạn nhấn OK là hoàn thành.
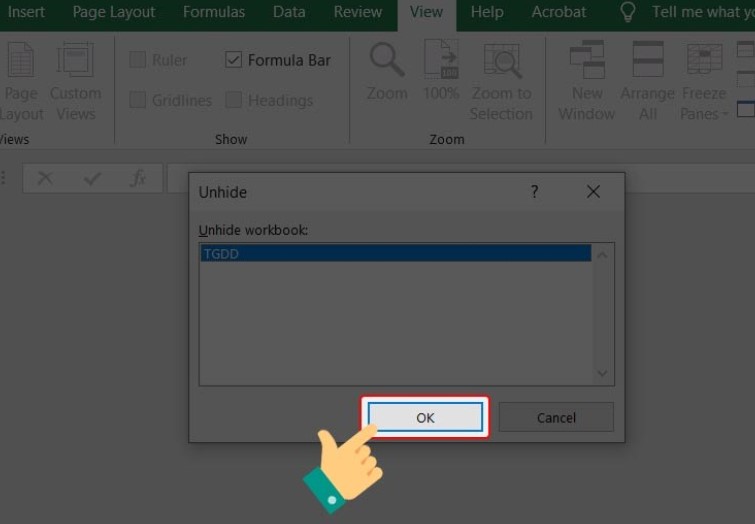
Bước 3
2. Tắt tính năng Add-in
Bước 1: Bạn cần nhấn vào mục File > chọn Options như hình.
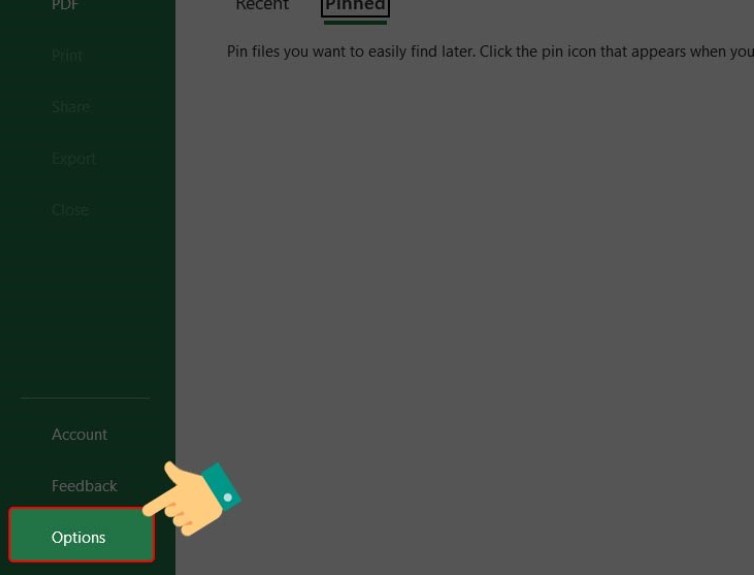
Bước 1
Bước 2: Lúc này bạn nhấn vào mục Add-in ở danh sách bên trái màn hình.

Bước 2
Bước 3: Tại mục Manage, bạn chọn vào Excel Add-in > nhấn chọn Go để tiến hành khách phục lỗi.

Bước 3
Bước 4: Cuối cùng bạn bỏ tất cả các mục như trên hình > nhấn chọn Ok.

Bước 4
Sau khi thực hiện xong các bước trên nhưng vẫn chưa thể khắc phục được lỗi File bị trắng thì bạn tiếp tục xử lý thêm bước 5.
Bước 5: Tiếp tục tại mục Manage > bạn chọn Com Add-in > chọn Go.

Bước 5
3. Vô hiệu hóa tăng tốc phần cứng
Bước 1: Đầu tiên người dùng cần vào File trong Excel > chọn Options
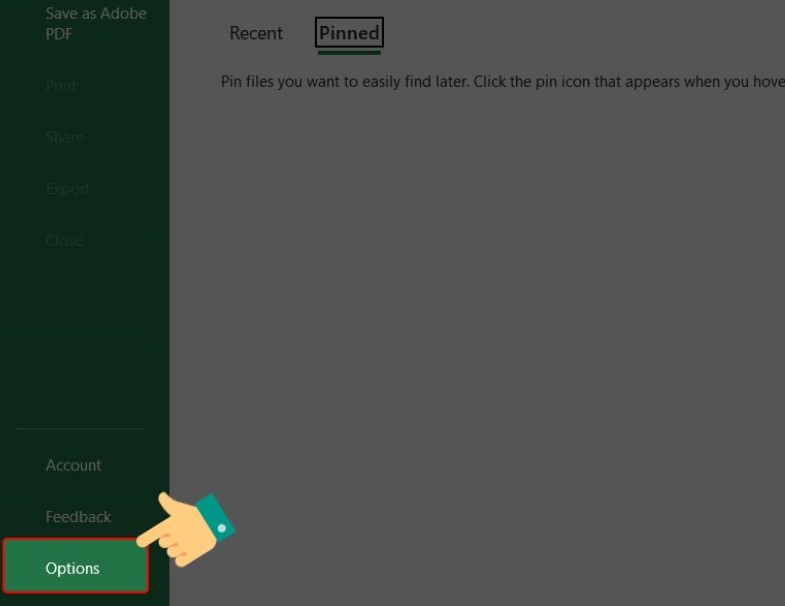
Bước 1
Bước 2: Bạn chọn Advanced check chọn Disable hardware graphcis acceleration > nhấn OK là hoàn thành.
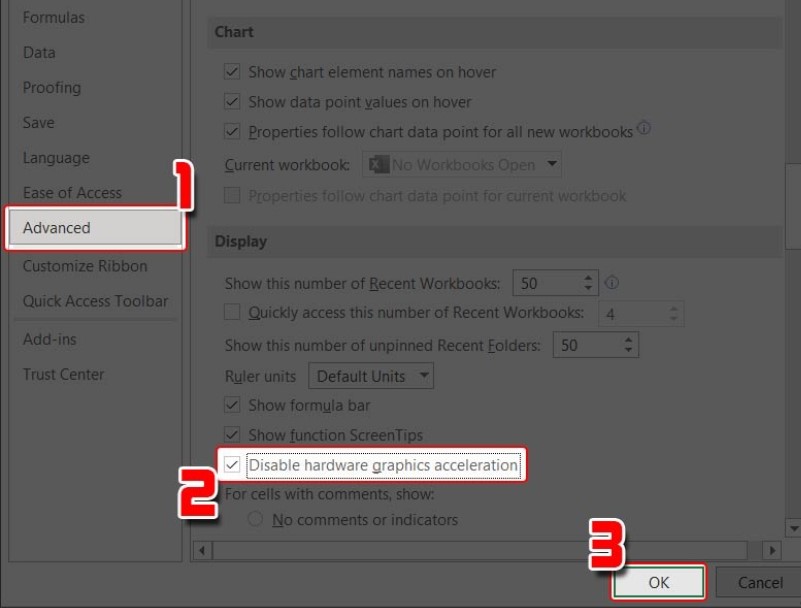
Bước 2
4. Vô hiệu hóa Dynamic Data Exchange
Bước 1: Đầu tiên người dùng cần vào File trong Excel > chọn Options
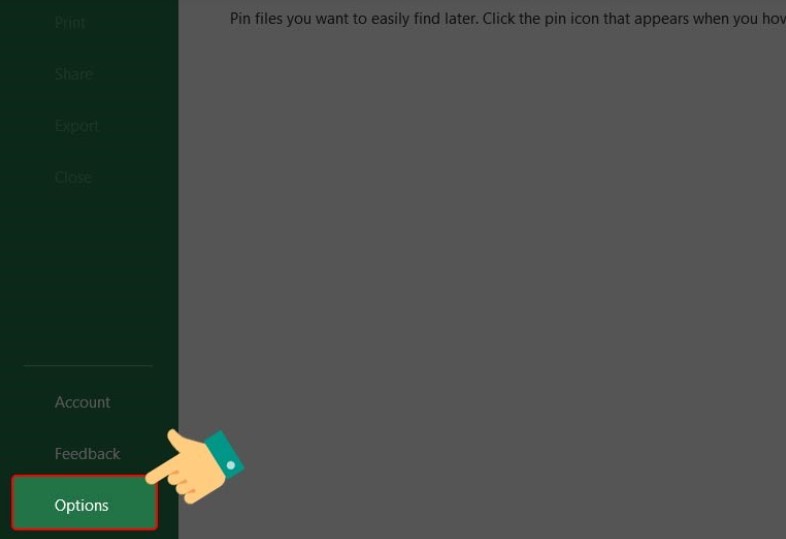
Bước 1
Bước 2: Tiếp tục bạn chọn Advanced > bạn bỏ chọn Ignore other applications that use Dynamic Data Exchange (DDE) > Nhấn OK như hình là hoàn thành.

Bước 2
5. Sửa chữa bộ ứng dụng của Office
Nếu như những cách trên vẫn không giúp bạn khắc phục được lỗi File Excel trắng thì có thể thực hiện thử cách sau đây.
Bước 1: Đầu tiên bạn cần nhấn vào biểu tượng Windows > tại mục tìm kiếm bạn gõ Control Panel để tìm > sau đó nhấn chọn Control Panel như hình.
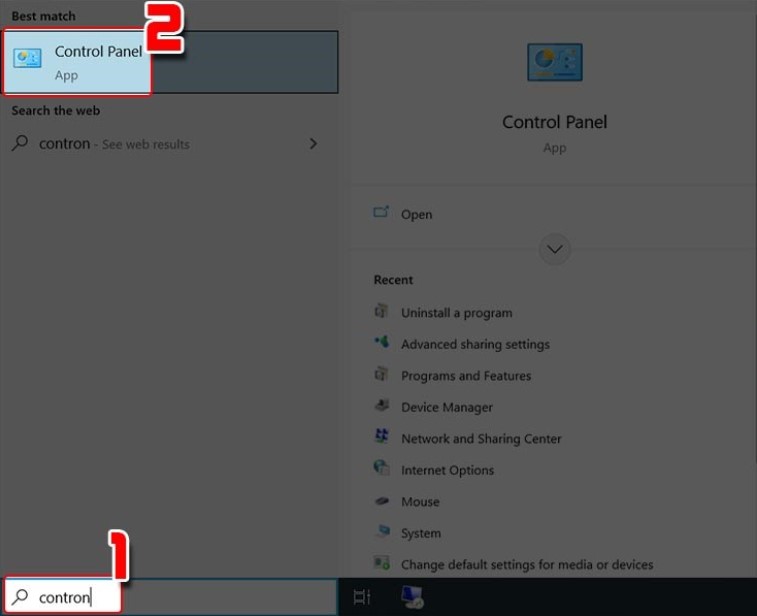
Bước 1
Bước 2: Lúc này bạn cần nhấn vào mục Programs.
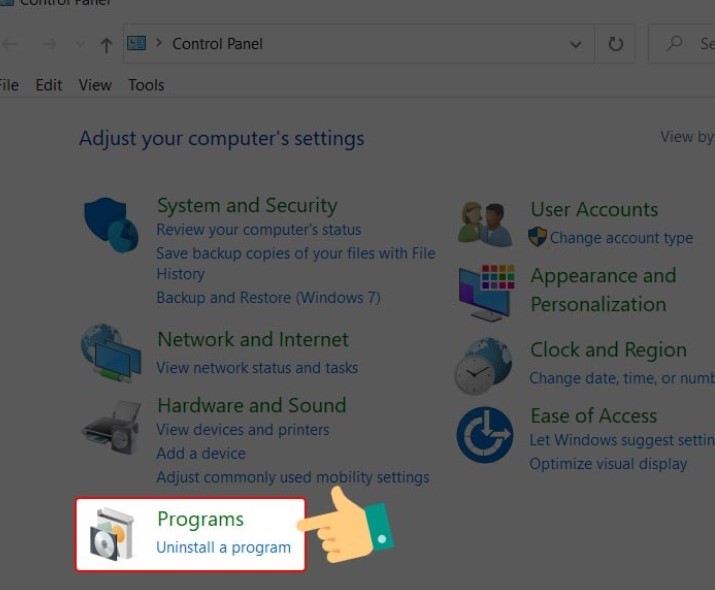
Bước 2
Bước 3: Chọn Programs and Features như hình.
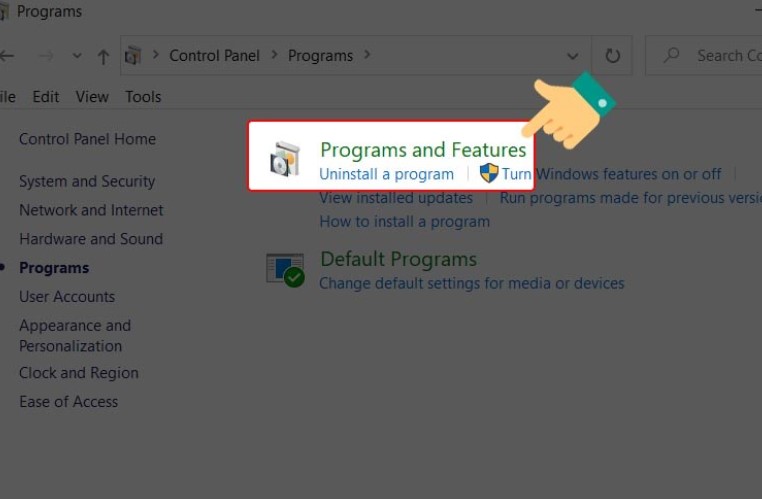
Bước 3
Bước 4: Tiếp tục bạn tìm tới bộ cài đặt Microsoft Office > nhấn chọn Change để thực hiện quá trình khắc phục lỗi File Excel bị trắng.
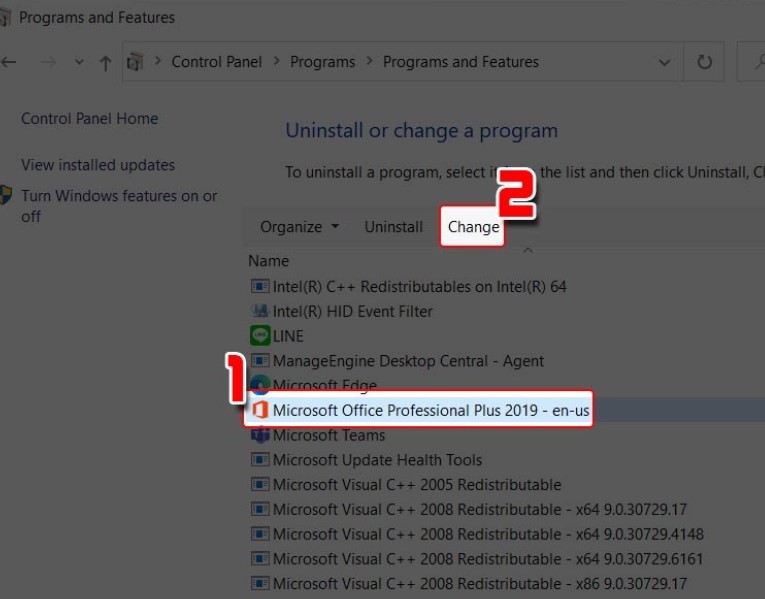
Bước 4
Bước 5: Bạn chọn Online Repair > nhấn chọn Repair là được.
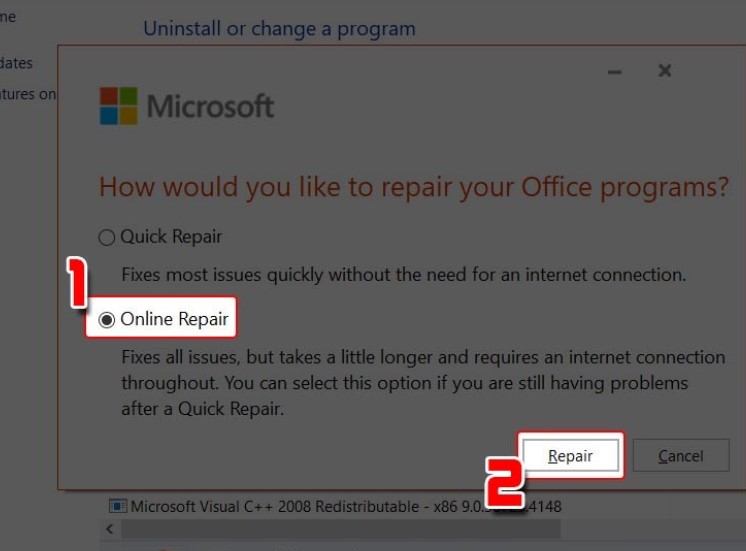
Bước 5
III. Tổng kết
Như vậy trong bài viết này Mega đã hướng dẫn bạn cách khắc phục lỗi File Excel bị trắng. Hy vọng những nội dung trong bài viết này sẽ có ích đối với bạn trong quá trình sử dụng máy tính và Excel.
Ngoài ra nếu bạn quan tâm thêm về các thủ thuật hay thì cũng có thể tham khảo thêm tại website mega.com.vn để cập nhật thêm những nội dung hay và thú vị hơn nhé.
Xem thêm>>>
Hướng dẫn cách vẽ biểu đồ Gantt trong Excel vô cùng đơn giản
Hướng dẫn cách vẽ biểu đồ tròn trong excel 2007, 2010, 2013, 2016 cực đơn giản, nhanh chóng
Hướng dẫn cách vẽ biểu đồ Pareto trong Excel 2007, 2010, 2013, 2016 đơn giản
copyright © mega.com.vn
Link nội dung: https://myphamsakura.edu.vn/mo-excel-bi-trang-a39341.html