
Cách khắc phục lỗi Bad System Config Info trên Windows 10 và Windows 11
Bad System Config Info là một trong những lỗi rất phổ biến khi sử dụng hệ điều hành Windows. Nguyên nhân của sự cố này thường do phần cứng bị lỗi hoặc cấu hình hệ thống không hợp lệ. Nếu không may gặp lỗi 'Bad System Config Info' trên Windows 10 và Windows 11 thì đừng quá lo lắng mà hãy theo dõi ngay những chia sẻ của 3D Computer trong bài viết dưới đây để biết cách khắc phục nhé! Hy vọng những chia sẻ này sẽ giúp ích cho bạn!

1. Khôi phục bản cập nhật Windows
Nếu lỗi 'Bad System Config Info' bắt đầu xuất hiện sau khi bạn cập nhật Windows thì rất có thể đây chính là nguyên nhân của sự cố và giải pháp đơn giản cho tình trạng này là khôi phục bản cập nhật trước đó.
Bước 1: Nhấn tổ hợp phím Windows + I để mở Settings > Update & Security
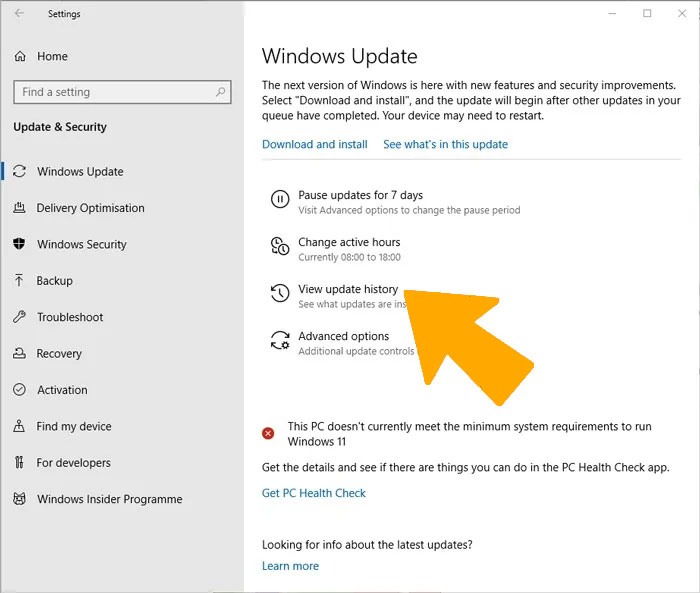
Bước 2: Nhấp vào View update history để xem lịch sử cập nhật sau đó nhấp chuột phải vào bản cập nhật bị lỗi chọn Uninstall để gỡ cài đặt.

2. Kiểm tra RAM và ổ cứng
RAM hoặc ổ cứng máy tính bị hỏng cũng có thể là nguyên nhân gây ra sự cố trên vì vậy khi gặp lỗi này, việc đầu tiên mà bạn cần làm là hãy kiểm tra RAM và Ổ cứng máy tính của mình xem chúng có đang gặp vấn đề gì không. Trường hợp máy tính của bạn có nhiều thanh RAM thì bạn có thể kiểm tra bằng cách lần lượt rút hết các thanh RAM và chỉ để lại 1 thanh duy nhất xem lỗi có biến mất hay không. Nếu lỗi xuất hiện khi 1 thanh RAM nhất định được cắm vào thì rất có thể nó là nguyên nhân gây ra lỗi, bạn nên kiểm tra lại và thay thế ngay để đảm bảo hiệu suất của máy tính. Nếu cả RAM và Ổ cứng của bạn đều không gặp vấn đề gì thì hãy thực hiện tiếp các cách dưới để khắc phục sự cố nhé!

⇒ Xem thêm: https://3dcomputer.vn/3-dau-hieu-nhan-biet-o-cung-bi-loi-va-cach-khac-phuc.html
⇒ Xem thêm: https://3dcomputer.vn/lam-the-nao-de-khac-phuc-tinh-trang-o-c-bi-day-bat-thuong-khong-ro-nguyen-nhan.html
3. Cập nhật hoặc cài đặt lại Driver
Driver không tương thích hoặc lỗi thời cũng có thể là nguyên nhân của lỗi 'Bad System Config Info'. Để giải quyết vấn đề này bạn hãy mở Device manager chọn Action > Scan for hardware changes, sau đó xem có biểu tượng dấu chấm than màu vàng xuất hiện bên cạnh bất kỳ thiết bị nào không. Nếu có bạn hãy nhấp chuột phải vào chúng và chọn Update để cập nhật chúng, sau khi cập nhật mà sự cố vẫn tiếp diễn thì hãy gỡ chúng đi và cài đặt lại nhé!
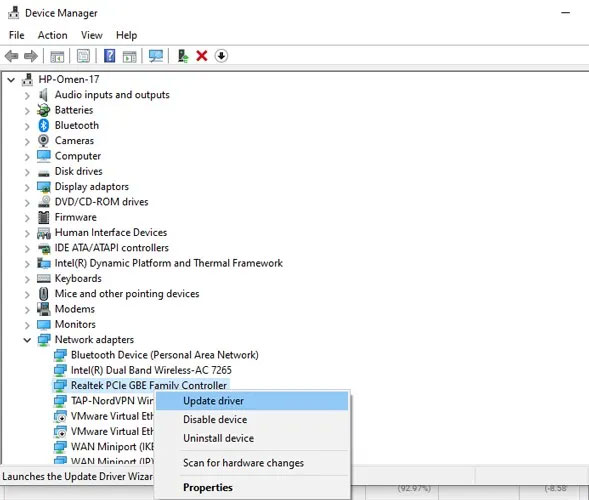
4. Lệnh bcdedit
Lỗi 'Bad System Config Info' thường xuất hiện khi cấu hình hệ thống không chính xác hoặc không được định cấu hình đúng cách. Ngoài ra, nếu bộ nhớ và bộ xử lý trong tệp cấu hình có giá trị sai, lỗi cũng sẽ xuất hiện, ngăn quyền truy cập vào Windows 10 và Windows 11. Để giải quyết vấn đề này, bạn cần thực hiện các bước sau:
Bước 1: Vào Start > Nhấn giữ Shift và chọn Restart để vào cửa sổ Choose an option

Bước 2: Tại đây các bạn chọn Troubleshoot > Advanced options > Command Prompt, máy tính của bạn sẽ khởi động lại và hiển thị màn hình xanh Command Prompt. Bạn hãy chọn một tài khoản để tiếp tục và nhập mật khẩu của nó.
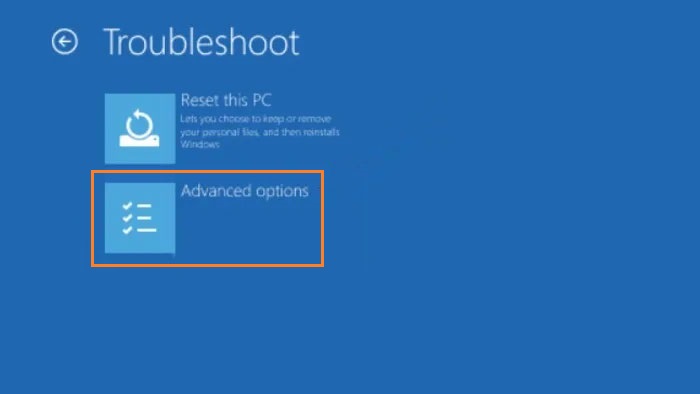
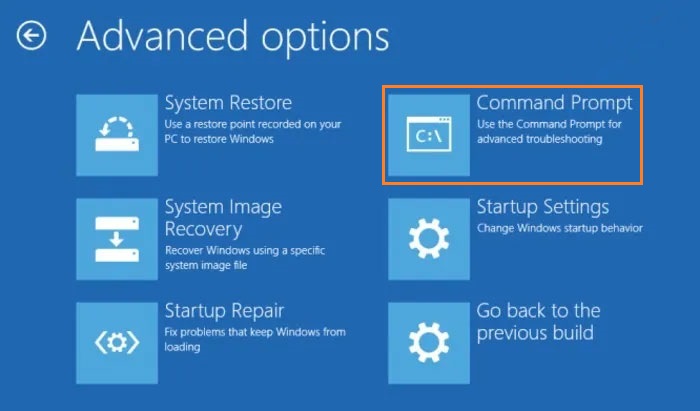
Bước 3: Nhập các dòng sau khi Command Prompt bắt đầu:
bcdedit / deletevalue { default } numproc bcdedit / deletevalue { default } truncatememory
Cuối cùng là đóng dấu nhắc lệnh và khởi động lại Windows
Trên đây là một số cách khắc phục lỗi Bad System Config Info trên Windows 10 và Windows 11 để các bạn tham khảo. Hãy theo dõi và lựa chọn 1 giải pháp phù hợp nhất cho mình nhé! Chúc các bạn thành công!
Link nội dung: https://myphamsakura.edu.vn/bad-system-config-info-a39723.html