
Cách chỉnh thời gian tắt màn hình máy tính Windows 7/8/10
Cách chỉnh thời gian tắt màn hình máy tính sẽ giúp thiết bị của bạn được bảo mật đồng thời tiết kiệm pin nếu chẳng may quên shutdown sau khi sử dụng. Ngoài ra, tính năng này còn cho phép bạn đưa ra giới hạn thời gian mà PC hay laptop sẽ tự động tắt. Sau đây, Applevn sẽ đưa đến bạn thông tin về cách chỉnh thời gian tắt màn hình Win 10/7 và những dữ kiện liên quan khác.
1. Thời gian khóa màn hình máy tính là gì?
Thời gian khóa màn hình máy tính là mốc giới hạn cụ thể để thiết bị tự tắt khi nó không còn nhận bất kỳ phản hồi nào từ người dùng. Hiện nay, tính năng này dường như được tích hợp mặc định trên mọi máy PC/laptop. Tuy vậy, bạn vẫn nên tìm hiểu thêm một số cách chỉnh thời gian tắt màn hình máy tính khác để thực hiện các cài đặt tối ưu hơn cho quá trình sử dụng của mình.
2. Cách cài đặt thời gian khóa màn hình máy tính
Nhìn chung, đối với tác vụ chỉnh thời gian tắt màn hình Win 7, 8 hay 10 thì bạn có thể sử dụng nhiều cách khác nhau. Dưới đây, Applevn sẽ hướng dẫn bạn 4 phương pháp cài đặt thời gian khóa màn hình máy tính phổ biến nhất.

Hướng dẫn 4 cách cài đặt thời gian tắt màn hình PC/laptop
+ Tăng thời gian chờ khóa màn hình máy tính
Cách chỉnh thời gian tắt màn hình máy tính ở trạng thái chờ là một nội dung vô cùng cần thiết giúp bạn tiết kiệm nguồn năng lượng khi không sử dụng thiết bị. Bạn có thể tùy chỉnh chức năng này thông qua 7 bước cụ thể, gồm:
- Bước 1: Vào phần Personalization tại cửa sổ Settings (Windows + i).
- Bước 2: Nháy chọn Lock Screen phía bên trái.
- Bước 3: Cuộn giao diện xuống và tìm Screen timeout settings.
- Bước 4: Tùy chỉnh thời gian phù hợp tại phần Screen
Đối với cách chỉnh thời gian tắt màn hình máy tính này, bạn sẽ có 2 tùy chọn như sau:
+ On battery power, turn off after: Điều chỉnh thời gian tắt máy khi dùng pin.
+ When plugged in, turn off after: Điều chỉnh thời gian tắt máy khi kết nối nguồn điện.
- Bước 5: Trường hợp muốn tắt tính năng tự shutdown, chọn Never.
- Bước 6: Thay đổi thời gian tại mục Sleep cao hơn giới hạn tự tắt máy để mọi việc diễn ra thuận lợi hơn. Đôi khi, nếu đang sử dụng cách chỉnh thời gian tắt màn hình máy tính, bạn nên vô hiệu hóa trạng thái Sleep.
- Bước 7: Khởi động lại máy, nhấn vào Start, chọn Restart là hoàn tất, các thay đổi sẽ được cập nhật.

Cài đặt tính năng khóa màn hình máy tính với 7 bước cơ bản
+ Thay đổi cài đặt thời gian chờ màn hình khóa từ Control Panel
Kế tiếp, Applevn sẽ chia sẻ tới bạn cách chỉnh thời gian tắt màn hình máy tính bằng Control Panel vô cùng đơn giản với 4 bước:
- Bước 1: Bấm cùng lúc 2 nút Windows và X rồi nhấp vào Control Panel.
- Bước 2: Tiếp tục chọn mục System and Security và đến Power Options.
- Bước 3: Bên phải Power plan đang chạy, nháy chọn dòng Change plan settings.
- Bước 4: Tùy chỉnh các thời gian ở mục Turn off the display là xong.
+ Cài đặt thời gian khóa màn hình sử dụng Registry
Cách chỉnh thời gian tắt màn hình máy tính bằng Registry được thực hiện như thế nào? Ngay sau đây, Applevn sẽ hướng dẫn bạn 13 bước dùng Registry để cài đặt thời gian khóa màn hình máy tính:
- Bước 1: Mở Run hoặc thanh tìm kiếm hệ thống rồi nhập registry editor.
- Bước 2: Truy cập đường dẫn HKEYLOCAL_MACHINESYSTEMCurrentControlSetControlPowerPowerSettings7516b95f-f776-4464-8c53-06167f40cc998EC4B3A5-6868-48c2-BE75-4F3044BE88A7 tại phần Registry.
- Bước 3: Ấn đúp chuột tại Attributes DWORD ở phần bên phải.
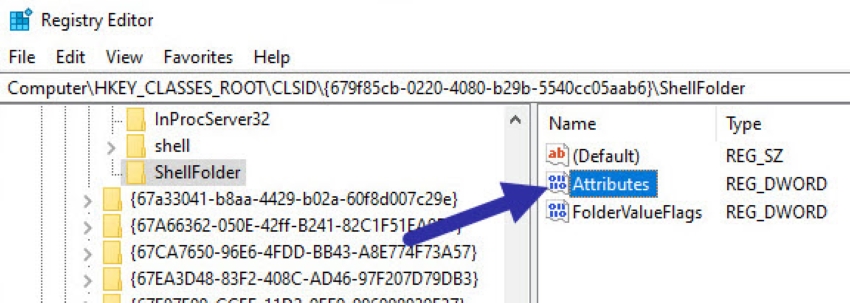
Minh họa bước 3 của cách chỉnh thời gian tắt màn hình máy tính
- Bước 4: Nếu không có thư mục DWORD, nháy phải chuột vào khoảng trống, bấm New chọn DWORD (32-bit), có thể chỉnh tên thành Attributes sau đó vào nó (nháy đúp chuột).
- Bước 5: Tùy chỉnh giá trị từ một thành hai rồi ấn OK.
- Bước 6: Restart (khởi động lại) máy tính để các thiết lập được lưu.
- Bước 7: Bấm phải chuột lên biểu tượng Power ở thanh hệ thống rồi vào Power Options.
- Bước 8: Chọn Change plan settings rồi đến bước kế tiếp của cách chỉnh thời gian tắt màn hình máy tính.
- Bước 9: Tiếp tục chọn Change advanced power settings.
- Bước 10: Cuộn xuống và vào phần Display để thay đổi thêm các cài đặt khác.
- Bước 11: Bấm vào dấu + ở dòng Console lock display off timeout rồi hiệu chỉnh thời gian theo mong muốn.
- Bước 12: Bấm Apply rồi chọn OK.
- Bước 13: Thực hiện restart máy tính là hoàn thành.
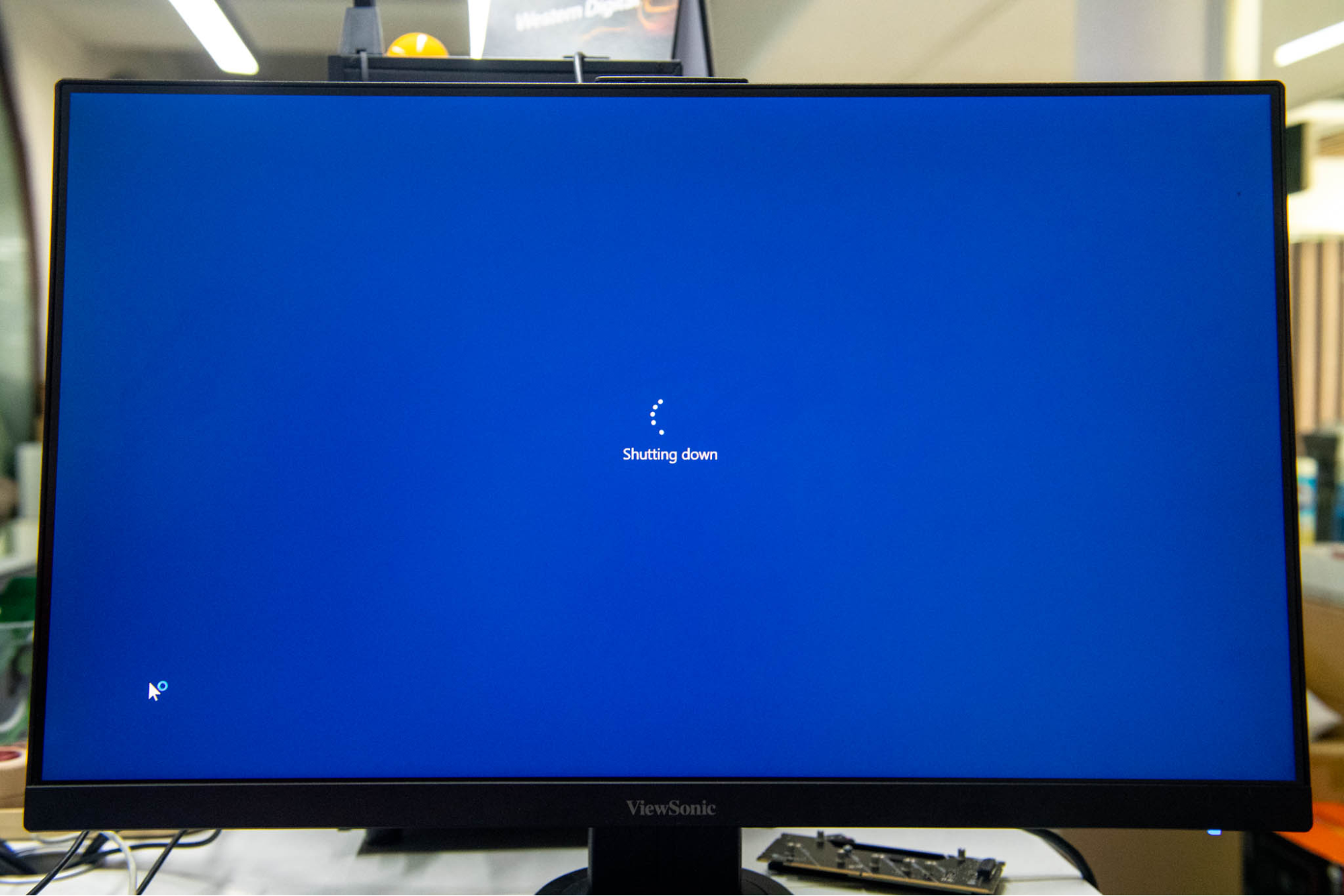
Restart hoặc Shutdown rồi bật lại máy tính
+ Thay đổi thời gian chờ màn hình khóa sử dụng Command Prompt
Sử dụng Command Prompt là cách chỉnh thời gian tắt màn hình máy tính cuối cùng mà Applevn sẽ hướng dẫn bạn ở nội dung hôm nay với 4 bước, gồm:
- Bước 1: Dùng Windows + X rồi truy cập vào Command Prompt.
- Bước 2: Nhập lệnh powercfg.exe /SETACVALUEINDEX SCHEME_CURRENT SUB_VIDEO VIDEOCONLOCK 60 rồi bấm Enter. Lưu ý, bạn có thể tùy chỉnh số 60 thành thời gian chờ của tính năng tự tắt màn hình (đơn vị giây).
- Bước 3: Tiếp tục nhập lệnh powercfg.exe /SETACTIVE SCHEME_CURRENT và ấn Enter.
- Bước 4: Tắt thiết bị rồi bật lại để các thay đổi được cập nhật.
Kết bài
Ở bài viết này, Applevn đã chia sẻ các cách chỉnh thời gian tắt màn hình máy tính cực kỳ chi tiết đến bạn. Mong rằng, những dữ kiện trên đã giúp bạn lựa chọn được chế độ tự tắt màn hình PC/laptop phù hợp. Để biết thêm nhiều mẹo máy tính thú vị, hãy truy cập vào website Applevn ngay bây giờ.
Link nội dung: https://myphamsakura.edu.vn/chinh-thoi-gian-tat-man-hinh-a40063.html