
Hướng dẫn cách xuống dòng trong Google Sheets cực đơn giản
Biết cách xuống dòng trong Google Sheets giúp trình bày thông tin một cách rõ ràng, dễ đọc hơn. Tuy nhiên, nhiều người dùng vẫn chưa biết cách xuống dòng trong 1 ô trong Google Sheets. Bài viết này sẽ hướng dẫn bạn cách xuống dòng trong Sheets trên điện thoại chuẩn xác nhất nhé.
Lợi ích của khi xuống dòng trong Google Sheets
Cách xuống dòng trong Google Sheets giúp tạo ra bảng tính dễ đọc và tổ chức thông tin một cách hiệu quả. Điều này hỗ trợ bạn dễ dàng theo dõi và hiểu được cấu trúc dữ liệu. Ngoài ra, việc xuống dòng cũng giúp tăng sự trực quan hơn cho bảng tính. Từ đó giúp bạn dễ dàng nhận biết các phần khác nhau và nội dung của từng ô.
Cách xuống dòng thông thường trong Google Sheets
Để xuống dòng trong Google Sheets nhanh chóng, bạn có thể thực hiện đơn giản bằng hai cách sau đây:
Xuống dòng bằng cách Enter
Để xuống dòng trong Bảng tính, bạn có thể sử dụng phím Enter trên bàn phím. Khi bạn nhập dữ liệu và nhấn Enter thì con trỏ sẽ chuyển xuống ô ngay bên dưới đó trong cùng một cột. Điều này giúp bạn dễ dàng di chuyển qua các ô dưới đó để tiếp tục nhập liệu hoặc chỉnh sửa dữ liệu.
Xuống dòng bằng phím Pg Down
Ngoài cách xuống dòng trong Bảng tính bằng phím Enter, bạn có thể sử dụng Pg Down. Khi bạn bấm phím này, ô nhập dữ liệu sẽ nhanh chóng di chuyển xuống hàng tiếp theo trong cùng một cột.
Tổng hợp các cách xuống dòng trong 1 ô trong Google Sheets
Dưới đây là tổng hợp các cách đơn giản giúp bạn xuống dòng trong Google Sheets nhanh chóng:
Xuống dòng trong Google Sheets bằng phím tắt
Sử dụng phím tắt để xuống dòng trong Bảng tính sẽ giúp bạn tăng cường hiệu suất làm việc. Đặc biệt là tiết kiệm thời gian trong quá trình chỉnh sửa bảng tính. Ví dụ, ở đây chúng ta sẽ xuống dòng trong cùng ô A1 như sau:
Bước 1: Trước tiên, bạn hãy mở bảng tính Google Sheets.

Bước 2: Nếu dùng MacBook thì bạn hãy nhấn tổ hợp phím Command + Enter. Nếu là Windows hoặc Chromebook hãy nhấn tổ hợp phím Alt + Enter hoặc Ctrl + Enter.
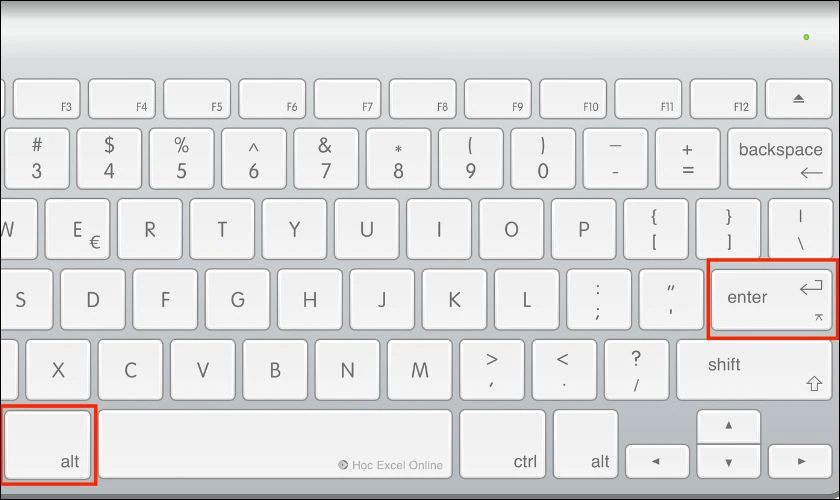
Bước 3: Sau khi thực hiện phím tắt, con trỏ sẽ tự động di chuyển xuống dòng tiếp theo trong cùng một ô.
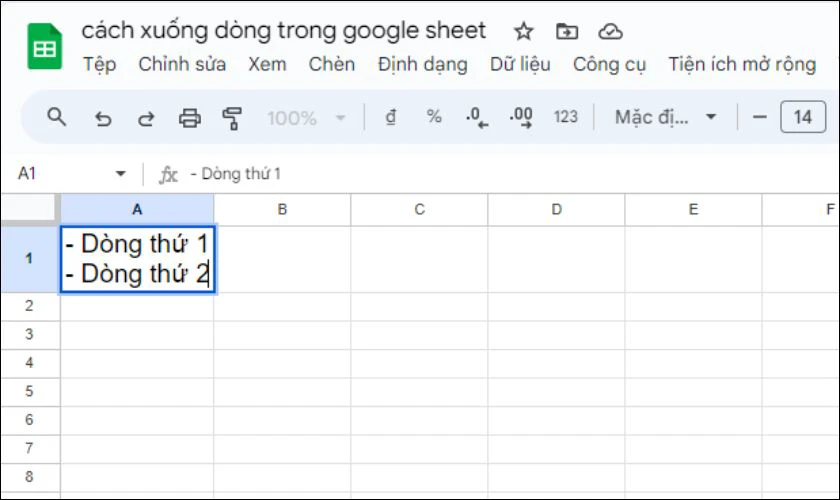
Hãy kiểm tra xem nội dung trong ô đã được hiển thị một cách chính xác và rõ ràng chưa. Trong trường hợp cần thiết, bạn có thể điều chỉnh kích thước của ô để phù hợp với nội dung mà bạn muốn hiển thị.
Xuống dòng trong Google Sheets bằng Wrap Text
Ngoài cách xuống dòng trong Bảng tính bằng phím tắt. Bạn cũng có thể thực hiện bằng Wrap Text như sau:
Bước 1: Trước tiên, bạn hãy mở bảng tính Google Sheets.
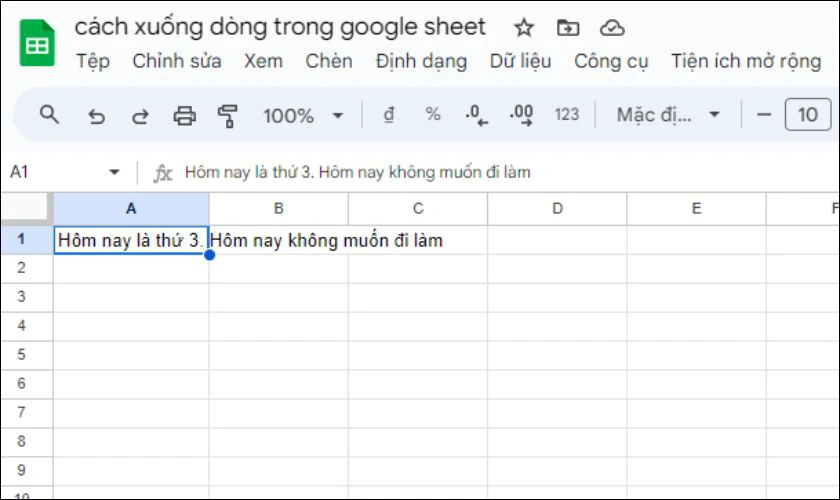
Bước 2: Di chuyển đến ô chứa nội dung mà bạn muốn xuống dòng. Ví dụ, giả sử ô A1 chứa nội dung cần hiển thị đầy đủ mà không bị tràn ra các ô bên phải.
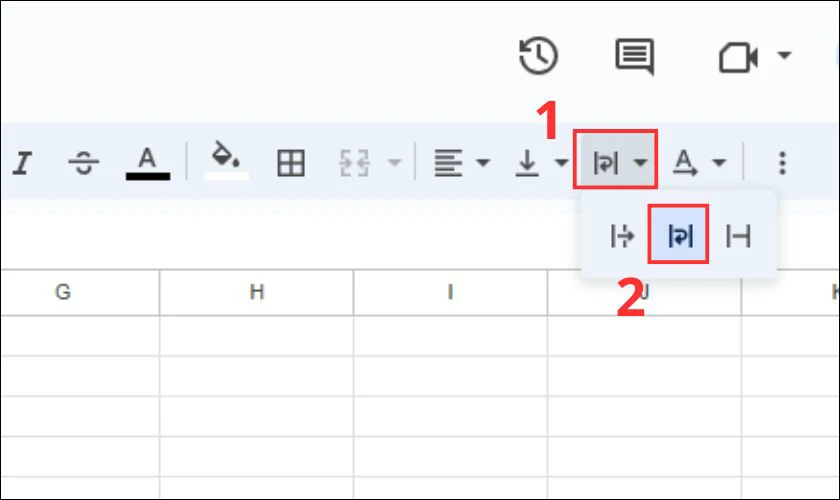
Bước 3: Trên thanh công cụ, bạn hãy nhấn vào biểu tượng Xuống dòng tự động. Sau đó, bạn hãy chọn mục Xuống dòng.
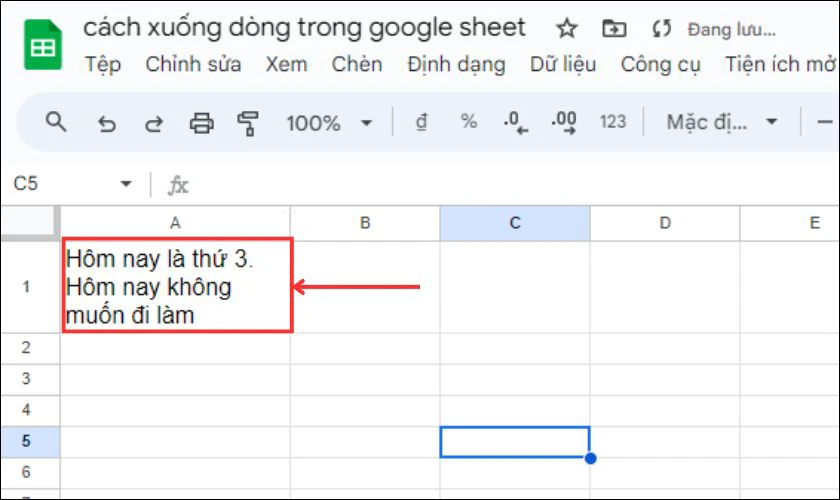
Bước 4: Sau khi xuống dòng, hãy kiểm tra xem nội dung trong ô có được hiển thị đúng cách và rõ ràng không.
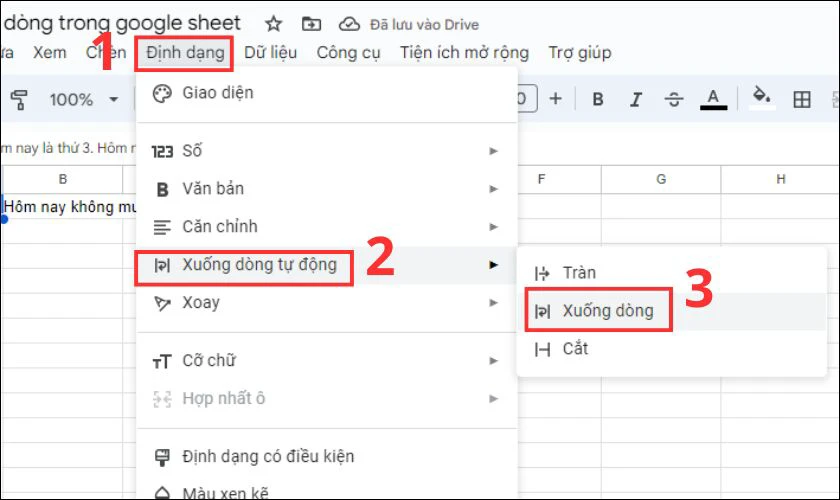
Nếu cần, bạn có thể thay đổi kích thước của ô để làm cho nội dung phù hợp và hiển thị một cách hoàn hảo.
Xuống dòng tự động trong ô Google Sheets
Ngoài cách xuống dòng trong Bảng tính bằng Wrap Text. Bạn có thể thực hiện tự động bằng cách sau đây:
Bước 1: Trước tiên, bạn hãy mở bảng tính Google Sheets.
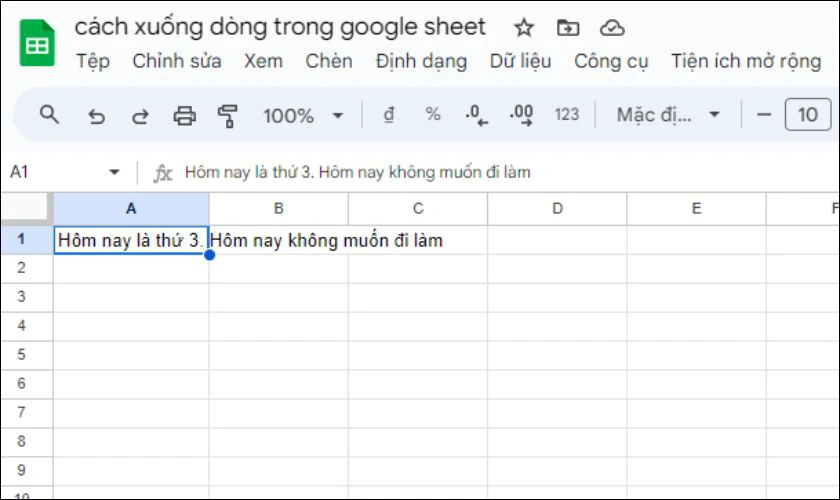
Bước 2: Di chuyển đến ô chứa nội dung mà bạn muốn xuống dòng. Ví dụ, giả sử ô A1 chứa nội dung cần hiển thị đầy đủ mà không bị tràn ra các ô bên phải.
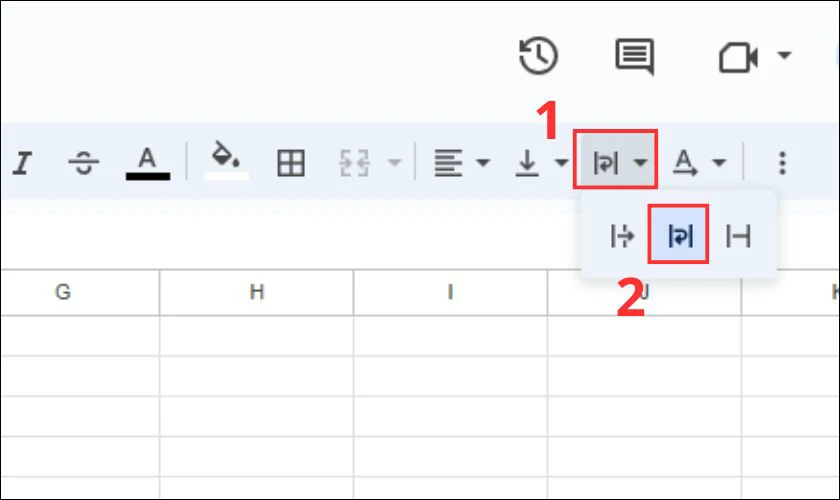
Bước 3: Trên thanh công cụ, bạn hãy nhấn vào mục Định dạng. Sau đó, chọn Xuống dòng tự động và chọn mục Xuống dòng.
Bước 4: Sau khi xuống dòng, hãy kiểm tra xem nội dung trong ô có được hiển thị đúng cách và rõ ràng không.
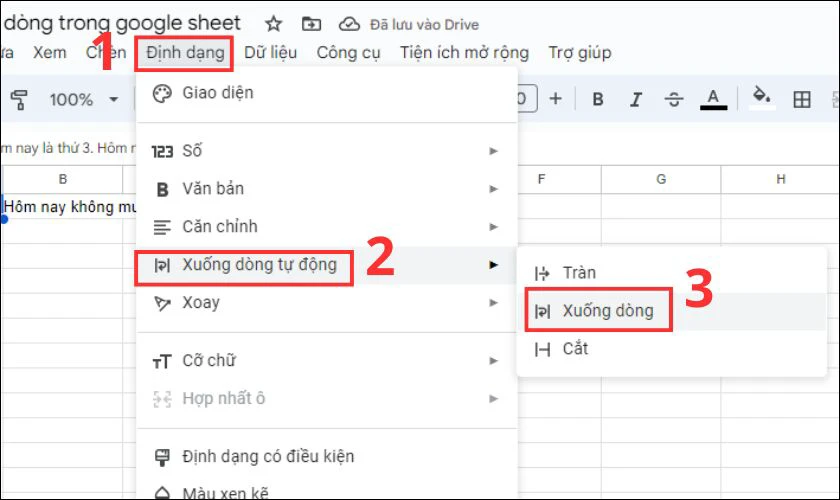
Nếu cần, bạn có thể điều chỉnh kích thước của ô. Điều này nhằm đảm bảo nội dung hiển thị rõ ràng.
Một số lưu ý về cách xuống dòng trong Google Sheets
Khi làm việc với Google Sheets, việc xuống dòng có thể làm thay đổi cấu trúc và định dạng bảng dữ liệu. Dưới đây là một số lưu ý quan trọng cần xem xét để đảm bảo rằng việc xuống dòng diễn ra hiệu quả.
- Kích thước ô: Đảm bảo ô đủ rộng để hiển thị toàn bộ nội dung. Tránh việc mất thông tin do cắt bớt.
- Định dạng văn bản: Kiểm tra và bảo tồn định dạng văn bản như in đậm, màu sắc hoặc kích thước chữ khi xuống dòng.
- Công thức và tính toán: Xác định rằng việc xuống dòng không làm thay đổi kết quả tính toán. Kiểm tra lại nếu cần thiết.
- Xuất và in ấn: Trước khi xuất hoặc in, đảm bảo rằng việc xuống dòng không làm thay đổi bố cục hoặc định dạng của bảng tính.
- Tương thích với các ứng dụng khác: Đảm bảo tính tương thích khi chuyển dữ liệu sang các ứng dụng khác để tránh mất thông tin.
- Chia sẻ và cộng tác: Thông báo cho người khác khi có việc xuống dòng trong các ô để tối ưu hóa quá trình cộng tác và tránh sự nhầm lẫn.
Với những lưu ý này, bạn có thể tự tin hơn khi thực hiện hành động xuống dòng. Đảm bảo rằng dữ liệu của bạn được trình bày một cách chính xác và chuyên nghiệp.
Kết luận
Cách xuống dòng trong Google Sheets là một phương pháp giúp tạo ra các bảng tính dễ đọc và chuyên nghiệp. Bằng cách thực hiện theo hướng dẫn, bạn có thể dễ dàng thực hiện cách xuống dòng trong Sheets trên điện thoại. Cùng Điện Thoại Vui sưu tầm thêm nhiều mẹo Excel hay mỗi ngày nhé!
Link nội dung: https://myphamsakura.edu.vn/cach-xuong-dong-trong-sheet-a40817.html