
Hướng dẫn Back up dữ liệu trên máy tính Windows, Macbook
Sao lưu (back up) dữ liệu là việc rất quan trọng bởi chúng giúp khôi phục hoàn chỉnh các dữ liệu khi phát sinh lỗi phần cứng hay phần mềm. Người dùng có thể dễ dàng back up dữ liệu trên máy tính Windows 8.1 hay Windows 10 thông qua tiện ích Backup System Image hoặc Time Machine với máy Mac
Khi nào cần backup/Restore dữ liệu trên máy tính
Mục đích của việc Backup dữ liệu là giúp đưa các dữ liệu bị mất trước đó trở lại hoạt động bình thường sau khi tiến hành Restore. Cũng tương tự như vậy, cách Backup Windows 10 sẽ giúp người dùng trở lại làm việc trên hệ thống nhanh chóng. Việc Backup và Restore dữ liệu được thực hiện nhằm phòng tránh những trường hợp sau:
- Các sự cố không mong muốn diễn ra như lỗi hệ thống, virus tấn công nghiêm trọng, hỏng phần cứng thiết bị…
- Do bị mất dữ liệu quan trọng.
- Cần làm mới hoặc khôi phục lại hệ điều hành
Vì thế, khi Backup Windows 10, MacOs hoặc sao lưu dữ liệu các bạn nên lưu tại nơi an toàn như ổ cứng gắn ngoài hoặc USB có dung lượng cao.

Hướng dẫn bạn cách backup cho máy tính Windows 8.1 và 10
Để tạo image backup cho máy tính Windows 8.1 và 10, người dùng cần thực hiện các bước sau:
Bước 1: Click chuột phải vào nút Start > Control Panel > Backup and Restore (Windows 7)
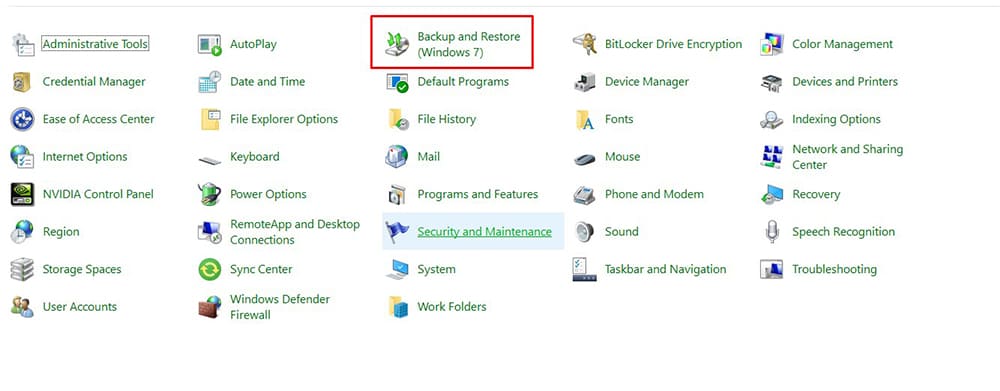
Bước 2: Gắn một ổ cứng hoặc USB bên ngoài vào với không gian lưu trữ với dung lượng tối thiểu là 16GB . Trong giao diện Backup, người dùng sẽ chọn 1 trong 3 tùy chọn để lưu các bản sao và chọn ổ cứng vừa kết nối. Nếu không, người dùng có thể sao lưu vào đĩa DVD hoặc chia sẻ dữ liệu qua mạng nội bộ.
Người dùng sẽ có 3 tùy chọn để lưu các bản sao
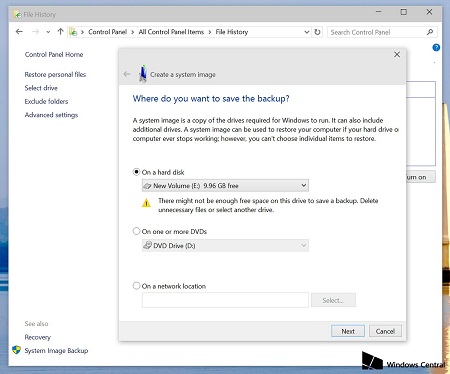
Bước 3: Nhấn Next, xác nhận và bắt đầu quá trình sao lưu bằng cách nhấp vào Start backup.
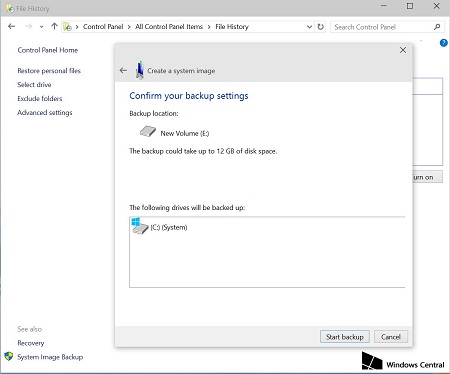
Máy tính sẽ bắt đầu quá trình sao lưu dữ liệu. Việc này co thể tốn đên 2 tiếng đồng hồ nếu dữ liệu trên máy của bạn nhiều. Và trong quá trình sao lưu, bạn hoàn toàn có thể thực hiện các công việc khác trên máy như bình thường.
Khôi phục dữ liệu từ Backup Windows 10 PC
Sau khi có bản Backup Windows rồi thì sẽ có lúc bạn cần sử dụng nó, như máy bị chậm, mất dữ liệu, hoặc đơn giản muốn cài lại trạng thái máy lúc tạo bản Backup. Các bước restore dữ liệu được thực hiện tuần tự như sau.
Kết nối với ổ cứng/ bộ lưu trữ mà bạn đã backup từ trước với máy tính.
Khởi động lại máy tính và nhanh tay nhấn f8 để vào trình khởi động nâng cao của Windows
Chọn Troubleshot > System Image Recovery.
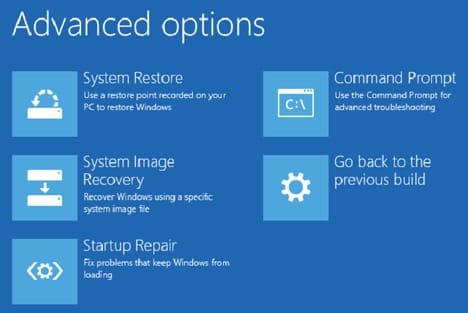
Làm theo hướng dẫn trên màn hình. Đến re-image your computer > Use the latest system available system image.
Tiếp tục và hoàn thành Backup Windows 10 PC theo như hướng dẫn của hệ thống.
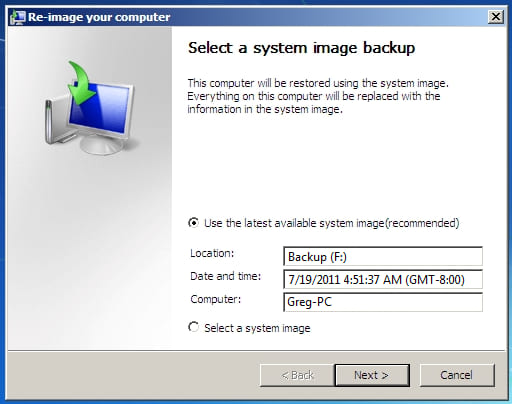
Sau khi hoàn tất các bước này, quá trình khôi phục sẽ bắt đầu. Hãy nhớ rằng thời gian để hoàn thành việc phục hồi sẽ phụ thuộc vào lượng dữ liệu và cấu hình phần cứng của bạn.
Nếu đã lâu sau khi bạn tạo bản sao lưu đầy đủ, hãy nhớ sử dụng Windows Update trên ứng dụng Cài đặt để tải xuống các bản vá bảo mật mới nhất.
Lưu ý: Quá trình khôi phục diễn ra từ 10 phút đến 2 tiếng đồng hộ tùy thuộc vào khối lượng dữ liệu có trong máy tính của bạn.
Hướng dẫn backup dữ liệu trên máy Macbook
Trên các dòng máy tính chạy MacOs của Apple cũng có tính năng backup và khôi phục dữ liệu và tính năng này được goi là Time Machine
Các bước sao lưu dữ liệu bằng Time Machine như sau:
Bước 1: Kết nối ổ cứng gắn ngoài có dung lượng cao vào máy Mac
Bước 2: Bạn nhấn vào biểu tượng Apple bên góc trái màn hình. Sau đó, bạn chọn System Preferences, chọn Time Machine, click Select Backup Disk.
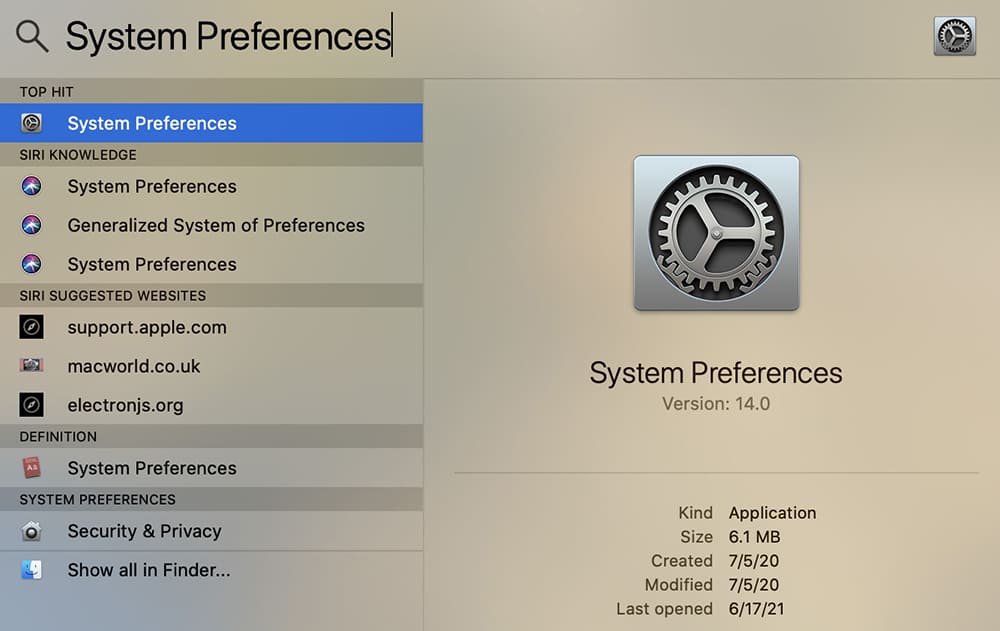
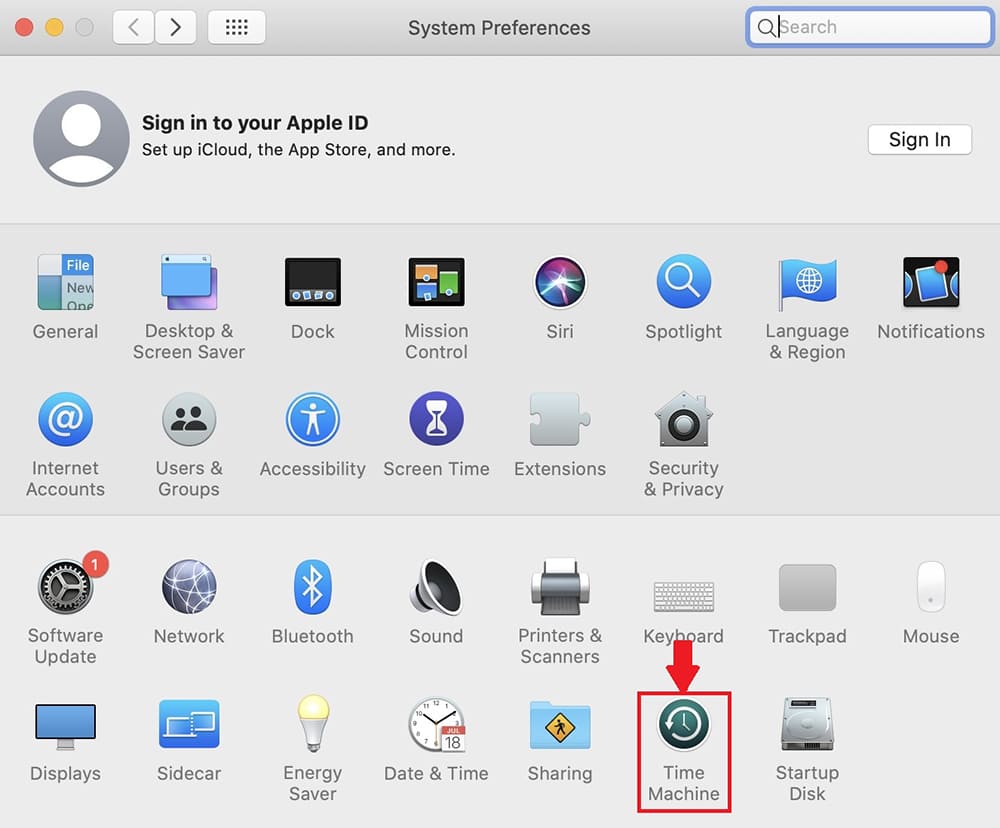
Bươc 3: bạn chọn ổ cứng ngoài bạn định sao chép dữ liệu, tích vào ô Back Up Automatically. Như vậy, máy bạn sẽ tự động sao lưu dữ liệu ở máy vào ổ cứng mới của bạn sau khi chạy xong (Tốc độ phụ thuộc vào ổ cứng và tổng dung lượng cần sao lưu).
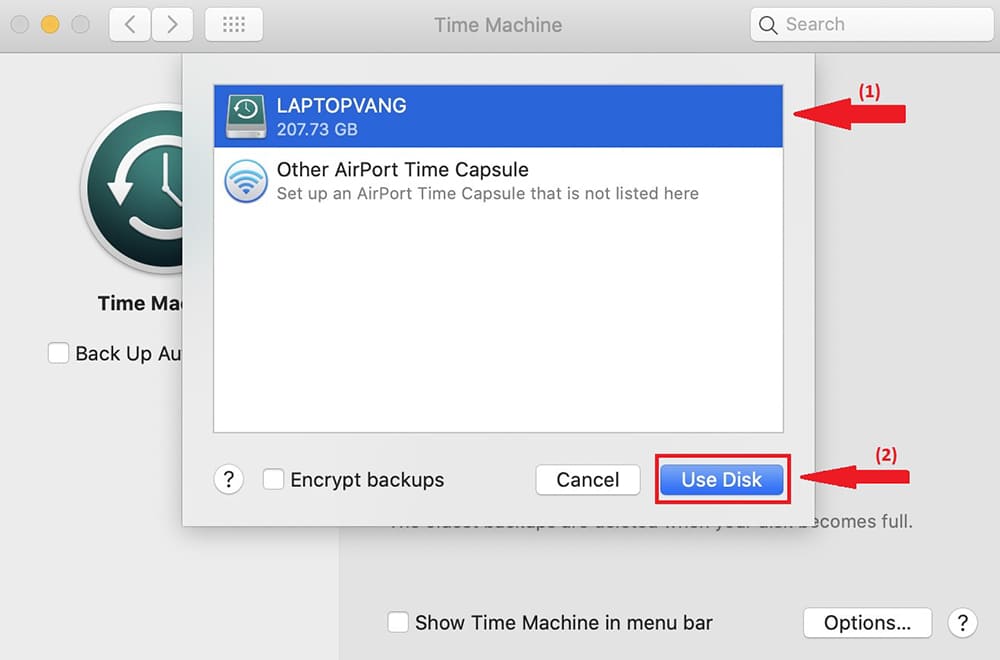
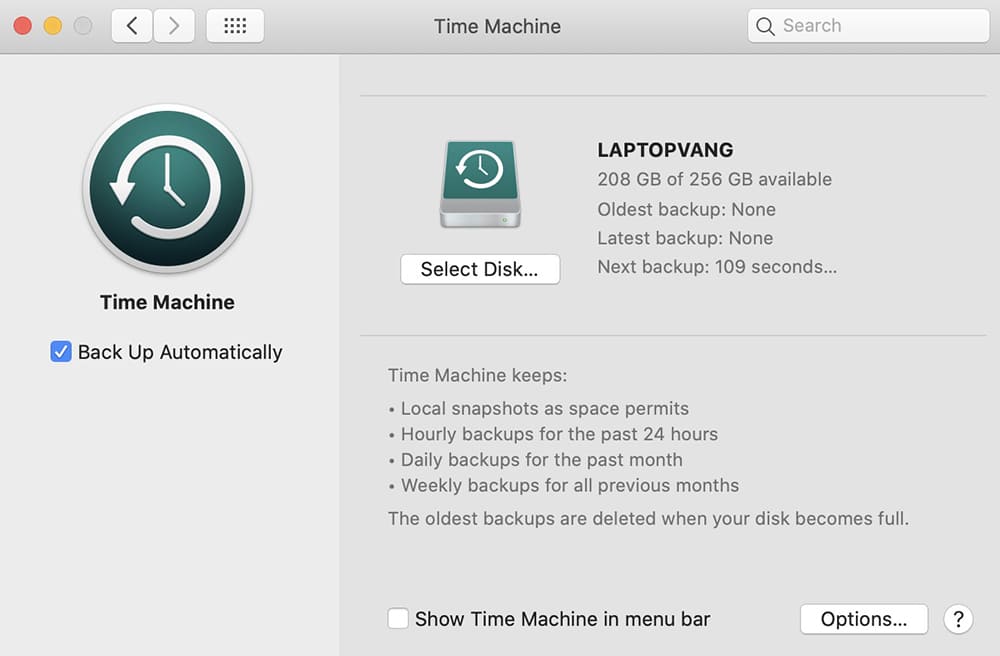
Cách sử dụng Time Machine để khôi phục máy Mac
Sau khi máy đã có bản Backup Time Machine rồi thì dưới đây là cách để khôi phục máy Mac từ tính năng này
Yêu cầu
- Kết nối ổ cứng chứa bản sao lưu.
- Kết nối Sạc vào thiết bị Mac.
Bước 1: Bạn nhấn vào biểu tượng Apple bên góc trái màn hình. Sau đó, bạn chọn System Preferences, chọn Time Machine
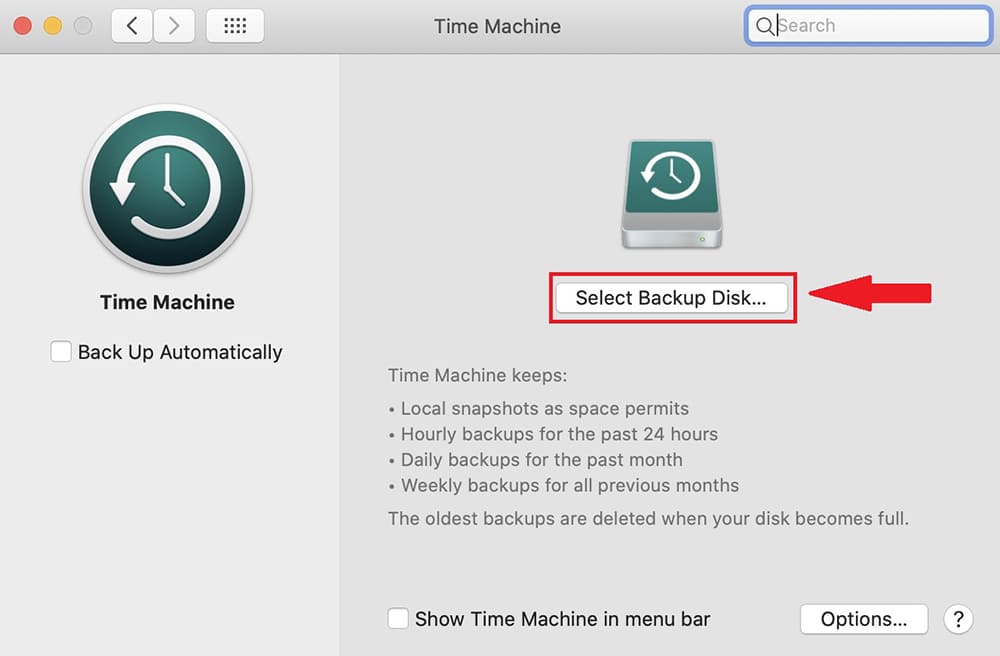
Bước 2: Bạn chọn mốc thời gian cần lấy lại dữ liệu và chọn dữ liệu cần lấy và nhấn “Restore”.
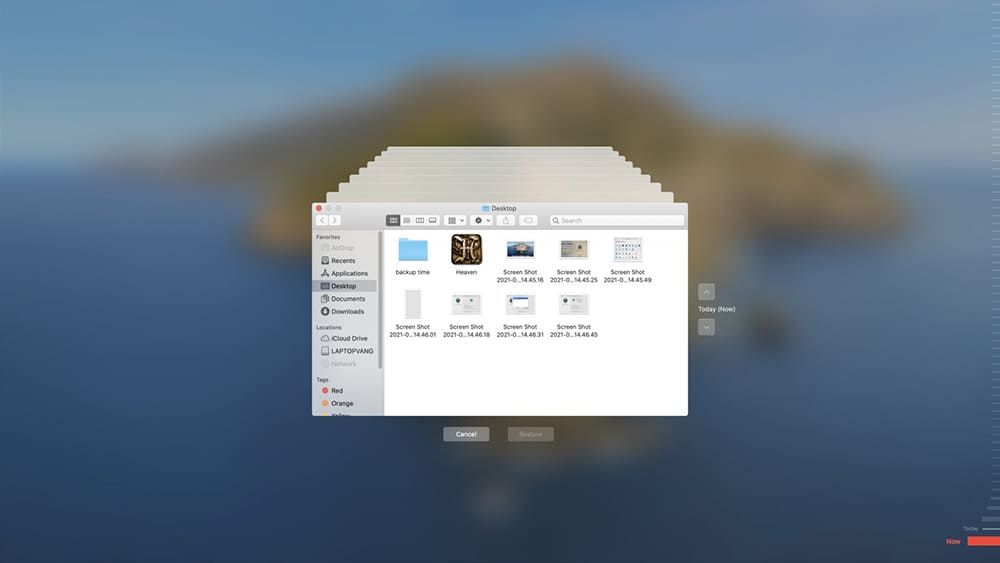
Trên đây Phúc Anh đã hướng dẫn bạn cách Sao lưu (back up) và khôi phục dữ liệu trên máy tính chạy windows và MacOs. Hãy tiếp tục theo dõi Phúc Anh để có thểm những mẹo vặt hay về máy tính
Link nội dung: https://myphamsakura.edu.vn/backup-du-lieu-a42157.html