
Sáng tạo phím tắt cho Format Painter
Việc tạo phím tắt giúp bạn tiết kiệm thời gian đáng kể khi sử dụng Format Painter, công cụ hữu ích mà bạn thường xuyên cần. Hãy cùng khám phá hướng dẫn chi tiết dưới đây.

1. Sử dụng phím tắt mặc định trong Format Painter
Trên ứng dụng Word
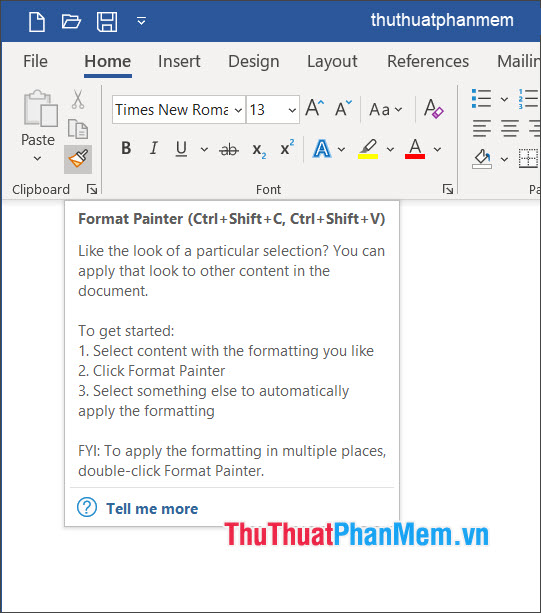
Sử dụng phím tắt Format Painter
Để sử dụng Format Painter nhanh chóng, hãy nhấn tổ hợp phím Ctrl + Shift + C để sao chép định dạng văn bản và Ctrl + Shift + V để áp dụng. Thực hiện các bước sau:
- Di chuyển con trỏ đến vị trí văn bản gốc cần lấy định dạng
- Bấm tổ hợp Ctrl + Shift + C
- Nhấn tổ hợp Ctrl + Shift + V
Trong Excel
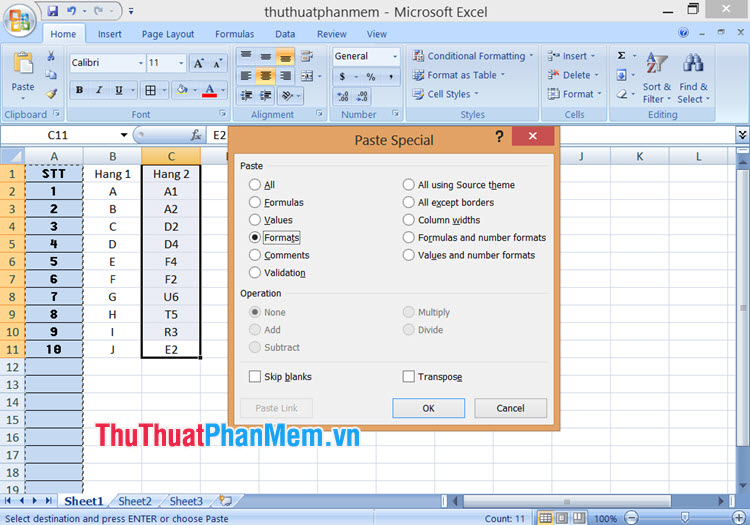
Trong Excel, để sử dụng Paste Special với phím tắt, thực hiện các bước sau:
- Trong Excel 2010, 2013:
+ Chọn ô dữ liệu gốc, nhấn tổ hợp phím Ctrl + C để sao chép định dạng.
+ Bôi đen ô dữ liệu cần áp dụng định dạng.
+ Nhấn tổ hợp phím Shift + F10. Sau đó, nhấn phím tắt S => phím R.
- Trong Excel 2007:
+ Chọn ô dữ liệu gốc, bấm tổ hợp phím Ctrl + C để sao chép định dạng.
+ Bôi đen ô dữ liệu cần áp dụng định dạng.
+ Bấm tổ hợp phím Shift + F10. Tiếp theo, bạn nhấn phím tắt S => phím T => phím Enter.
2. Sử dụng phím tắt trong Ribbon (Áp dụng cho Word, Excel 2007 trở lên)
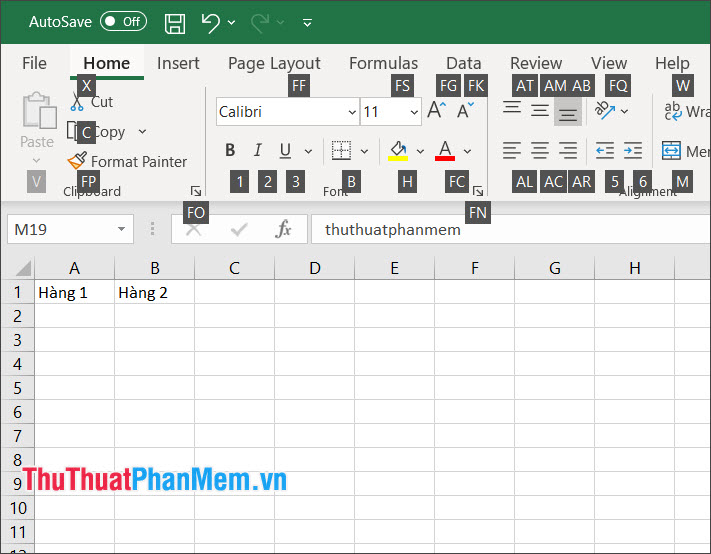
Để sử dụng phím tắt trong Ribbon, bạn thực hiện theo các bước sau:
- Chọn ô dữ liệu, đoạn văn bản gốc
- Nhấn phím Alt => phím H => phím F => phím P để nhanh chóng chọn Format Painter
- Quét ô dữ liệu, đoạn văn bản cần thay đổi định dạng
3. Hướng dẫn tạo phím tắt cho Format Painter trong Excel bằng Visual Basic Editor
Bước 1: Nhấn tổ hợp phím Alt + F11 hoặc chuột phải vào Sheet (1) => View Code (2) để mở Visual Basic Editor.
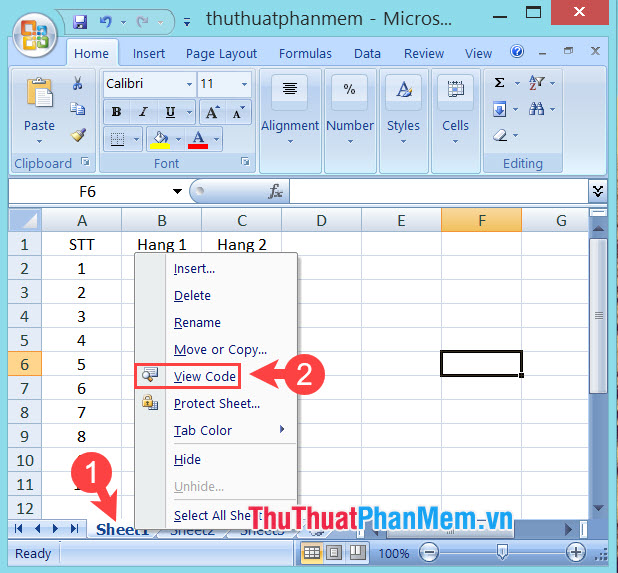
Bước 2: Chèn đoạn mã sau.
Sub DánĐịnhDạngĐặcBiệt() If Application.CutCopyMode = False Then Beep MsgBox 'Không có định dạng trong Clipboard' Else Selection.PasteSpecial Paste:=xlFormats End If End Sub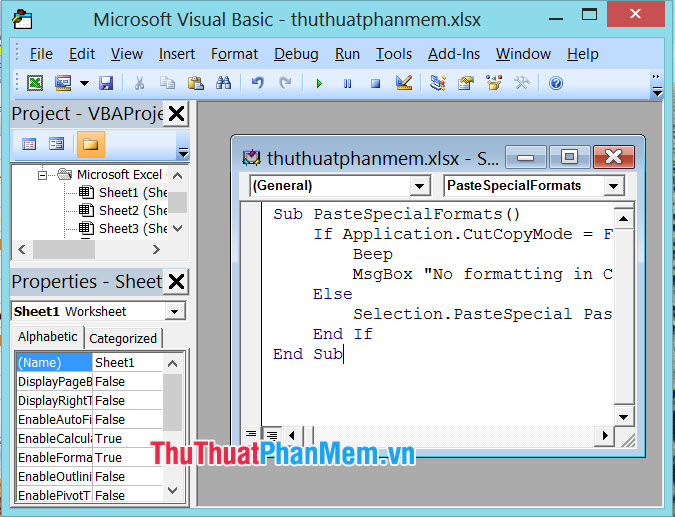
Bước 3: Truy cập menu Tệp (1) => Đóng và Quay lại Microsoft Excel (2).
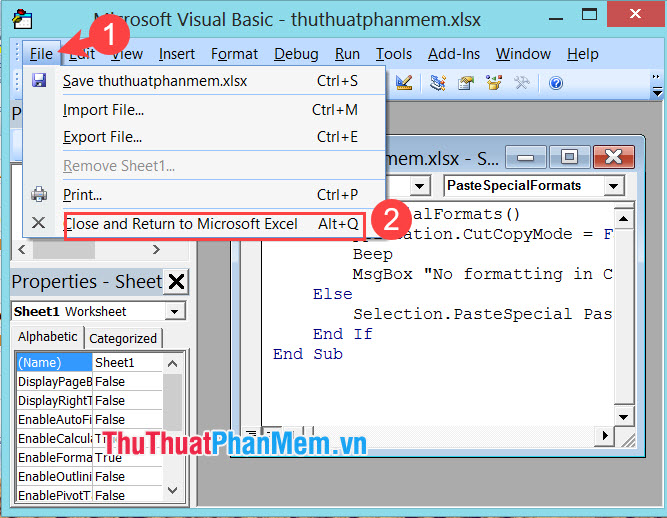
Bước 4: Nhấn tổ hợp phím Alt + F8 để mở Macro. Sau đó, chọn Sheet1.PasteSpecialFormats (1) => Tùy chọn (2).
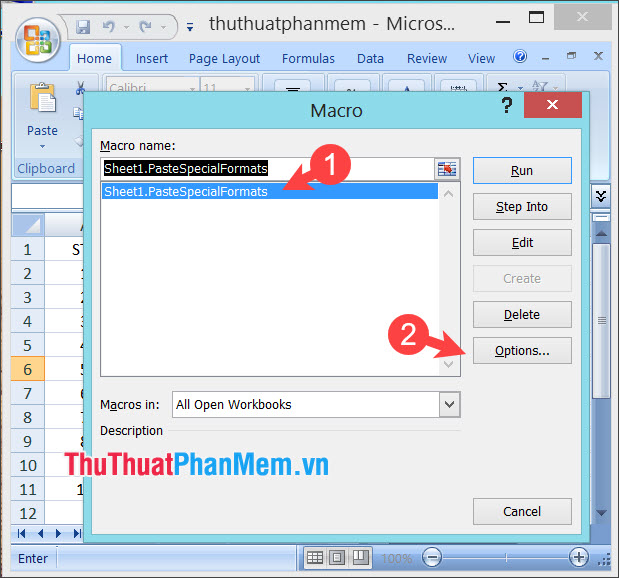
Bước 5: Thay đổi phím tắt mới (1) => OK (2).
Lưu ý: Phím tắt mới là chữ cái từ A-Z, bạn không thể sử dụng số làm phím tắt mới.
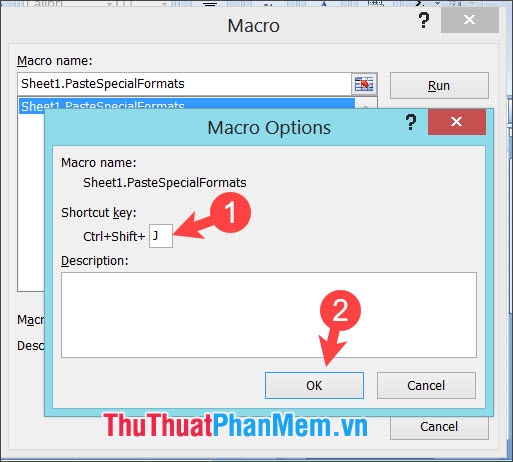
Bước 6: Kiểm tra phím tắt mới của bạn như sau. Trước tiên, hãy tô đậm cột, ô dữ liệu và nhấn Ctrl + C để sao chép.

Bước 7: Chọn hàng, cột, hoặc ô dữ liệu mục tiêu để sao chép định dạng và nhấn tổ hợp phím Ctrl + Shift + phím tắt bạn đã đặt.
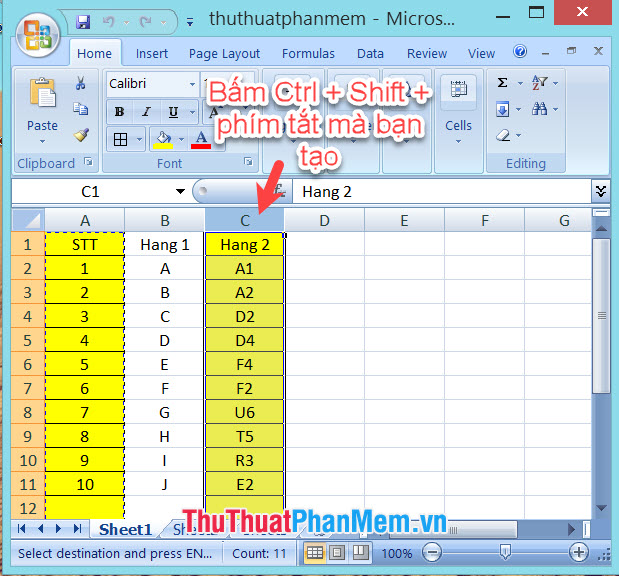
Với hướng dẫn thú vị và hữu ích trong bài viết, bạn có thể tạo phím tắt cho công cụ Format Painter theo cách riêng của mình. Chúc bạn thành công!
Link nội dung: https://myphamsakura.edu.vn/format-painter-a43147.html