
Cách tạo khung viền trong Excel
Tạo khung viền trong Excel làm cho nội dung của bảng tính hiển thị mạch lạc, rõ ràng. Trong bài viết này, ThuThuatPhanMem.vn hướng dẫn bạn tạo khung viền trong Excel chi tiết nhất.
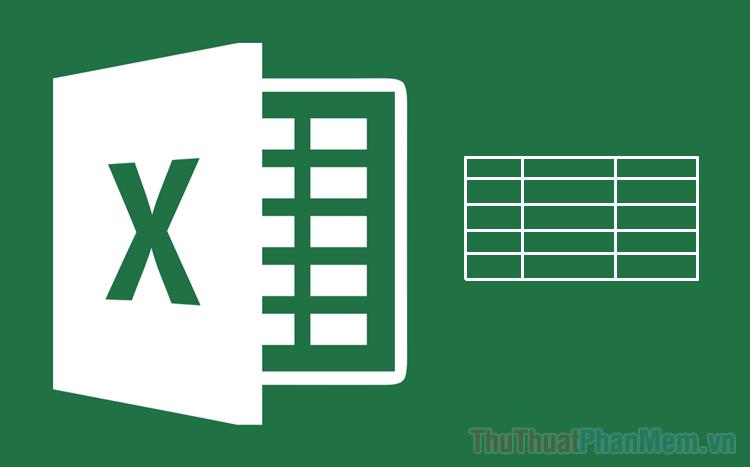
1. Cách tạo khung viền ô trong Excel
Mặc định trên Excel chỉ có các đường kẻ phân ô dưới dạng layout chứ không phải là đường khung viền. Các đường khung viền cũng giống như đường kẻ phân ô nhưng chúng có màu đậm hơn, nhiều kiểu hiển thị hơn và thoải mái thay đổi màu sắc.
Bước 1: Bạn chọn vùng ô bảng cần tạo viền trong Excel. Vùng chọn đến đâu, bạn sẽ tạo khung viền, kẻ ô đến đó.
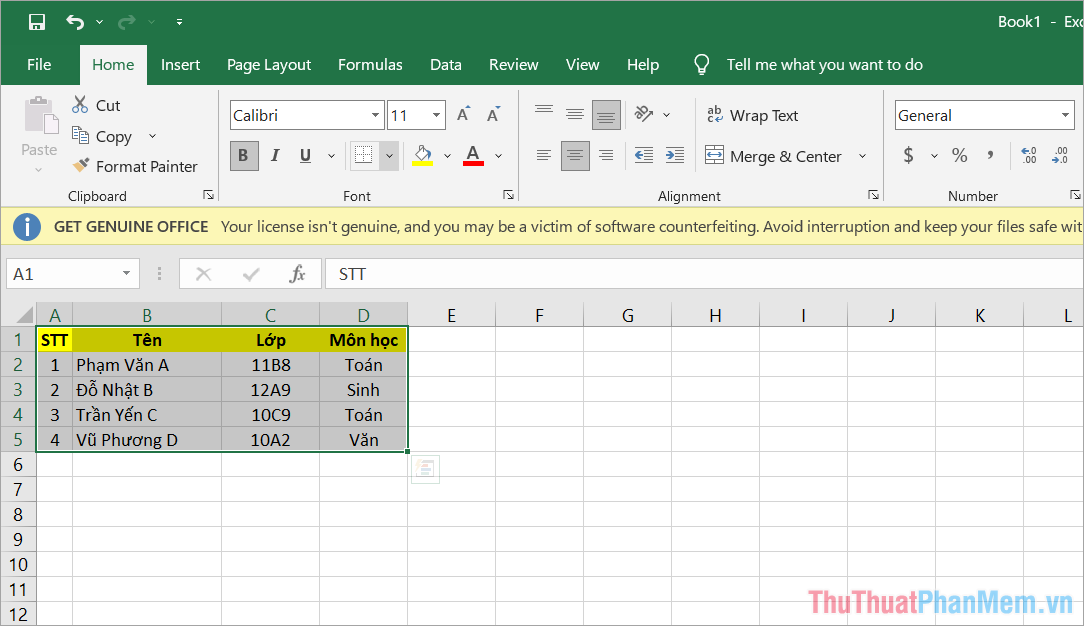
Lưu ý: Để tránh bị rối mắt, bạn chỉ nên tạo khung viền, kẻ ô cho phần ô có dữ liệu. Phần ô không có dữ liệu không nên kẻ để tránh nhầm lẫn.
Bước 2: Sau đó, bạn chọn mục Borders trong thẻ Home và chọn một chế độ kẻ khung viền theo nhu cầu.
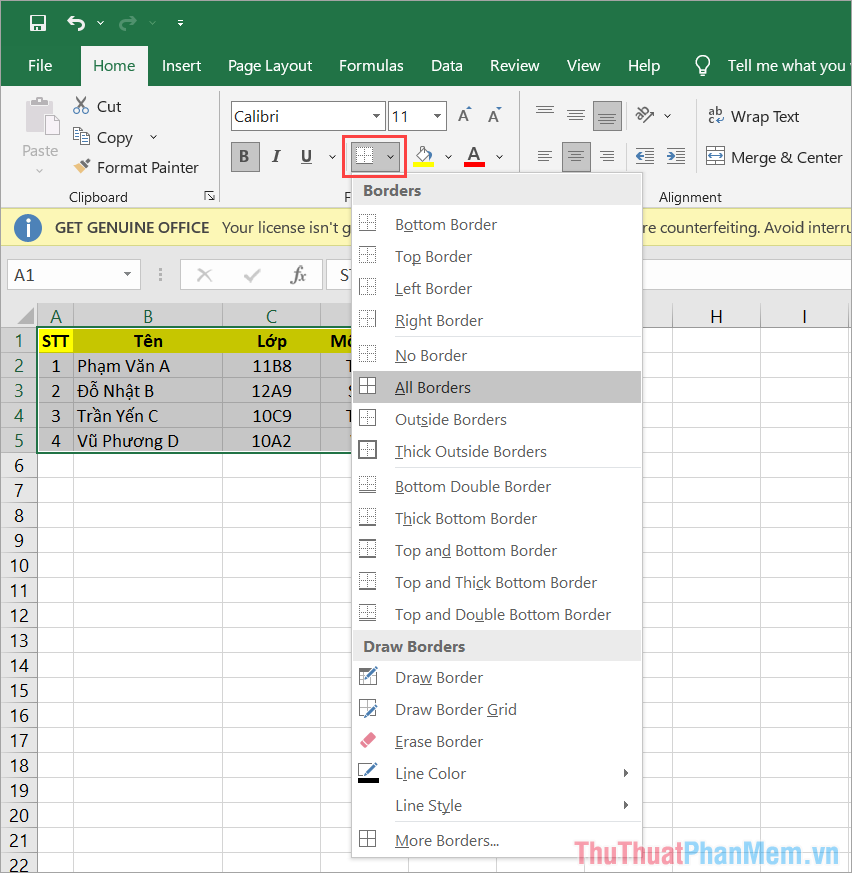
- Bottom Border: Kẻ khung viền dưới
- Top Border: Kẻ khung viền trên
- Left Border: Kẻ khung viền trái
- Right Border: Kẻ khung viền phải
- No Border: Không kẻ khung viền
- All Border: Kẻ toàn bộ khung viền theo các ô
- Outside Border: Kẻ toàn bộ khung viền ngoài
- Thick Outside Border: Kẻ toàn bộ khung viền ngoài với đường kẻ dày
- Bottom Double Border: Kẻ khung viền dưới với 2 vạch
- Thick Bottom Border: Kẻ khung viền dưới dày
- Top and Bottom Border: Kẻ khung viền trên và dưới
- Top and Thick Bottom Border: Kẻ khung viền trên mỏng, dưới dày
- Top and Double Bottom Border: Kẻ khung viền trên và khung viền dưới 2 vạch
Bước 3: Như vậy, bạn đã hoàn thành việc kẻ khung viền cho bảng, cho ô trong phần mềm Excel.
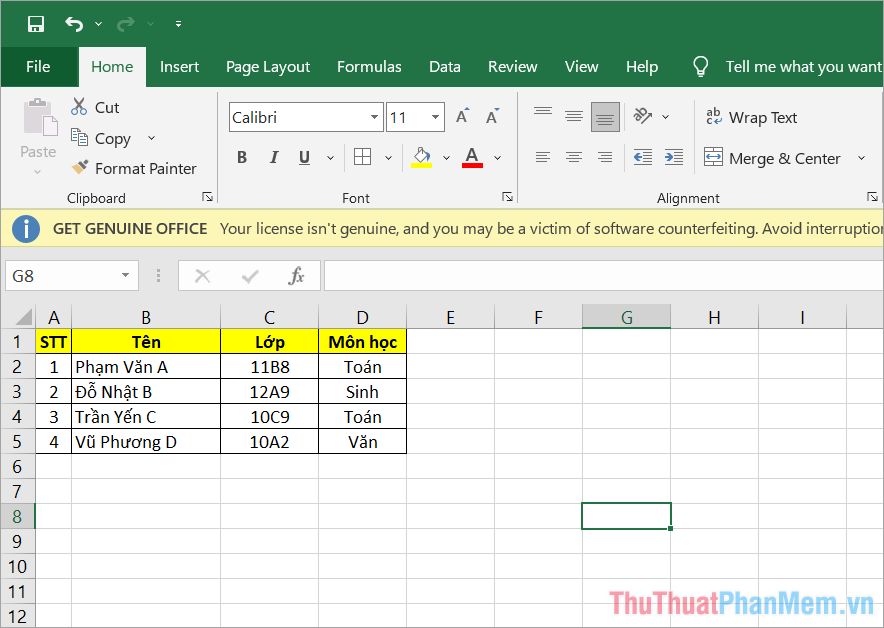
2. Cách tạo khung viền tự do trong Excel
Trong một số trường hợp, bạn cần nhấn mạnh một số nội dung cụ thể và chỉ cần tạo khung viền cho một số ô thì bạn chọn cách tạo khung viền tự do. Để tạo khung viền tự do trong Excel, bạn làm như sau:
Bước 1: Bạn mở tính năng Borders trong thẻ Home và chọn Draw Border để vẽ đường viền trong Excel.
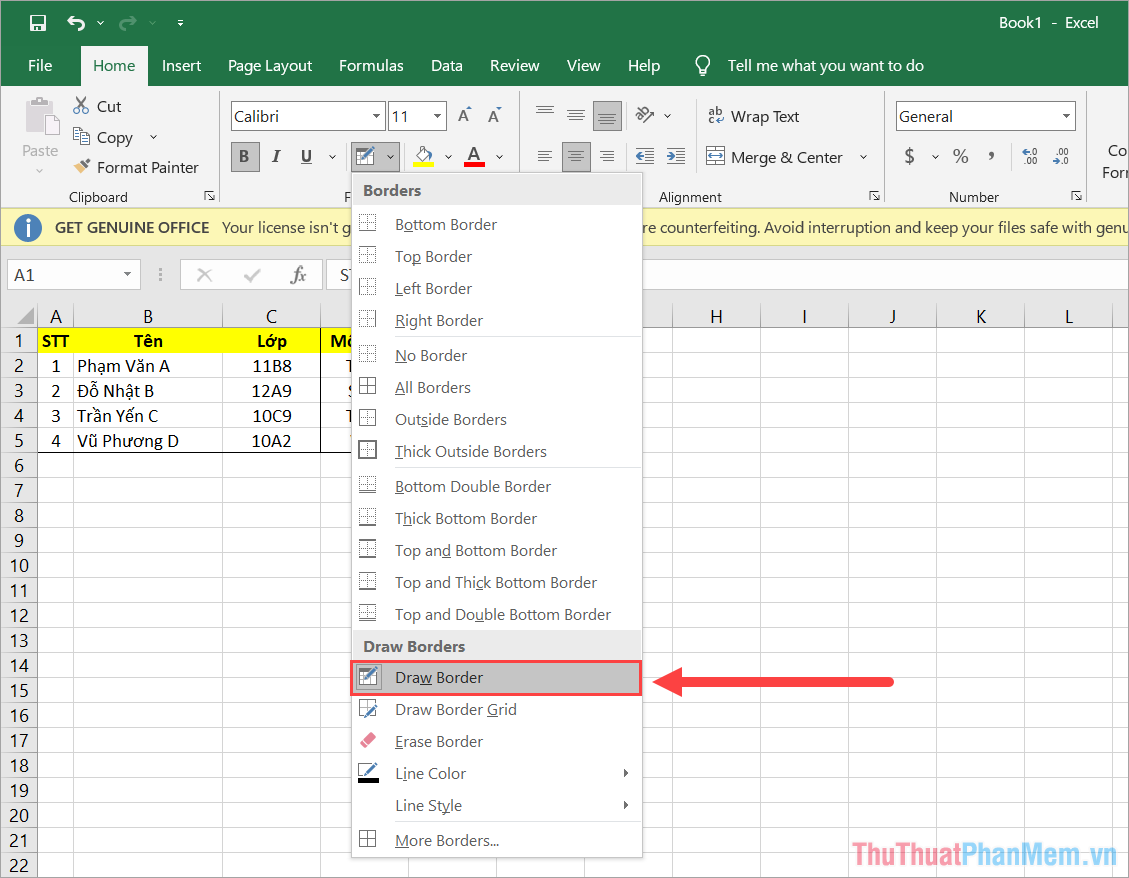
Bước 2: Khi công cụ Draw Border (biểu tượng bút) được bật, bạn tiến hành nhấn giữ và kéo quanh các ô để tạo khung viền cho từng ô. Tương tự như những ô cần tạo viền khác, bạn làm tương tự.
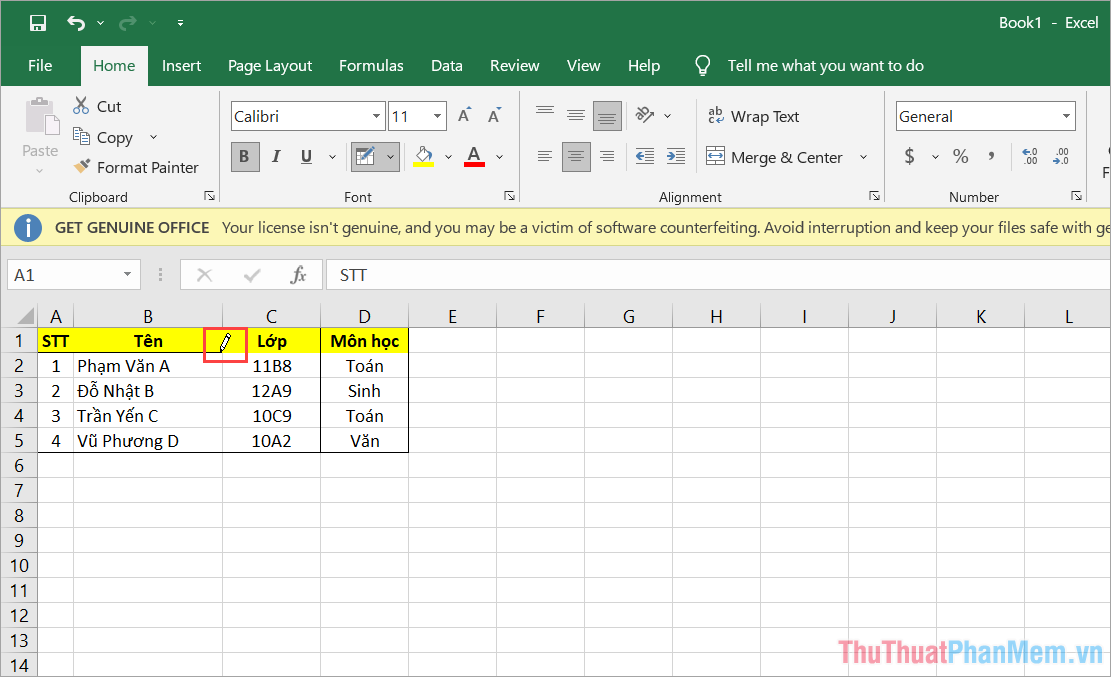
3. Thay đổi màu sắc khung viền trong Excel
Ngoài việc sử dụng màu đen của khung viền sẵn có, bạn cũng có thể đổi sang nhiều màu khác nhau trong hệ RGB để bảng tính trở nên nổi bật. Để thay đổi màu sắc khung viền trong Excel bạn làm như sau:
Bước 1: Bạn chọn mục Borders trong thẻ Home và chọn Line Color để đặt màu sắc cho đường viền kẻ trong Excel.
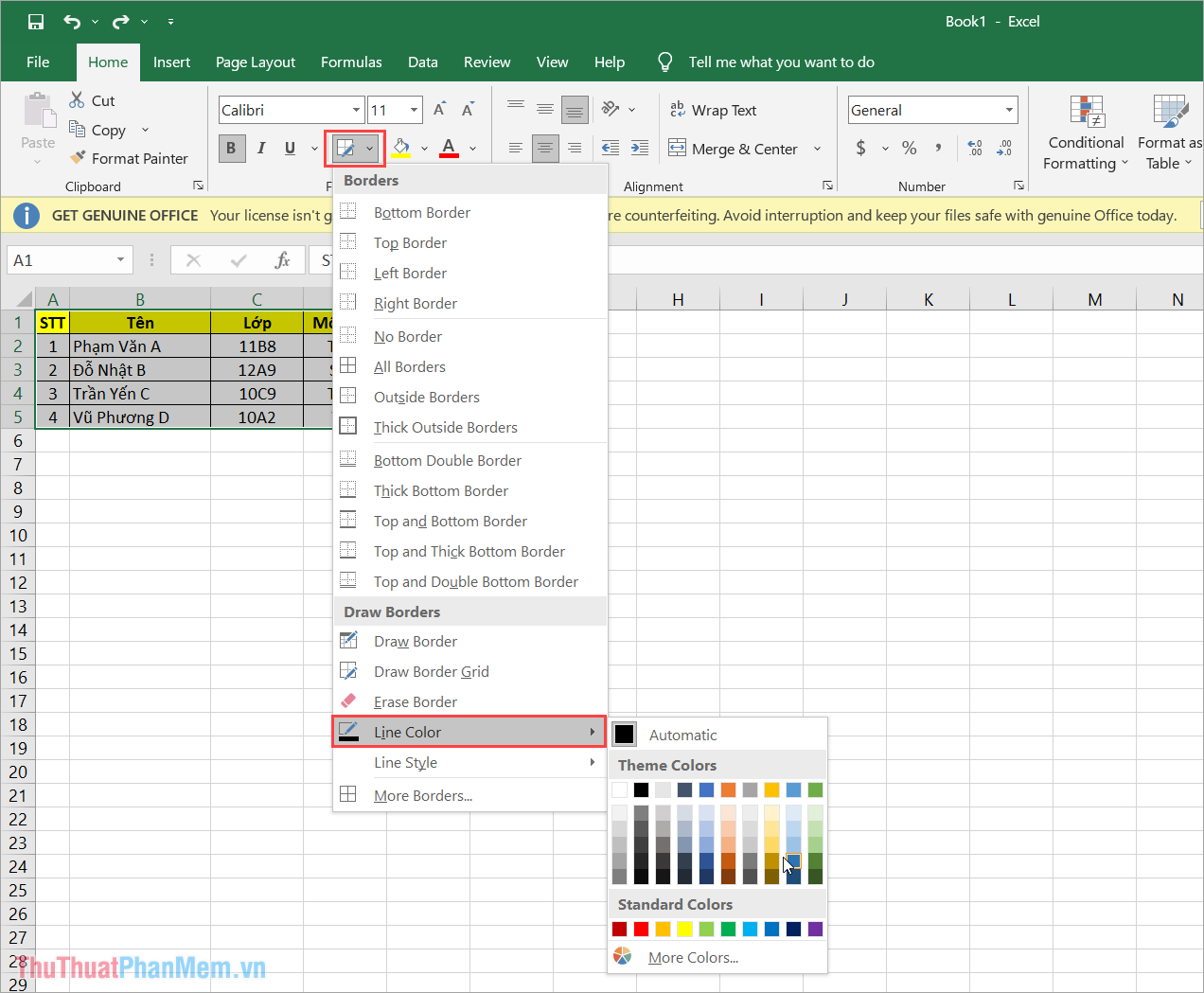
Bước 2: Mặc định trong hệ thống, đường viền kẻ sẽ có màu đen và bạn có thể chọn màu khác thông qua bảng màu phổ thông của Excel.
Trong trường hợp bạn muốn chuyển sang những màu đặc biệt, không có sẵn thì bạn hãy chọn More Colors…. Để chọn màu theo hệ mã số code RGB/ CMYK.
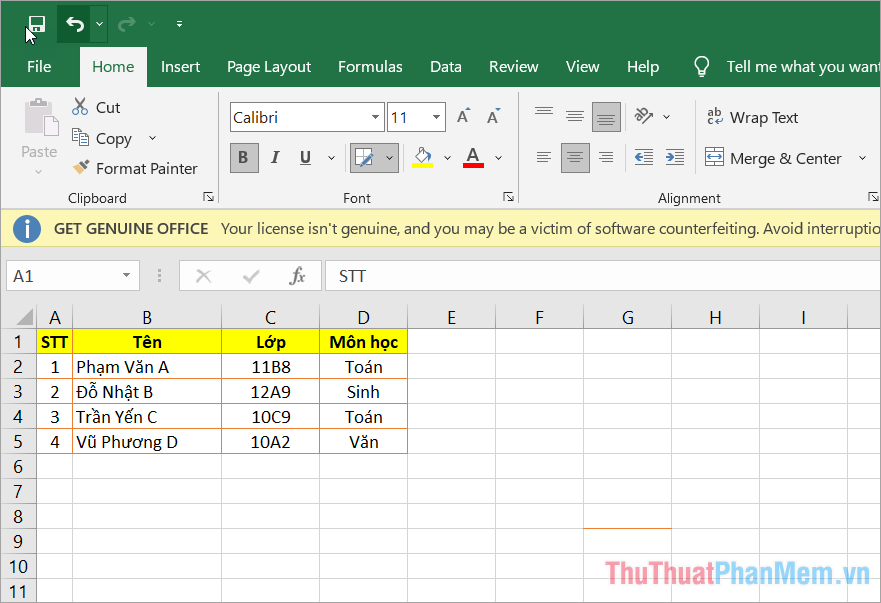
4. Thay đổi kiểu khung viền trong Excel
Mặc định trên Excel, đường khung viền sẽ là những đường nét thanh mỏng. Thế nhưng, bạn cũng có thể thay đổi kiểu đường khung viền khác nhau như: Nét đứt, đường chấm đoạn, hai gạch...
Bước 1: Bạn chọn thẻ Home, chọn mục Borders và chọn Line Style để thay đổi kiểu đường kẻ trong bảng tính.
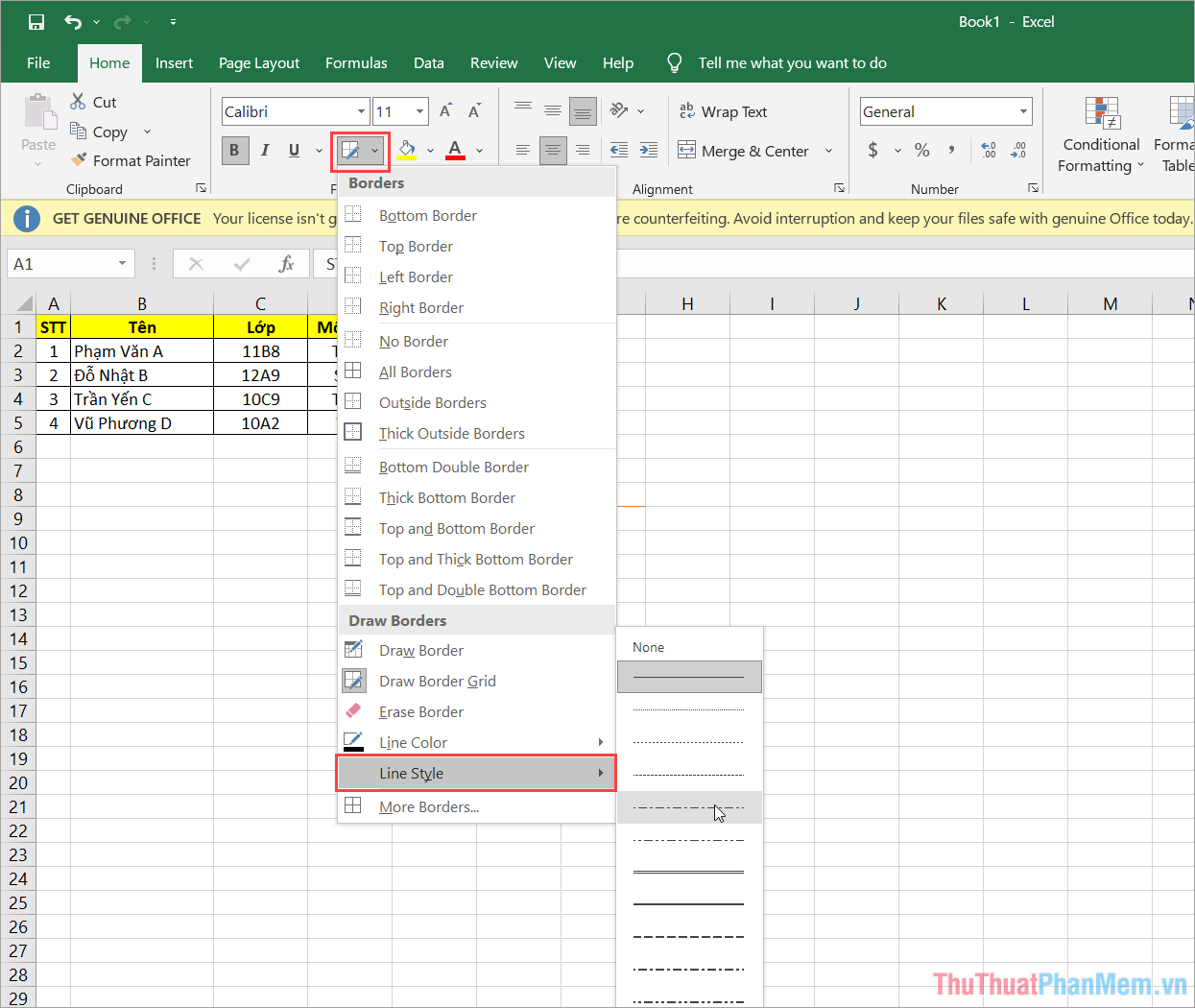
Bước 2: Mỗi kiểu đường kẻ khung viền trong Excel sẽ có một kích thước riêng biệt, tùy theo loại đường kẻ bạn chọn sẽ có được cách hiển thị khác nhau.
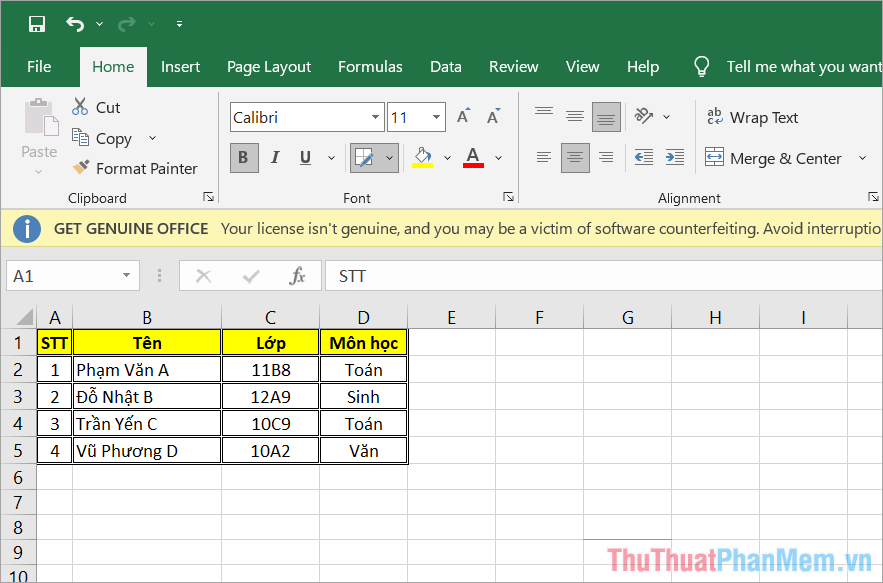
5. Tạo khung viền nâng cao trong Excel
Trong trường hợp bạn muốn tạo những khung viền nâng cao, tùy chọn đầy đủ các tính năng hiển thị và cho phép tùy biến sâu hơn thì bạn hãy làm như sau:
Bước 1: Bạn chọn thẻ Home và chọn Borders => More Borders… để mở bảng thiết kế khung viền trên Excel.
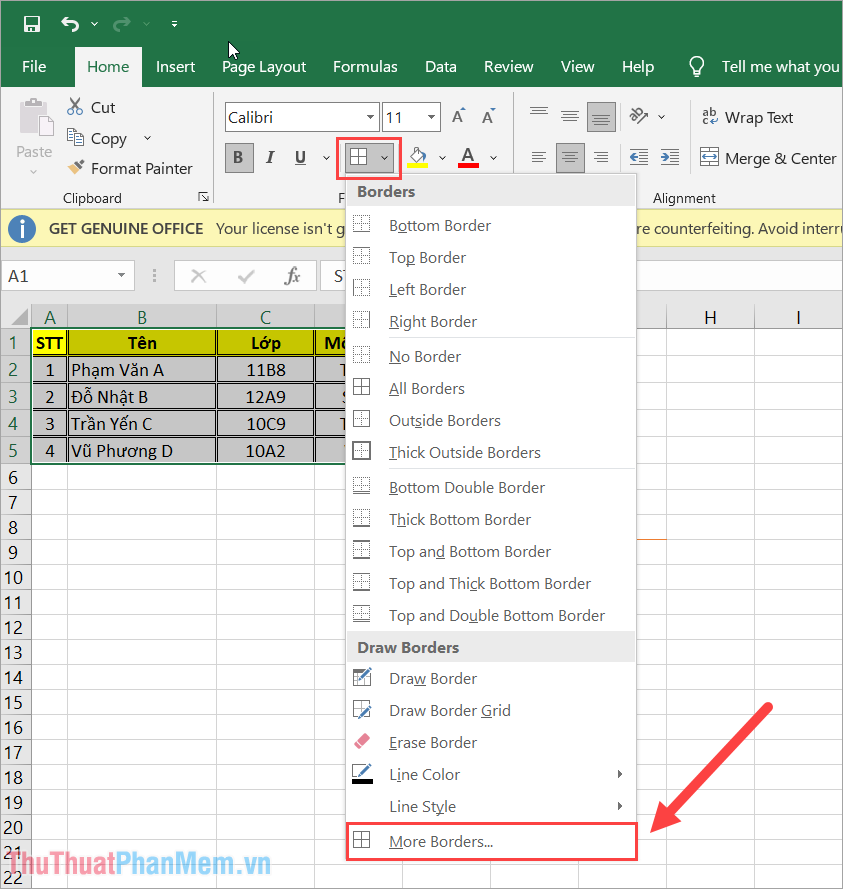
Bước 2: Trong cửa sổ Format Cells, bạn chọn thẻ Border và bảng tùy chỉnh khung viền sẽ xuất hiện.
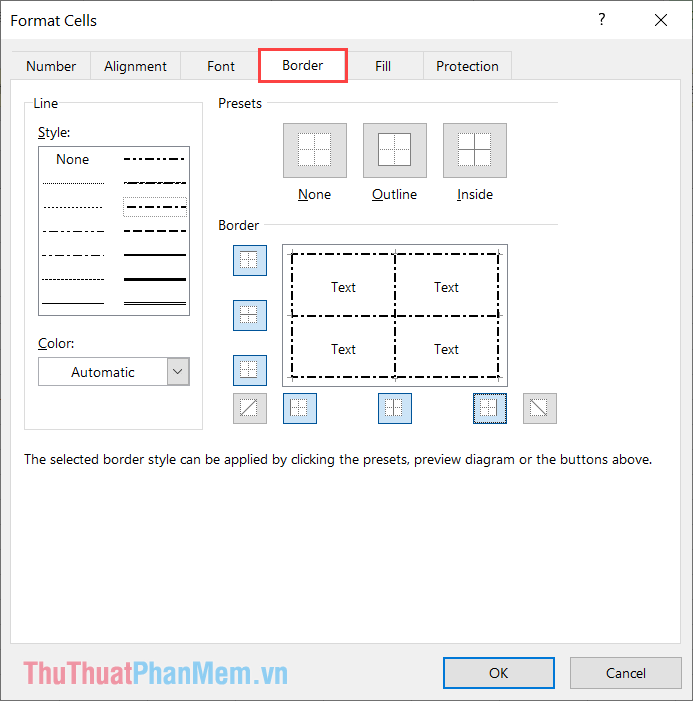
Link nội dung: https://myphamsakura.edu.vn/cach-tao-khung-vien-trong-excel-a43739.html