
Hướng dẫn cài đặt và sử dụng font chữ
Để cài đặt font:
- Cách 1: bạn vào My Computer, copy font bạn muốn cài vào thư mục C:Windowsfonts, máy sẽ tự cài đặt font chữ cho bạn.
- Cách 2: Vào Start > Settings > Control Panel, click đúp chuột lên biểu tượng Fonts. Cửa sổ Fonts xuất hiện, vào menu File > Install New Font. Xuất hiện cửa sổ Add Fonts, chọn ổ đĩa chứa font cần cài đặt, click đúp chuột lên thư mục chứa font. Các font chữ có trong thư mục sẽ hiện ra ở khung List of fonts của cửa sổ. Bấm nút Select All nếu muốn chọn tất cả các font, hoặc kết hợp giữ phím Shift hay phím Ctrl trong khi bấm chuột chọn các font cần dùng. Đánh dấu chọn vào ô Copy fonts to Fonts folders nếu ô này chưa được chọn. Rồi bấm OK để cài đặt.
Chú ý: Trong quá trình cài, có thể xuất hiện cửa số Windows Font Folder thông báo rằng “font đã được cài đặt”, bấm OK ở cửa sổ này. Cửa sổ Add Fonts sẽtự động đóng khi cài xong các font đã chọn, muốn cài thêm các font khác thì bấm File > Install News Font.
Để gỡ bỏ font:
Vào thư mục C:Windowsfonts, chọn các font cần xóa, bấm phím Delete > Yes. Bạn không được xóa các font có biểu tượng màu đỏ (dạng file: *.fon) vì đây là các font hệ thống, cũng như các font Unicode có biểu tượng chữ O.
2. Gõ tiếng Việt với Unicode:3. Cài đặt để Window XP hỗ trợ font tiếng Việt, hiện thị tiếng Việt ở các trình duyệt web:
Để Window XP hỗ trợ tiếng Việt và hiện thị tốt tiếng Việt ở các trình duyệt web như IE, Firefox, bạn cần cài đặt bổ sung phần hỗ trợ ngôn ngữ Việt cho Windows XP của mình:
1. Vào Start Settings Control Panel > chọn Regional and Language Options > chọn bảng Languages > đánh dấu chọn Install files for complex script and right-to-left languages > bấm OK
2. Cho đĩa CD Windows XP vào ổ CD để Windows sao chép các file cần thiết vào ổ cứng; sau đó bạn mở lại hộp thoại Regional and Language Options > trong Control Pannel, chọn bảng Regional Options > chọn Vietnamese trong phần Standards and formats và Vietnam trong phần Location > bấm OK.
4. Để đọc tiếng Việt (được soạn thảo bằng font Unicode) trên mạng Internet cần có 2 điều kiện:
- Hệ điều hành hỗ trợ Unicode (xem phần trên).
- Trình duyệt (browser) hỗ trợ Unicode: Các trình duyệt phổ biến như Firefox, Internet Explorer ... hỗ trợ rất tốt Unicode. Trái lại, trình duyệt Opera hỗ trợ Unicode rất kém.
Nếu có cả hai điều kiện trên mà vẫn không đọc được thì cần chuyển trạng thái hiển thị hiện thời sang Unicode.
Đối với Internet Explorer: vào View > Encoding > More (nếu cần) -> Unicode (UTF-8).
Đối với Firefox: vào View > Charactor Encoding > Unicode(UTF - 8)
Lưu ý: Ngày càng nhiều trang web thể hiện tiếng Việt bằng font Unicode, tuy nhiên vẫn có một số sử dụng font kiểu cũ. Trong trường hợp đó, cần cài thêm font kiểu cũ vào máy thì mới có thể xem được. Tuy nhiên, nếu trang web này bị lỗi (ví dụ: mất chữ “ư”), thì cũng không nên sử dụng các phần mềm để sửa lỗi này. Sử dụng các phần mềm như vậy sẽ làm hỏng sự ổn định của hệ thống.
Để đọc được Unicode thông qua e-mail còn cần thêm một điều kiện nữa là chương trình e-mail (e-mail client) phải hỗ trợ Unicode. Ngoài ra, khi gửi thư, cần gửi dưới dạng Unicode. Nếu sử dụng Outlook Express, trình này sẽ hỏi về dạng font của thư trước khi gửi đi (chọn “Send as Unicode”).
Hiện thời, trong số các trình hội thoại trực tuyến (chat client) phổ biến thì chỉ có Windows Messenger (còn được gọi là MSN messenger) là hỗ trợ Unicode.
5. Cài đặt máy in để in tiếng Việt với Unicode:
Hầu hết các máy in mới đều có thể in văn bản được soạn thảo bằng Unicode. Trong trường hợp không in được tiếng Việt bằng font Unicode thì nguyên nhân chủ yếu là do các máy này không hiểu font Unicode và tự động thay thế bằng một font khác có sẵn trong máy in.
Cách khắc phục khác nhau tùy theo từng máy in cụ thể, nhưng cũng có một số điểm chung. Trước hết cần làm như sau: Start > Settings > Printers > sau đó, bấm chuột phải vào biểu tượng của máy in, chọn Properties. Tiếp theo, tại của sổ của Properties, di chuyển giữa các tab (thẻ) và thay đổi các thông số theo một hoặc tổng hợp những cách sau (nếu có):
- Chuyển giá trị của "Spooling data format" sang "RAW".
- Chọn và sử dụng chức năng "Always use True type Fonts".
- Chọn để máy in “Download font” từ máy tính trước khi in.
- Chọn để máy in không thay thế (Substitute) font trước khi in.
- Chọn chức năng “Print Text as graphics”.
Ngoài ra, tải về trình điều khiển (driver) mới nhất và cài lại cho máy in cũng sẽ giúp máy in hoạt động tốt với Unicode trong hầu hết các trường hợp.
6. Chuyển mã tiếng Việt bằng Unikey: 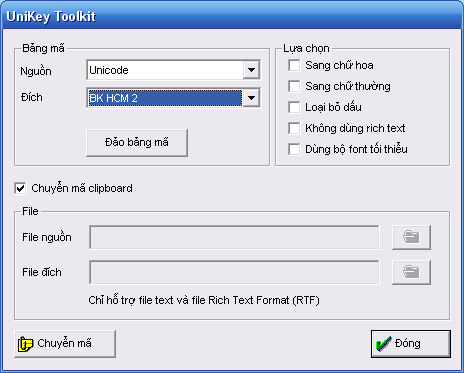 Đối với một số người, chuyện này xưa như trái đất, ai mà chẳng biết? nhưng đối với một số người khác thì họ thường gặp những trở ngại như thế này mà chẳng biết hỏi ai là vậy.
Đối với một số người, chuyện này xưa như trái đất, ai mà chẳng biết? nhưng đối với một số người khác thì họ thường gặp những trở ngại như thế này mà chẳng biết hỏi ai là vậy.
Việc định dạng và trình bày bài viết bằng những phông chữ khác nhau cho thêm phần ấn tượng là việc rất thường xuyên cho những ai sử dụng máy tính, nhưng cũng khá nhiều người không quen với khái niệm mã tiếng Việt nên lắm lúc định dạng phông chữ này phông chữ nọ ngờ đâu nó thành tiếng Ả Rập lăng quăng chứ không được như ý chúng ta muốn, nguyên nhân là do ta chưa dùng đúng mã tiếng Việt dùng cho phông chữ đó, cho nên mới xảy ra hiện tượng ấy.
Thí dụ như bạn có một tài liệu lấy trên web hoặc bài viết nào đó lấy trên blog về bằng phông chữ Times New Roman hoặc Verdana hoặc Arial, tức là dùng mã Unicode. Bây giờ bạn muốn định dạng lại tài liệu ấy bằng phông chữ thư pháp của chúng tôi, như font HL Thưpháp 1BK chẳng hạn. Sau khi chọn và đổi font, bạn thấy chữ lung tung chứ chẳng phải là chữ Việt nữa. Thế thì phải làm sao bây giờ? Chẳng lẽ gõ lại văn bản từ đầu? Tất nhiên là không cần phải làm thế vì Unikey sẽ giúp ta làm chuyện đó một cách nhanh đến không ngờ, vì trong Unikey có thêm tiện ích chuyển mã Tiếng Việt bằng clipboard, thế mà lâu nay lắm khi chúng ta không để ý tới.
Đây là một tiện ích rất hay của Unikey, có thể chuyển qua lại hàng chục bảng mã tiếng Việt khác nhau mà vẫn có thể giữ nguyên định dạng như Bold hoặc Italic ở tài liệu nguồn. Theo thí dụ trên, như bạn đã biết, tài liệu gốc dùng mã Unicode (phông chữ Times New Roman), bạn muốn chuyển sang phông chữ HL Thưpháp 1BK chẳng hạn, phông chữ này của chúng tôi thuộc mã BK HCM 2, nghĩa là bạn phải chuyển từ mã Unicode sang mã BK HCM 2 đã, sau đó mới định dạng thành font thư pháp lại. Để làm được điều này, thí dụ như bạn đã mở tài liệu ấy ra trong Winword chẳng hạn, trước hết bạn nhấn Ctrl+A để chọn hết văn bản Unicode, sau đó nhấn Ctrl+C để copy những gì đã chọn vào bộ nhớ (clipboard). Kế tiếp, bạn chạy chương trình Unikey, nếu chạy rồi thì bạn sẽ thấy biểu tượng chữ V hoặc chữ E nằm ở System tray. Bạn nhấn Ctrl+Shift+F6 để mở công cụ Unikey Toolkit ra. Trong thí dụ nêu trên, bạn chọn khung mã Nguồn là Unicode, bạn muốn chuyển sang mã Bachkhoa HCM 2 thì bạn chọn khung mã Đích là BK HCM 2 như trên hình, sau đó bạn nhấn nút Chuyển mã là xong, những gì đã copy trong bộ nhớ đã được chuyển mã. Sau đó, bạn mở một trang văn bản mới trong Word, nhấn Ctrl+V để dán bộ nhớ (clipboard) vào, có thể bạn sẽ thấy các chữ lăng quăng nhưng không sao đâu, bạn cứ yên tâm chọn tất cả các chữ lăng quăng đó lại rồi định dạng thành phông chữ HL Thưpháp 1BK thế là xong. Bạn có thể định dạng thêm bớt tùy ý. Từ ví dụ này, bạn có thể chuyển từ mã này sang mã khác một cách dễ dàng, thí dụ như bạn có bài viết trong máy tính dùng phông chữ VNI, bạn có thể chuyển cái rụp sang Unicode rồi copy/paste đưa vào entry trên blog một cách rất nhanh chóng và chính xác. Vậy nhé! Nếu ai chưa có Unikey thì có thể download tại đây. Hoàn toàn miễn phí.
Nguồn: Hunglandesign.com
7. Các định dạng fontchu:
Dưới đây là các Icon để bạn dễ phân biệt phông chữ trên máy tính của bạn thuộc định dạng nào:
Link nội dung: https://myphamsakura.edu.vn/cach-cai-dat-font-chu-a43959.html