
4 Cách Kiểm tra Cấu hình Máy tính Chạy Windows 11 bằng Lệnh và Phần mềm
Hiện nay trên hệ điều hành Windows 11, có nhiều phương pháp kiểm tra cấu hình máy tính, cả trên PC lẫn laptop. Sau khi kiểm tra, bạn sẽ biết đầy đủ thông tin về cấu hình và các tham số kỹ thuật.

Hướng dẫn cách xem thông số kỹ thuật máy tính chạy Windows 11
1. Kiểm tra cấu hình máy tính chạy Windows 11 bằng lệnh msinfo32
Bước 1: Kích hoạt Windows + R, nhập msinfo32 => OK hoặc Enter.
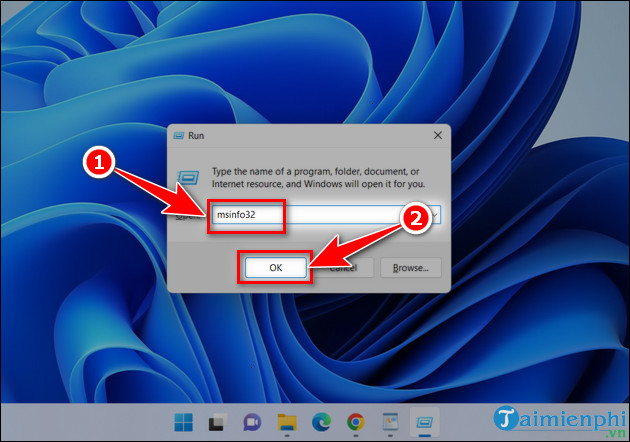
Bước 2: Bảng System Information hiện ra, bạn có thể xem thông số máy tính như tên phiên bản Windows, CPU, RAM ... và nhiều thông tin khác.
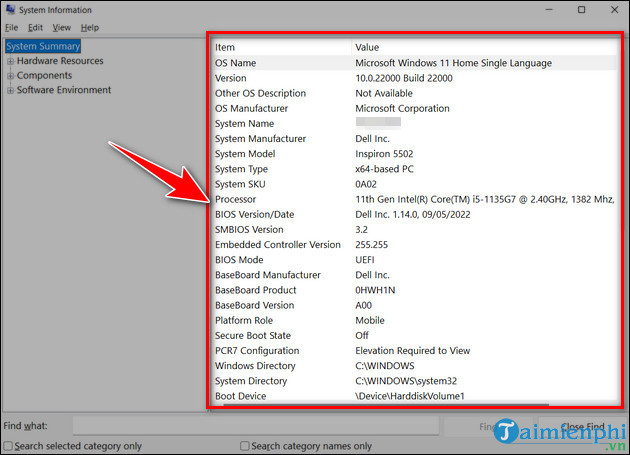
2. Kiểm tra cấu hình máy tính chạy Windows 11 qua Properties
Bước 1: Bấm chuột phải vào This PC (Máy tính của tôi).Bước 2: Lựa chọn Properties trong bảng xuất hiện.
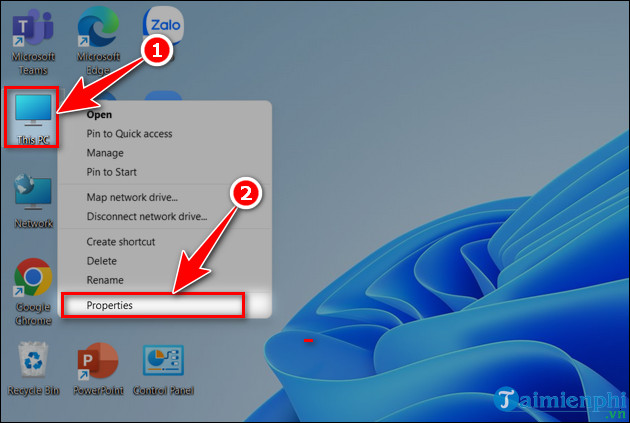
- Các thông số được hiển thị sẽ cung cấp thông tin về+ Device Name: Tên thiết bị của bạn.+ Processor: Mã chip và tốc độ xử lý của CPU.+ Installed RAM: Dung lượng RAM.+ Device ID: Mã thiết bị.+ Product ID: Mã sản phẩm.+ System type: Hệ điều hành.+ Pen and touch: Máy tính có hỗ trợ bút và cảm ứng không.
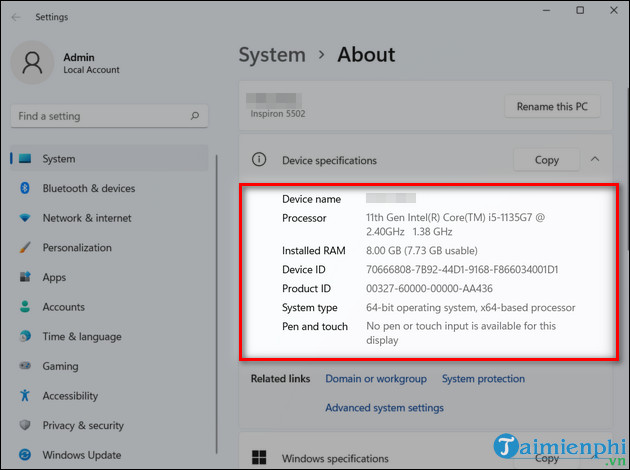
3. Kiểm tra cấu hình máy tính chạy Windows 11 bằng DirectX Diagnostic Tool
Bước 1: Nhấn tổ hợp phím Windows + R, nhập dxdiag => OK hoặc Enter.
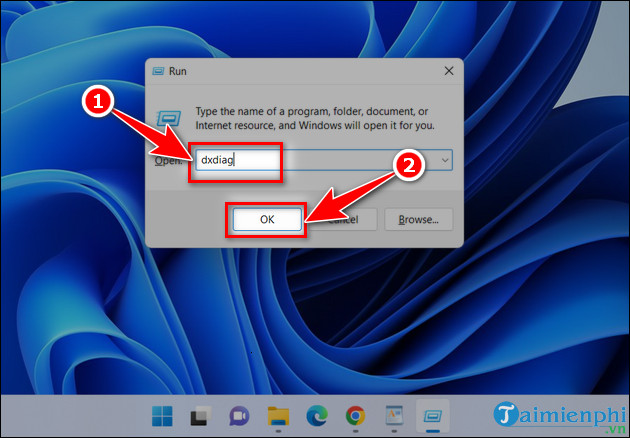
Bước 2: Cửa sổ DirectX Diagnostic Tool hiển thị thông tin tương tự như Properties, nhưng có thêm một số tab khác như:- Display: Màn hình.- Sound: Âm thanh.- Input: Các thiết bị nhập liệu, thiết bị hỗ trợ khác.
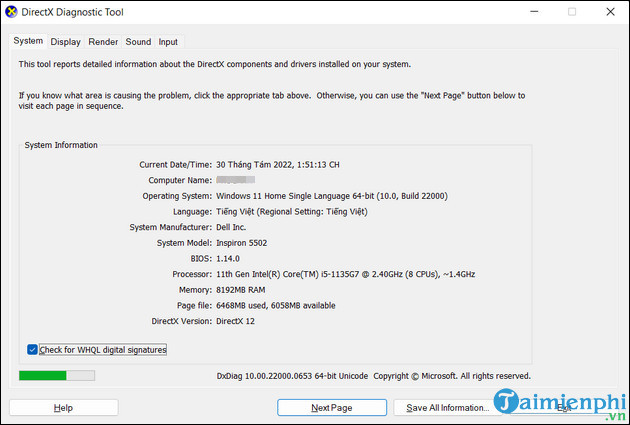
4. Kiểm tra cấu hình máy tính chạy Windows 11 bằng CPU-Z
* CPU-Z là ứng dụng giúp bạn xem thông tin và cấu hình máy tính
Bước 1: Tải và cài đặt ứng dụng CPU-Z mới nhất tại đây: Tải CPU-Z
Tham Khảo: Cách cài đặt CPU ZBước 2: Mở CPU-Z sau khi cài đặt thành công, bạn có thể xem các thông số:- CPU, Caches: Thông tin về xung nhịp, bộ nhớ đệm của vi xử lý.- Mainboard: Chi tiết về bo mạch chủ.- Memory: Dung lượng bộ nhớ.- SPD: Tốc độ xử lý bộ nhớ.- Graphics: Thông tin về card đồ họa.- Bench: Đánh giá và kiểm tra cấu hình về sức mạnh, tốc độ.
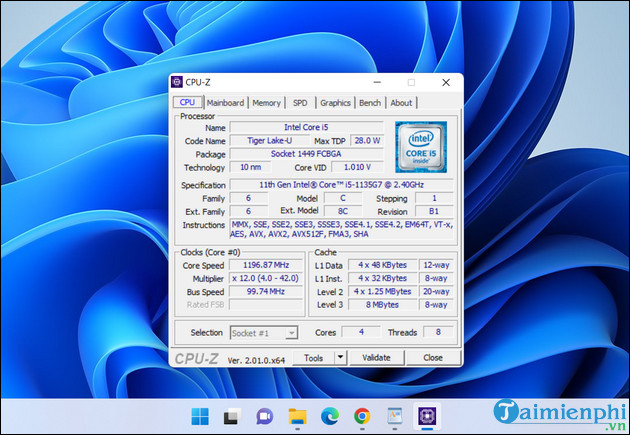
Còn nhiều cách khác để kiểm tra cấu hình máy tính Windows 11, nhưng đây là 4 phương pháp đơn giản và dễ thực hiện mà Mytour muốn chia sẻ với độc giả. Hy vọng chúng sẽ hữu ích đối với bạn.
Link nội dung: https://myphamsakura.edu.vn/cach-kiem-tra-cau-hinh-may-tinh-win-11-a44110.html