
Cách sử dụng hàm SEARCH có điều kiện trong Excel cực đơn giản
Hàm SEARCH là một trong những hàm cơ bản, nhưng cực kỳ quan trọng và ít người biết cách sử dụng. Nếu bạn đang tìm hiểu về công thức và cách áp dụng hàm thì hãy đọc ngay bài viết này nhé. Hoàng Hà Mobile sẽ cung cấp cho bạn tất cả những thông tin hữu ích nhất đối với hàm tìm kiếm dùng trong Excel này.
Hàm SEARCH trong Excel là gì?
Đây là một trong những công cụ quan trọng dành cho việc tìm kiếm và xử lý dữ liệu trong bảng tính. Đây là một chức năng mạnh mẽ giúp bạn truy vấn và xác định vị trí của một chuỗi ký tự cụ thể trong một chuỗi nguồn. Hàm này không chỉ giúp bạn nhanh chóng định vị dữ liệu, mà còn cung cấp giá trị số học cụ thể. Từ đó cho biết vị trí xuất hiện đầu tiên của chuỗi mà người dùng cần tìm.
Thêm vào đó, hàm tìm dữ liệu trong Excel còn giúp bạn dễ dàng truy xuất thông tin cần thiết từ các tập dữ liệu lớn, tạo điều kiện thuận lợi cho việc phân tích và sắp xếp dữ liệu thông tin. Đặc biệt, hàm truy vấn cũng có cú pháp thực hiện rất đơn giản. Bao gồm chuỗi cần tìm và chuỗi nguồn. Như vậy, hàm này có khả năng xử lý nhiều tình huống thực tế, từ kiểm tra sự xuất hiện của từ khóa trong một tập dữ liệu lớn đến tìm kiếm và phân tích văn bản. Với sự linh hoạt của nó, bạn có thể xác định vị trí bắt đầu tìm kiếm hoặc sử dụng kết hợp với các hàm khác để xây dựng công cụ tìm kiếm tùy chỉnh.
Lợi ích của việc sử dụng hàm SEARCH
Không phải ngẫu nhiên mà Microsoft Excel lại xây dựng hẳn một bộ công thức hàm để người dùng sử dụng. Nếu như trước đây, chúng ta đã tìm hiểu về hàm IF, hàm OR hay hàm LEN, thì giờ đây bạn sẽ hiểu rõ hơn về lợi ích của hàm tìm kiếm SEARCH. Cụ thể hàm này trong Excel và Google Sheet có một vài ưu điểm quan trọng mà bạn nên biết.
Tìm kiếm nhanh chóng và hiệu quả
Hàm tìm kiếm thực hiện quá trình truy vấn một cách tự động. Bạn chỉ cần cung cấp chuỗi thông tin cần tìm, cùng chuỗi nguồn của nó. Và sau đó, hàm này sẽ xác định vị trí đầu tiên của chuỗi cần tìm trong chuỗi nguồn. Hơn thế nữa, hàm này còn cho phép người dùng tìm thông tin theo các tiêu chí cụ thể. Từ đó người dùng xác định vị trí chính xác của chuỗi cần tìm đang nằm ở đâu. Điều này đảm bảo rằng bạn không bỏ lỡ bất kỳ thông tin quan trọng nào.

Và như thông tin ban đầu, Hoàng Hà Mobile có nhắc đến việc hàm tìm kiếm có khả năng làm việc với một tệp dữ liệu “siêu to khổng lồ”. Thuật toán này có nghĩa là bạn không cần phải tìm kiếm bằng thao tác thủ công. Mà chỉ cần vài bước đơn giản là có thể tìm thấy các dữ liệu dựa theo nhu cầu của mình. Bất kể dữ liệu đó nằm ở đâu và có số lượng ký tự như thế nào.
Phân tích dữ liệu
Thêm một lợi ích tuyệt vời khác khi người dùng sử dụng hàm SEARCH trong Excel, đó chính là dễ dàng phân tích dữ liệu. Mặc dù hàm này chủ yếu được sử dụng cho mục đích tìm kiếm và xác định vị trí của ký tự. Nhưng bạn có thể dựa vào đây để định rõ mẫu xuất hiện của thông tin quan trọng. Vô hình chung, nó giúp bạn hiểu hơn về cách dữ liệu được tổ chức và nắm bắt các yếu tố thiết yếu trong bảng tính.
Đặc biệt, khi bạn biết vị trí của các chuỗi ký tự hoặc từ khóa trong dữ liệu. Người dùng có thể sử dụng hàm truy vấn SEARCH để tạo các công thức hoặc cột mới để sắp xếp dữ liệu. Ví dụ, bạn có thể tạo một cột phân loại cho các sản phẩm dựa trên từ khóa xuất hiện trong mô tả sản phẩm. Và sau khi đã thấy được những thông tin mình cần, bạn có thể tạo ra các báo cáo và tổng hợp dữ liệu chuyên nghiệp hơn.
Thêm vào đó, hàm Excel này cũng có thể được sử dụng để kiểm tra sự xuất hiện bao nhiêu lần của các chuỗi dữ liệu. Dựa vào điều này sẽ mang lại tính hữu ích trong việc xác minh tính chính xác của dữ liệu mà bạn đã thay đổi theo thời gian.
Tùy chỉnh và linh hoạt
Tính tùy chỉnh và linh hoạt trong hàm Excel SEARCH luôn được nhiều người chú ý đến. Theo đó, người dùng có thể chỉ định vị trí bắt đầu tìm kiếm trong bảng dữ liệu gốc. Hay nói cách khác, người dùng có thể tìm kiếm ở bất kỳ đâu mà bạn thích, chứ không bắt buộc là phải kéo lên đoạn dữ liệu ban đầu.

Cộng thêm, người dùng cũng có thể tự động tùy chỉnh các tiêu chí quan trọng theo nhu cầu của mình. Chẳng hạn như tìm kiếm không phân biệt chữ hoa và chữ thường. Hoặc tìm kiếm một phần của chuỗi ký tự chứ không phải là tất cả. Như vậy, bạn đọc có thể thỏa thích thao tác để ghi nhận kết quả dựa theo đúng tiêu chí của mình.
Đồng thời, hàm SEARCH cũng có thể được áp dụng trong nhiều ngữ cảnh và lĩnh vực công việc khác nhau. Ví dụ như bạn có thể tận dụng hàm này để quản lý các tệp dự án lớn. Từ đó, giúp cho công việc được giải quyết trơn tru, cũng như tạo ra một tệp dữ liệu Excel chuyên nghiệp hơn.
Dễ dàng kết hợp với nhiều hàm Excel khác
Việc kết hợp nhiều hàm trong Excel đã là một hành động quá quen thuộc đối với mọi người hiện nay. Thông qua cách này, bạn có thể nâng cấp công thức tính toán của mình. Để từ đó người dùng sẽ ghi nhận về các kết quả Excel chuẩn xác nhất. Trong đó, hàm tìm kiếm SEARCH cũng có thể được kết hợp với một số hàm quan trọng khác. Chẳng hạn như hàm RIGHT, MID, LEFT, LEN và nhiều hàm khác để tạo ra các công thức phức tạp.
Bằng cách kết hợp các hàm Excel lại với nhau, bạn có thể xây dựng các công cụ tìm kiếm tùy chỉnh để thực hiện các nhiệm vụ tìm kiếm đa dạng. Hơn nữa, bạn có thể thực hiện công tác biến đổi và trích xuất thông tin từ kết quả tìm kiếm một cách dễ dàng. Hay nói theo cách khác, đây là cơ hội để bạn được tự do tinh chỉnh công thức dựa vào độ khó của những bài toàn.
Và điểm quan trọng nữa mà bạn cần biết về lợi ích của hàm tìm kiếm SEARCH. Đó chính là giúp người dùng được mở rộng khả năng phân tích dữ liệu. Có nghĩa rằng, bạn có thể áp dụng các công thức phức tạp để phân loại, tổng hợp và trình bày dữ liệu dưới dạng biểu đồ, báo cáo.
Hướng dẫn công thức và cách dùng hàm SEARCH trong Excel
Như vậy là chúng ta đã biết được khái niệm, cũng như lợi ích của hàm tìm kiếm trong Excel. Tiếp theo đây, Hoàng Hà Mobile sẽ cung cấp cho bạn thêm công thức và cách áp dụng hàm. Chắc chắn với những hình ảnh và ví dụ minh họa, bạn đọc sẽ áp dụng được công thức vô cùng nhanh chóng.
Công thức hàm
Công thức hàm tìm kiếm SEARCH rất đơn giản và dễ dàng áp dụng. Cụ thể, chúng ta có cú pháp là “=SEARCH (find_text, within_text, [start_num])”.
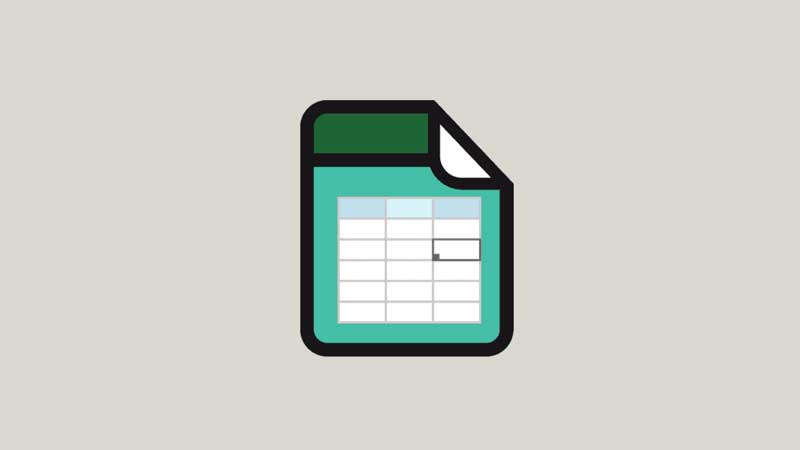
Trong đó, find_text là chuỗi ký tự mà bạn muốn tìm kiếm trong chuỗi nguồn. Tiếp đến, within_text là chuỗi nguồn mà bạn muốn thực hiện tìm kiếm. Và cuối cùng start_num là vị trí bắt đầu tìm kiếm trong chuỗi nguồn. Nếu bạn không chỉ định giá trị này, hàm sẽ bắt đầu tìm kiếm từ vị trí đầu tiên.
Cách sử dụng hàm
Với cách hướng dẫn sử dụng hàm bên dưới đây, Hoàng Hà Mobile có cung cấp cho bạn một ví dụ minh chứng cụ thể. Dựa vào đây, bạn có thể so sánh, đối chiếu và áp dụng vào trang tính của mình. Cụ thể, chúng ta có bài toàn là “Hãy tìm vị trí của chữ M trong bảng Excel”.
Bước 1: Đầu tiên, người dùng hãy mở trang tính của mình, sau đó bạn tiếp tục nhập vào công thức “=SEARCH(“M”,B3,1)” tại ô mà bạn muốn ghi nhận kết quả.
Bước 2: Tiếp đến, người dùng sẽ nhấn chọn nút “Enter” để Excel thực hiện nhiệm vụ và gửi kết quả trả về như hình mô tả.

Hướng dẫn cách kết hợp hàm SEARCH với hàm khác
Cách kết hợp hàm tìm kiếm với các hàm khác trong Excel là một kỹ năng quan trọng. Và trong hướng dẫn này sẽ giúp bạn hiểu cách sử dụng các công thức kết hợp để tạo ra các công cụ tìm kiếm tùy chỉnh tuyệt vời nhất. Chính vì vậy, bạn đừng bỏ qua các thủ thuật Excel hữu ích này nhé.
Kết hợp hàm LEFT
Chúng ta có bài toán, bạn hãy dùng hàm Excel để tìm kiếm ký tự đầu tiên trong ô B3 của trang tính. Đồng thời, ký tự đó phải thỏa điều kiện từ trái sang phải cho đến khi gặp ký tự khoảng cách.
Bước 1: Đầu tiên, người dùng cũng sẽ mở tệp dữ liệu của mình lên và tìm đến ô tham chiếu nhận kết quả. Tại đây, bạn sẽ nhập vào cú pháp “=LEFT(B3,SEARCH(” “,B3)-1)”.
Trong đó, LEFT là lệnh hàm để Excel thực hiện lấy ký tự từ trái sang phải. Tiếp đến, B3 chính là ô mà bạn muốn lấy dữ liệu. Còn SEARCH là lệnh tìm kiếm ký tự mà chúng ta đang tìm hiểu. Và cuối cùng -1, được hiểu là điều kiện bạn muốn loại bỏ 1 khoảng trống thừa.
Bước 2: Cuối cùng, người dùng chỉ cần nhấn chọn nút “ENTER” là sẽ ghi nhận được kết quả như mong muốn.
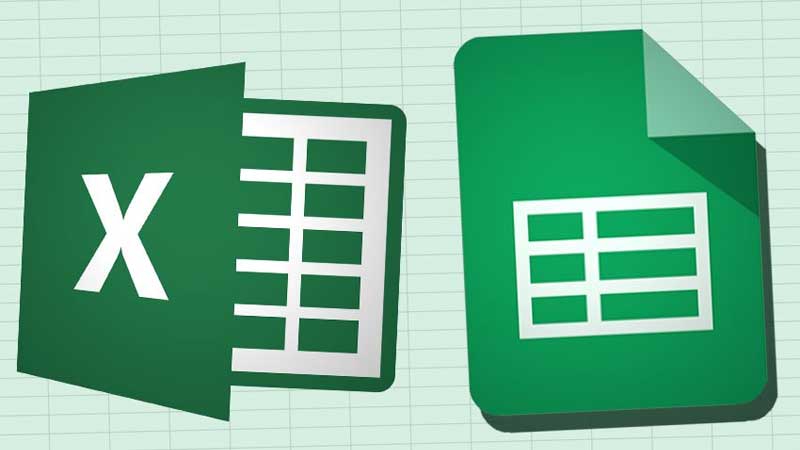
Kết hợp hàm MID
Bài toán ở cách kết hợp hàm SEARCH và hàm MID này là “Hãy xác định 9 ký tự ở giữa đoạn văn ở ô B4”. Để thực hiện được, chúng ta cũng chỉ cần trải qua 2 bước vô cùng đơn giản và nhanh chóng. Cụ thể, người dùng hãy xem công thức, cùng hình ảnh minh họa của chúng tôi nhé.
Bước 1: Đầu tiên, bạn hãy tìm đến ô tham chiếu nhận kết quả và điền công thức hàm kết hợp “=MID(B4,SEARCH(” “,B4)+1,9)”.
Giải thích thêm một chút về cú pháp hàm này với MID là lệnh Excel để truy vấn các thông tin nằm ở giữa đoạn văn. B4 chính là ô mà bạn muốn lấy dữ liệu. Tương tự SEARCH là lệnh tìm kiếm trong Excel. Và +1 là giá trị kết quả sẽ được cộng thêm từ “Find text”. Cuối cùng số 9 là tổng ký tự mà bạn muốn tìm kiếm.
Bước 2: Tại bước này, bạn sẽ nhấn chọn nút Enter để hệ thống Excel trả về kết quả bạn cần nhé.
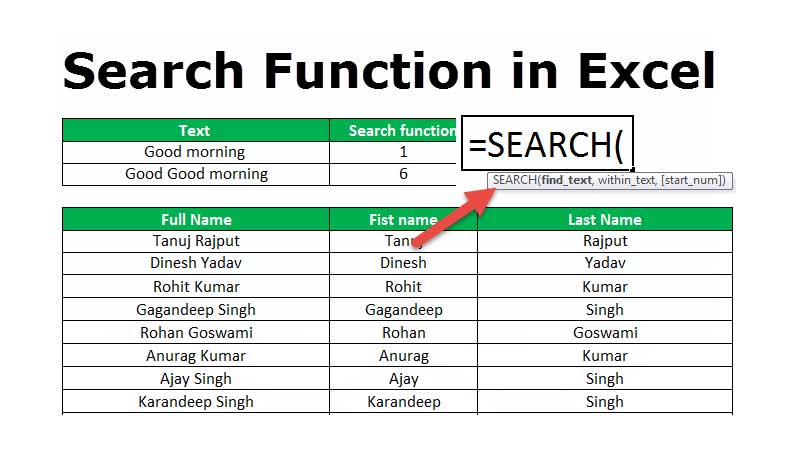
Kết hợp hàm RIGHT
Ngược lại với hàm LEFT, nếu bạn muốn tìm kiếm ký tự từ phải sang trái thì hãy sử dụng hàm RIGHT nhé. Cụ thể ở đây chúng ta sẽ có bài toán là hãy tìm ký tự cuối trong dãy văn bản ở biểu mẫu. Để thực hiện được thì người cũng sẽ trải qua hai bước.
Bước 1: Người dùng tiến hành nhập công thức hàm SEARCH kết hợp với hàm RIGHT như sau “=RIGHT(B4,SEARCH(” “,B4)+1)”.
Trong đó, RIGHT là lệnh thực thi lấy kết quả từ phải sang trái. B5 sẽ tương tự là ô lấy kết quả tham chiếu. Tiếp đến là SEARCH sẽ giúp người dùng tìm kiếm dữ liệu bạn cần. Và +1 là giá trị sẽ cộng thêm sau ký tự “Find text”.
Bước 2: Tiếp đến, để kết quả hiển thị bạn chỉ cần nhấn nút “ENTER” là được. Có phải vô cùng đơn giản phải không nào.
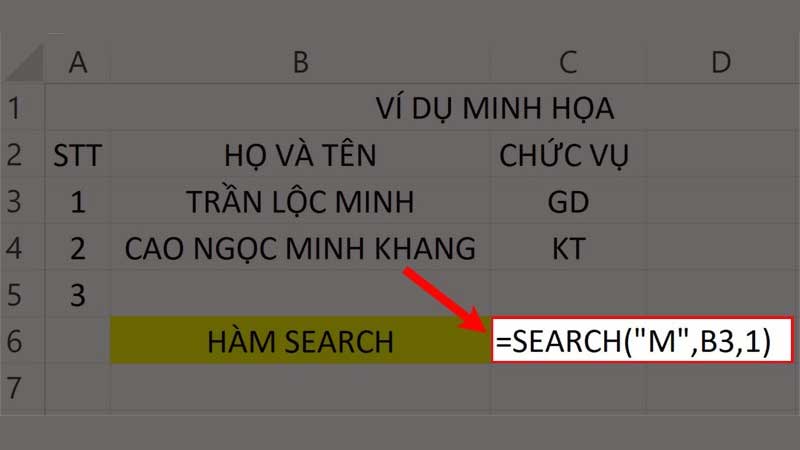
Kết hợp hàm LEN
Trong Excel, hàm LEN được sử dụng để tính độ dài (số ký tự) của một chuỗi ký tự hoặc văn bản. Hàm này trả về một giá trị số nguyên đại diện cho số ký tự trong chuỗi, bao gồm cả ký tự trắng. Do đó, khi chúng ta kết hợp giữa hàm tìm kiếm và hàm tính độ dài sẽ phục vụ rất nhiều cho công việc mang tính nâng cao.
Cụ thể, ở đâu chúng ta có bài toán về tìm ký tự “Minh Khang” trong tệp tài liệu. Và để áp dụng được công thức thì bạn chỉ cần nhập “=RIGHT(B4,LEN(B4)-SEARCH(” “,B4)-5)” vào ô trống nào đó.
Giải thích hàm thì B4 chính là ô mà bạn ghi nhận giá trị nguồn. LEN(B4) chính là độ dài giá trị ban đầu bạn nhập vào công thức. Và -5 là số ký tự mà bạn muốn Excel loại bỏ ra.
Cuối cùng, để có được kết quả như mong đợi, bạn đọc chỉ cần nhấn chọn nút “ENTER” là được rồi nhé.
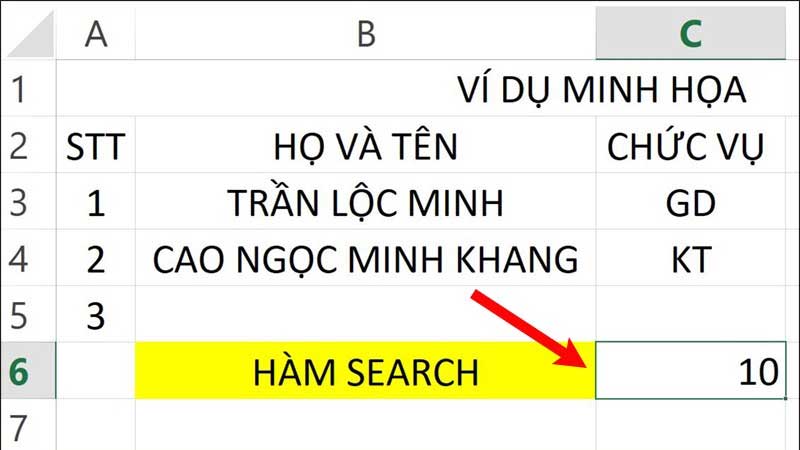
Lưu ý khi sử dụng hàm SEARCH (hàm tìm kiếm) trong Excel
Lưu ý đầu tiên là bạn có thể tùy chỉnh vị trí bắt đầu tìm kiếm bằng cách cung cấp một giá trị cho tham số [start_num]. Nếu bạn bỏ trống tham số này hoặc sử dụng giá trị mặc định là 1, tìm kiếm sẽ bắt đầu từ đầu chuỗi nguồn đấy nhé. Thêm vào đó, hàm tìm kiếm SEARCH trả về vị trí đầu tiên mà chuỗi cần tìm xuất hiện trong chuỗi nguồn. Trong trường hợp, chuỗi không được tìm thấy, hàm sẽ trả về giá trị lỗi #VALUE!.
Lưu ý tiếp theo là hãy luôn kiểm tra kết quả trả về từ hàm này để đảm bảo không có sai sót gì xảy ra. Đồng thời, người dùng cần đặc biệt quan tâm đến những ô giá trị trả về là #VALUE!. Bởi có thể công thức bạn đang áp dụng là sai, hoặc dữ liệu đầu vào bạn cung cấp có vấn đề hàm không thể triển khai được.
Kết luận
Hàm SEARCH trong Excel là một công cụ mạnh mẽ mà ai cũng nên sử dụng để tìm kiếm và xác định ký tự một cách nhanh chóng. Tuy nhiên, để vận dụng tốt hàm này thì mọi người hãy lưu ý thêm vài điểm quan trọng nhé. Hy vọng, dựa vào công thức và hướng dẫn sử dụng hàm ở trên, bạn đọc có thể vận dụng thành công.
Xem thêm:
- Cách sử dụng hàm trừ trong Excel mà không phải ai cũng biết
- #### trong Excel là lỗi gì? 8 thông báo mã lỗi Excel phổ biến và cách khắc phục
Link nội dung: https://myphamsakura.edu.vn/ham-search-trong-excel-a44151.html