
Hướng dẫn cách tạo bảng trong Word

Bảng là một lưới các hàng và cột có thể được sử dụng để sắp xếp dữ liệu trong tài liệu. Bảng có thể được sử dụng để trình bày thông tin một cách rõ ràng và súc tích. Chúng cũng có thể được sử dụng để thực hiện các phép tính và tạo biểu đồ và đồ thị. Trong bài viết này, Nguyễn Công PC sẽ hướng dẫn bạn cạch tạo bảng và xóa bảng trong Word vô cùng đơn giản!
>> Xem ngay bài viết: Cách chèn ảnh vào Excel đơn giản dành cho người mới bắt đầu
1. Mẹo tạo bảng trong Word
Khi tạo một bảng, điều quan trọng là phải suy nghĩ về mục đích của bảng. Bảng sẽ chứa thông tin gì? Bảng sẽ được sử dụng như thế nào?
Khi bạn biết mục đích của bảng, bạn có thể bắt đầu lên kế hoạch bố trí bảng. Bảng sẽ cần bao nhiêu hàng và cột? Chiều rộng và chiều cao của các hàng và cột là bao nhiêu?
Nó cũng quan trọng để xem xét định dạng của bảng. Văn bản trong bảng nên có phông chữ, kích thước và màu sắc nào? Đường viền bảng nên có màu sắc và kiểu dáng như thế nào?
Cuối cùng, bạn cần suy nghĩ về cách sử dụng bảng. Bảng sẽ được in? Nếu vậy, bạn cần đảm bảo rằng bảng được định dạng chính xác để in.
2. Cách tạo bảng trong Word
Cách tạo tự động có thể tùy chỉnh
Bước 1: Bạn mở file Word và đặt vị trí con trỏ chuột tại nơi bạn muốn tạo bảng. Sau đó, bạn chọn Insert rồi chọn Table.
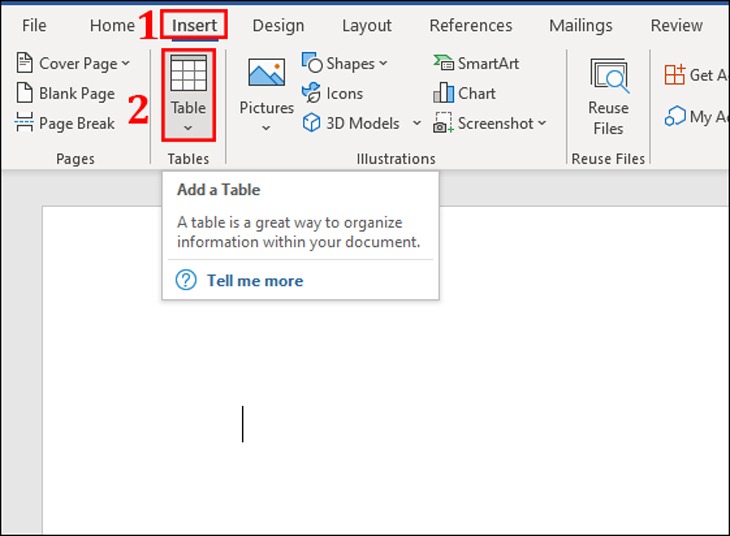
Bước 2: Bạn hãy kéo chuột trái vào số hàng và số cột mà bạn muốn tạo bảng.
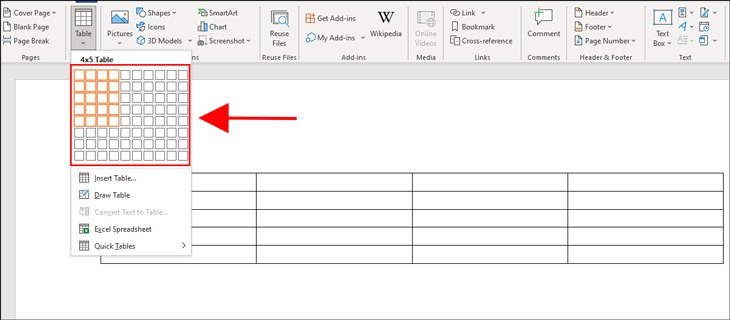
Tạo bảng bằng cách nhập số hàng, cột
Bước 1: Bạn mở file Word, sau đó vào tab Insert và chọn Table.
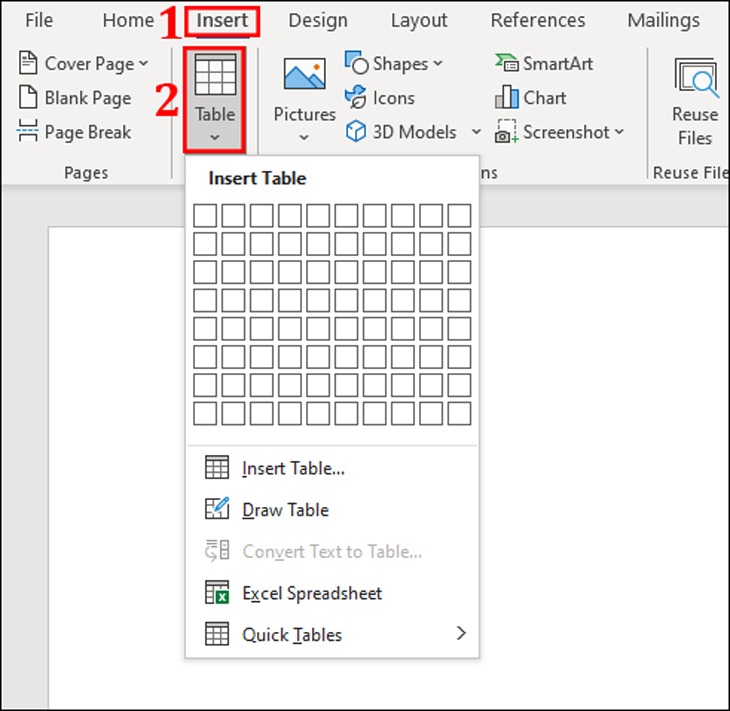
Bước 2: Bạn chọn Insert Table.

Bước 3: Hộp thoại Insert Table sẽ xuất hiện, bạn chỉ việc điền số cột và số hàng bạn muốn tạo, sau đó nhấn OK để tạo bảng.
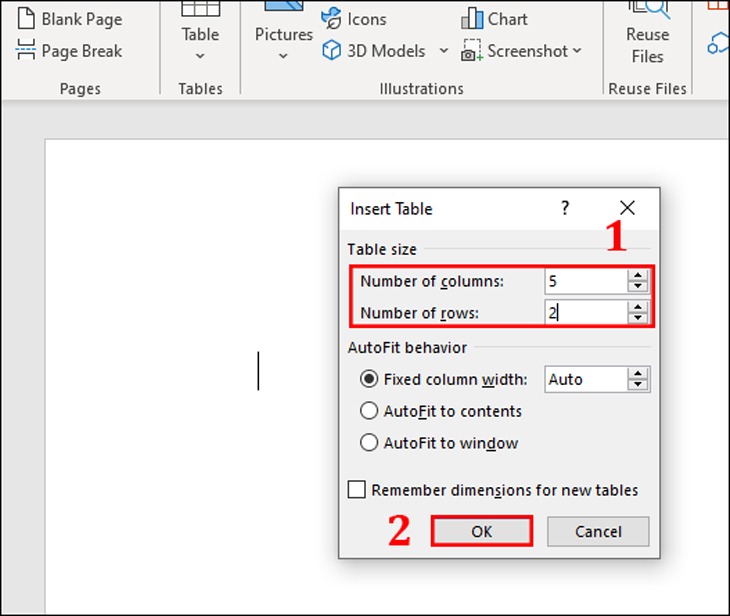
Tạo bảng bằng cách vẽ thủ công
Bước 1: Bạn mở file Word muốn chỉnh sửa và chọn Insert, sau đó chọn Table.
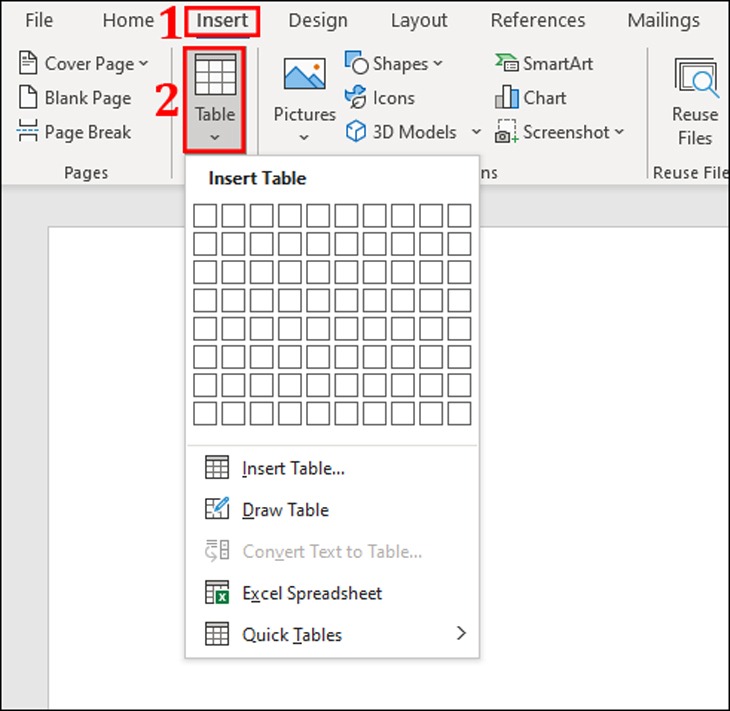
Bước 2: Bạn chọn Draw Table.

Bước 3: Bạn bấm giữ chuột trái để tiến hành vẽ bảng. Đồng thời, bạn hãy rê chuột từ trái sang phải theo chiều hướng xuống để tạo ra được các đường khung bảng. Tiếp đến, bạn kẻ các đường dọc, ngang để tạo các cột, hàng, ô cần thiết cho bảng.

Ngoài ra, Microsoft Word đã hỗ trợ tính năng cho phép bạn tạo bảng từ văn bản. Với tính năng này, bạn chỉ cần thêm các ký tự phân tách vào văn bản để chia cột là hoàn tất.
3. Cách chỉnh sửa bảng trong Word
Phóng to, thu nhỏ kích thước trong bảng
Chỉnh sửa kích thước ô
Bước 1: Để chỉnh sửa kích thước 1 ô, bạn click đúp chuột để bôi đen ô cần chỉnh sửa kích thước.

Bước 2: Sau đó di chuột đến đường kẻ trái/phải của ô đó đến khi thấy xuất hiện mũi tên 2 chiều thì bạn nhấn giữ chuột trái và kéo sang hai bên để thay đổi kích thước ô bạn mong muốn.
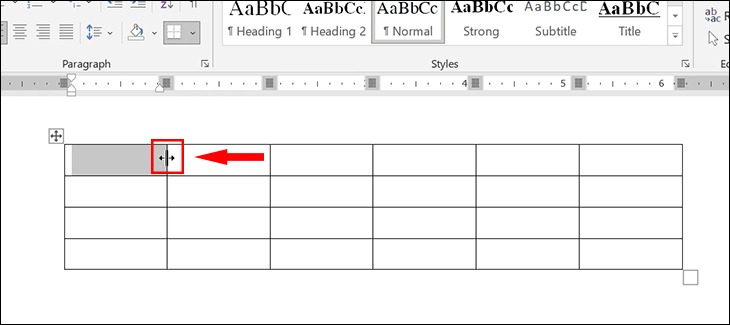
Chỉnh sửa kích thước hàng, cột
Khi bạn muốn chỉnh sửa kích thước của một hàng/cột nào đó, bạn hãy chọn hàng/cột đó. Tiếp theo, bạn di chuột đến vị trí đường kẻ trái/phải/trên/dưới của ô đó đến khi thấy mũi tên 2 chiều xuất hiện thì bạn giữ chuột trái và kéo đến khi đạt kích thước mong muốn.
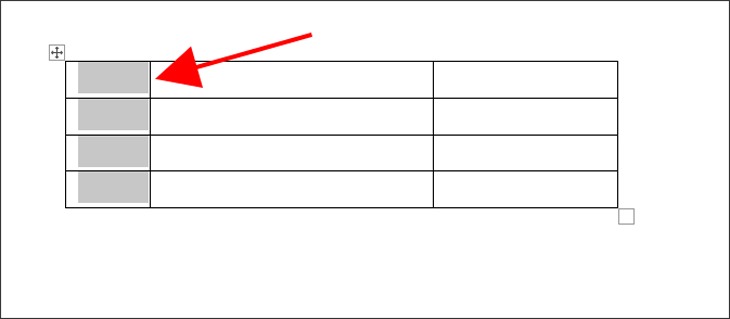
Chỉnh sửa kích thước bảng
Khi bạn cần chỉnh sửa kích thước bảng, bạn hãy đặt chuột tại ô nhỏ ở góc dưới bên phải bảng. Sau đó, bạn nhấn giữ và kéo chuột sang trái/phải hoặc lên/xuống để thu hẹp hoặc mở rộng kích thước của bảng.
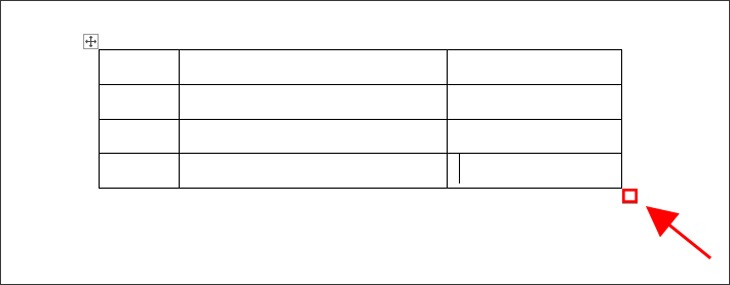
Tô màu cho bảng
Bước 1: Bôi đen ô, hàng, cột hoặc cả bảng mà bạn muốn tô màu.
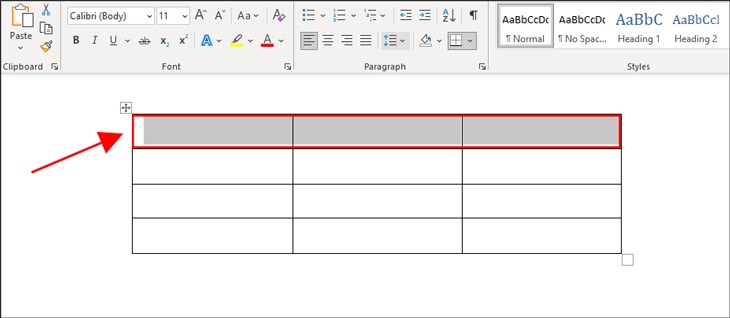
Bước 2: Tại thanh công cụ Home, bạn chọn biểu tượng thùng sơn và lựa chọn màu bạn muốn tô là hoàn tất.
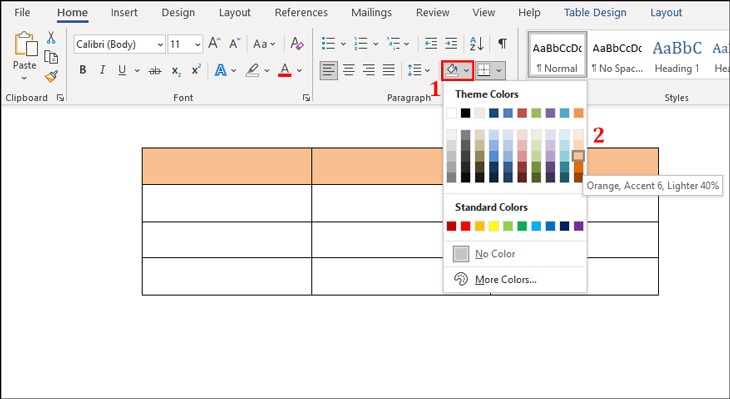
Gộp, tách ô trong bảng
Bước 1: Bôi đen ô mà bạn muốn gộp/tách trong bảng.
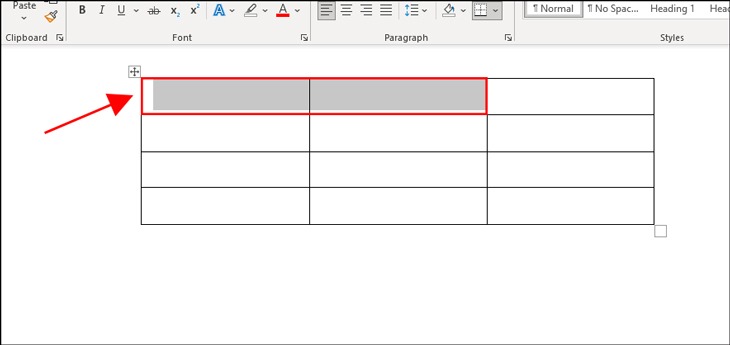
Bước 2: Bạn click chuột phải và chọn Merge Cells để gộp ô.
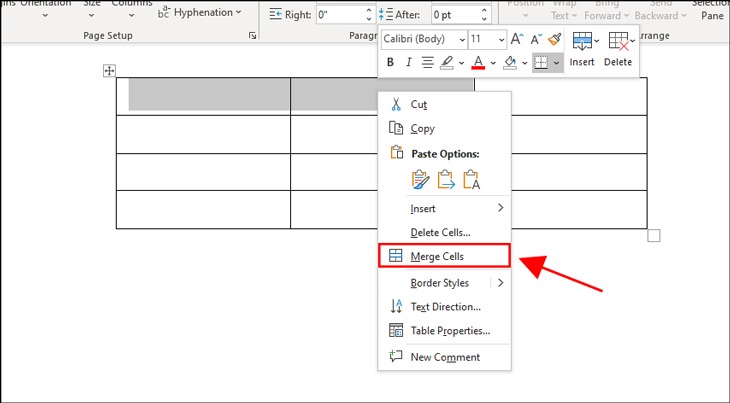
Vậy là bạn gộp ô thành công rồi.
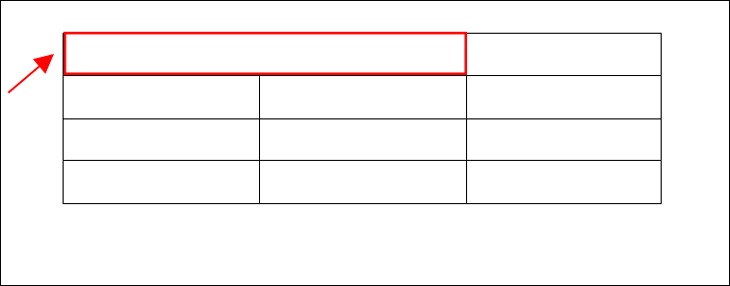
Bước 3: Nếu bạn muốn tách ô, bạn vào tab Layout rồi chọn Split Cells và điền số cột/hàng muốn tách, sau đó bấm OK để hoàn tất tách ô.
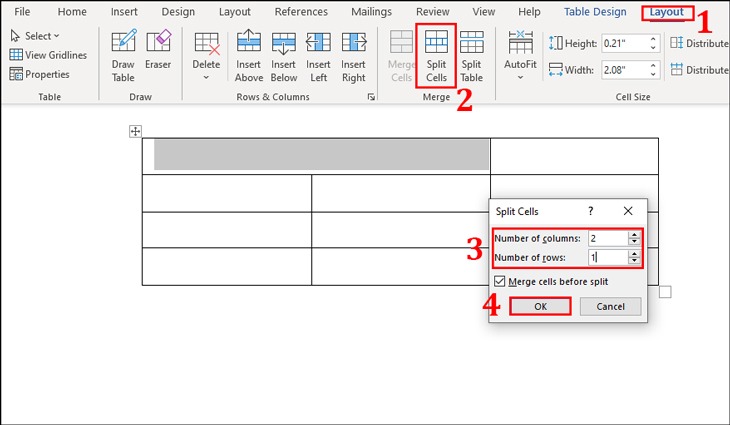
Vậy là bạn đã tách ô thành công.
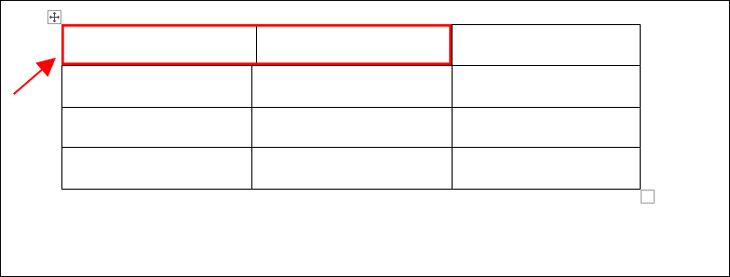
Chỉnh vị trí nội dung trong bảng
Bước 1: Bạn tiến hành bôi đen ô, hàng, bảng mà bạn muốn chỉnh vị trí nội dung.
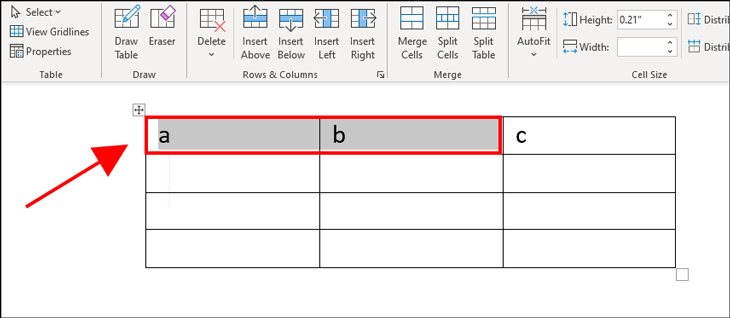
Bước 2: Bạn chọn tab Layout, sau đó chọn kiểu căn chỉnh vị trí nội dung trong mục Alignment.
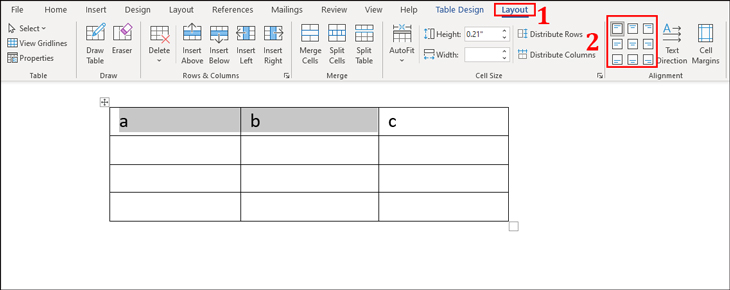
4. Cách thêm, xóa cột, hàng trong bảng
Cách thêm cột, hàng
Bước 1: Bạn bôi đen cột, hàng mà bạn muốn thêm.
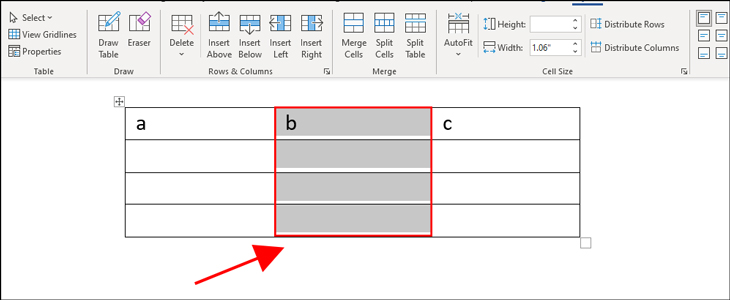
Bước 2: Bạn chọn Insert, sau đó bạn hãy chọn kiểu thêm.
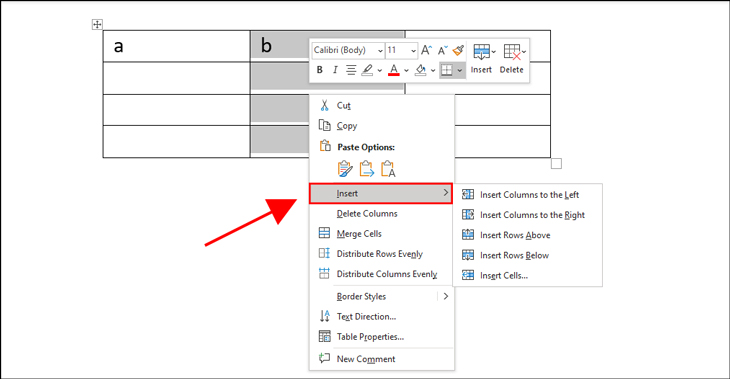
Bước 2: Ở ví dụ này là thêm cột bên trái nên sẽ chọn Insert Columns to the Left.
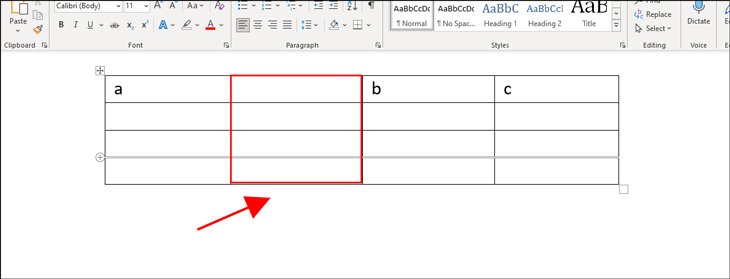
Cách xóa cột, hàng
Bước 1: Bạn bôi đen ô, cột, hàng, bảng mà bạn muốn xóa.
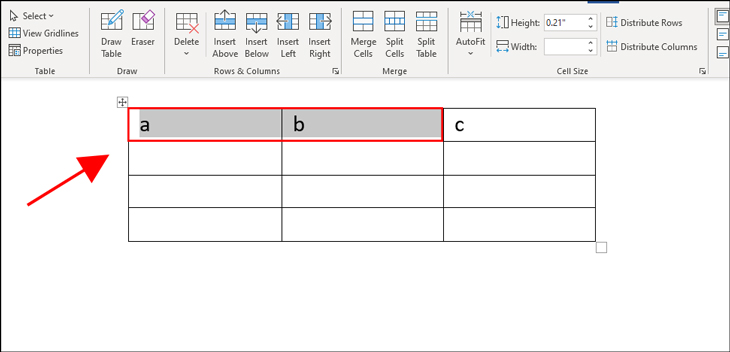
Bước 2: Bạn click chuột trái rồi chọn Delete Cells.
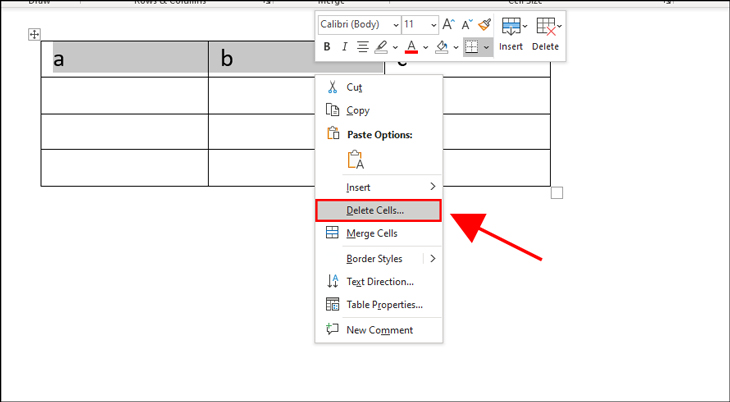
Bước 3: Bạn hãy chọn kiểu xóa.

Bước 4: Tại ví dụ này là xóa hàng nên sẽ chọn Delete entire row và nhấp OK để hoàn tất.
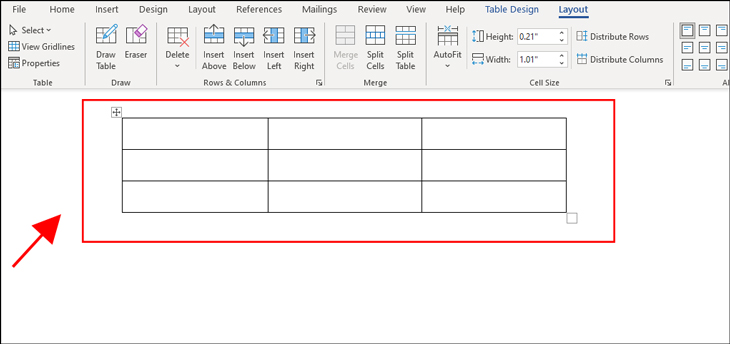
Kết luận
Bảng là một công cụ mạnh có thể được sử dụng để sắp xếp và trình bày dữ liệu trong tài liệu. Bằng cách làm theo các mẹo ở trên, bạn có thể tạo các bảng vừa có nhiều thông tin vừa hấp dẫn về mặt hình ảnh.
Trên đây là tổng hợp các bước để tạo bảng, xóa bảng, chỉnh sửa bảng trong Word mà chúng tôi muốn gửi đến bạn. Nếu có thắc mắc và giải đáp, hãy để lại một bình luận phía bên dưới!
>> Xem thêm các bài viết về thủ thuật Excel:
Cách sử dụng hàm đếm trong Excel và ví dụ chi tiết
Cách tính tuổi trong Excel đơn giản mà ai cũng có thể làm được
Hàm tính tổng trong excel cực đơn giản
Link nội dung: https://myphamsakura.edu.vn/tao-bang-a44737.html