
Cách dùng hàm Countifs trong Excel
COUNTIFS là một trong số những hàm quen thuộc được sử dụng phổ biến trong Excel. Tuy nhiên, hầu hết mọi người thường sẽ gặp khó khăn khi mới tập làm quen với hàm này. Thấu hiểu điều đó, Hoàng Hà Mobile sẽ hướng dẫn bạn cách dùng hàm COUNTIFS để đếm có điều kiện, đồng thời giới thiệu thêm một số hàm đếm khác trong Excel một cách chi tiết nhất qua bài viết dưới đây. Mời bạn cùng tham khảo!
Hàm COUNTIFS trong Excel là gì?
Trước khi đến với cách dùng hàm COUNTIFS, chúng ta sẽ cùng tìm hiểu COUNTIFS là gì. COUNTIFS là một hàm đếm số lần xuất hiện của đối tượng đáp ứng các điều kiện được đặt ra trong các phạm vi nhất định của bảng tính.
Có thể nói rằng, COUNTIFS chính là một hàm nâng cao của COUNTIFS. Nếu như COUNTIF chỉ đếm các ô trong phạm vi với 1 điều kiện duy nhất, thì COUNTIFS lại có khả năng đếm các ô đáp ứng cùng lúc nhiều điều kiện trong cùng phạm vi hoặc các phạm vi khác nhau cho trước.
Trong Excel, COUNTIFS được sử dụng để:
- Đếm các ô dữ liệu dựa trên nhiều điều kiện khác nhau.
- Tạo phép tính chuyên nghiệp và nhanh chóng.
- Cho phép kết hợp với các hàm khác trong Excel để nâng cao hiệu suất công việc.
Cú pháp và cách dùng hàm COUNTIFS
Cú pháp và cách sử dụng hàm COUNTIFS là:
Cú pháp hàm COUNTIFS
Cú pháp của hàm COUNTIFS là:
=COUNTIFS(criteria_range1, criteria1, [criteria_range2, criteria2], …)
Trong đó:
- criteria_range1: Là thành phần bắt buộc phải có, được dùng để xác định phạm vi mà bạn muốn đếm, trong đó có thể chứa số, một mảng dữ liệu hoặc tham chiếu chứa số.
- criteria1: Là thành phần bắt buộc trong hàm, được hiểu là điều kiện mà ô cần phải đáp ứng của criteria_range1.
- criteria_range2: Đây là thành phần không bắt buộc phải có trong hàm, được sử dụng để chỉ định vùng dữ liệu cần đếm thứ hai.
- criteria2: Tương tự, thành phần này chỉ có nếu bạn sử dụng criteria_range2 vì nó là điều kiện của vùng dữ liệu thứ hai cần đếm ô.
Khi sử dụng COUNTIFS trong Excel, bạn không cần phải học thuộc lòng cú pháp trên. Bởi lẽ, Excel sẽ tự động hiển thị từng đối số khi bạn nhập tên hàm.

Lưu ý:
- Bạn có thể sử dụng COUNTIFS để đếm các ô đáp ứng 1 điều kiện duy nhất trong 1 phạm vi nhất định hoặc nhiều điều kiện đi kèm với nhiều vùng dữ liệu. Trong trường hợp thứ 2, hàm sẽ chỉ đếm các ô đáp ứng tất cả các điều kiện được chỉ định.
- Mỗi vùng dữ liệu được bổ sung cần có cùng số hàng và số cột như phạm vi dữ liệu đầu - tương ứng là đối số criteria_range1. Tuy nhiên, chúng không bắt buộc phải nằm kế tiếp nhau.
- Hàm COUNTIFS đếm được tối đa 127 vùng dữ liệu.
- COUNTIFS sẽ tự động xử lý vùng được chỉ định là ô trống là 1 giá trị bằng 0.
- Bạn có thể sử dụng các wildcard character (ký tự đại diện) là dấu sao (*) và dấu chấm hỏi (?).
Cách dùng hàm COUNTIFS
Để nắm rõ cách dùng hàm COUNTIFS, bạn có thể theo dõi ví dụ sau:
Trường hợp 1
Chẳng hạn như công ty bạn đang sản xuất và phân phối nhiều loại mặt hàng khác nhau (áo, quần) và bạn cần đếm số loại áo được xuất đi với điều kiện là số lượng phải trên 40 cái. Khi đó, bạn nhập cú pháp sau vào ô tham chiếu rồi nhấn Enter để xem kết quả:
=COUNTIFS(B3:B8,”Áo”,D3:D8,”>40″)
Hàm này có nghĩa là:
- Vùng tham chiếu 1: Từ ô B3 đến ô B8.
- Điều kiện cần đáp ứng để đếm trong vùng tham chiếu 1: Có chữ “Áo”.
- Vùng tham chiếu 2: Từ ô D3 đến ô D8.
- Điều kiện cần đáp ứng để đếm trong vùng tham chiếu 2: > 40.
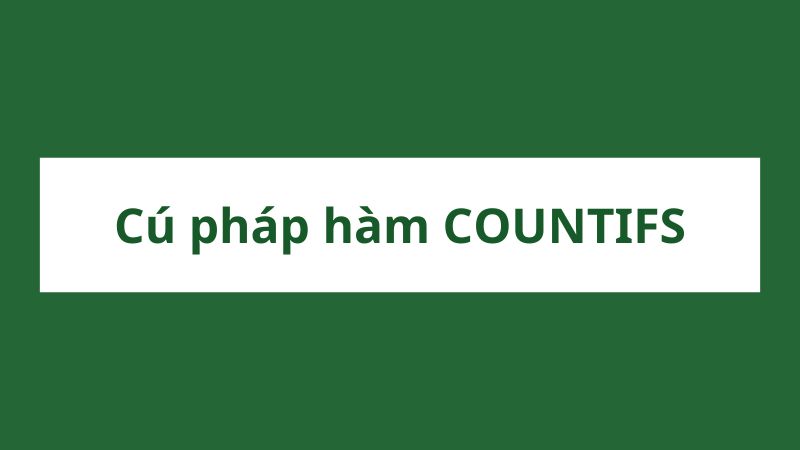
=> Như vậy, ô được đếm được sẽ phải đáp ứng đồng thời 2 điều kiện trên. Kết quả cuối cùng sẽ là 2 (bao gồm Áo ở khu vực miền Nam và Áo ở khu vực miền Bắc).
Trường hợp 2
Bạn cần đếm số loại hàng đã được xuất đi sau thời gian 20/5/2021 với giá trên 5 triệu đồng. Cú pháp đếm sẽ là:
=COUNTIFS(E3:E8,”>=5000000″,F3:F8,”>20/05/2021″)
Hàm này có nghĩa là:
- Vùng tham chiếu 1: Từ ô E3 đến ô E8.
- Điều kiện cần đáp ứng để đếm trong vùng tham chiếu 1: Có giá trị lớn hơn hoặc bằng 5000000.
- Vùng tham chiếu 2: Từ ô F3 đến ô F8.
- Điều kiện cần đáp ứng để đếm trong vùng tham chiếu 2: Từ ngày 20/05/2021 trở đi
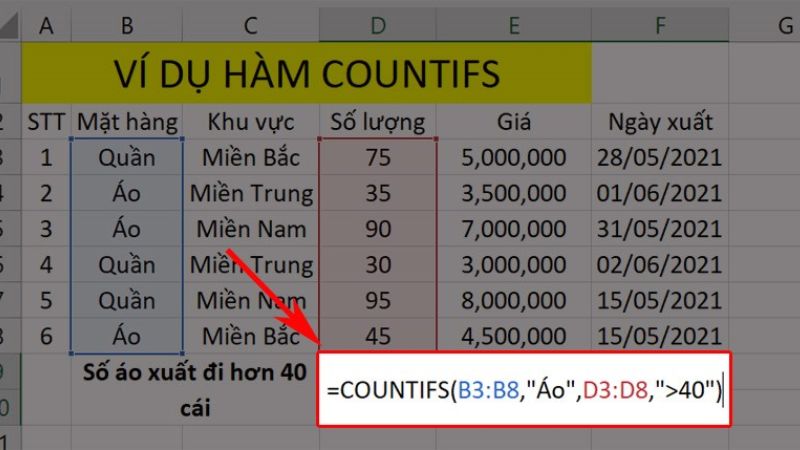
=> Như vậy, ô được đếm được sẽ phải đáp ứng đồng thời 2 điều kiện trên. Sau khi bạn nhấn Enter, kết quả sẽ là 2 (bao gồm: Quần ở miền Bắc và Áo ở miền Nam).
Trường hợp 3
Hãy đếm loại quần có số lượng nằm trong khoảng từ 40 - 80 cái đã được xuất trước thời gian 31/5/2021. Với cách dùng hàm COUNTIFS, bạn gõ cú pháp sau vào ô tham chiếu rồi nhấn Enter để nhận kết quả:
=COUNTIFS(B3:B8,”Quần”,D3:D8,”>=40″,D3:D8,”<=80″,F3:F8,”<31/05/2021″)
Hàm này có nghĩa là:
- Vùng tham chiếu 1: Từ ô B3 đến ô B8.
- Điều kiện cần đáp ứng để đếm trong vùng tham chiếu 1: Có chữ “Quần”.
- Vùng tham chiếu 2: Từ ô D3 đến ô D8.
- Điều kiện cần đáp ứng để đếm trong vùng tham chiếu 2: Nằm trong khoảng 40 - 80.
- Vùng tham chiếu 3: Từ ô F3 đến ô F8.
- Điều kiện cần đáp ứng để đếm trong vùng tham chiếu 3: Trước ngày 31/5/2021.
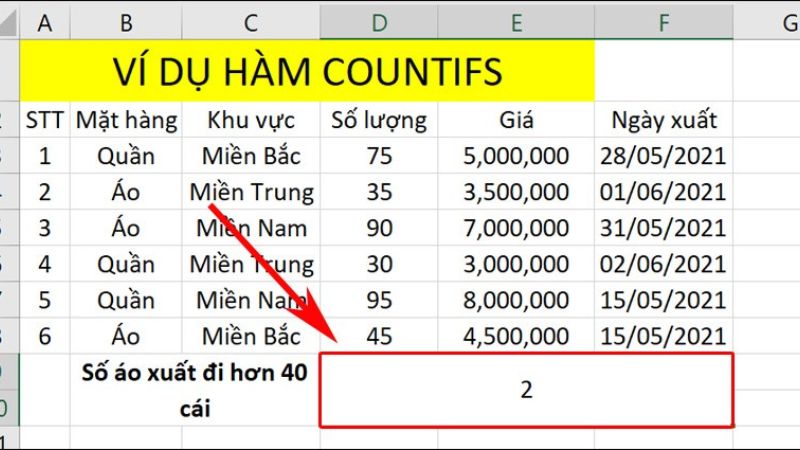
Như vậy, ô được đếm được sẽ phải đáp ứng đồng thời 3 điều kiện trên. Sau khi nhấn Enter, kết quả cuối cùng sẽ là 1 vì chỉ có 1 mặt hàng đáp ứng được, đó là: Áo ở miền Bắc.
Một số hàm đếm khác trong Excel
Ngoài cách dùng hàm COUNTIFS, bạn có thể tham khảo một số hàm đếm khác trong Excel như sau:
Các loại hàm đếm trong Excel
Trong Excel có 5 loại hàm đếm được sử dụng trong các trường hợp khác nhau, cụ thể là:
- Hàm COUNT: Hàm đếm các ô trong bảng tính có chứa số.
- COUNTIF: Hàm đếm các ô trong bảng tính đáp ứng 1 điều kiện.
- COUNTIFS: Chúng ta đã nắm rõ cách dùng hàm COUNTIFS qua hướng dẫn trên, đây là hàm đếm các ô đáp ứng đồng thời nhiều điều kiện.
- COUNTA: Hàm đếm các ô không trống trong bảng tính Excel.
- COUNTBLANK: Hàm đếm các ô trống trong bảng tính Excel.
Hàm đếm có điều kiện
COUNTIF và COUNTIFS là 2 hàm đếm có điều kiện. Trong đó, hàm COUNTIFS là hàm nâng cao của COUNTIF. Bởi lẽ, hàm COUNTIF chỉ đếm các ô đáp ứng đúng 1 điều kiện, còn hàm COUNTIFS cho phép bạn kết hợp giữa nhiều điều kiện khác nhau.
Phần trên đã hướng dẫn cách dùng hàm COUNTIFS, nên phần này chúng ta sẽ tìm hiểu về hàm COUNTIF:
Cú pháp: =COUNTIF(range, criteria)
Trong đó:
- Range: Vùng tham chiếu cần đếm.
- Criteria: Điều kiện cần đáp ứng để đếm.
Ví dụ: Bạn cần thống kê xem có bao nhiêu mặt hàng tồn trên 150 sản phẩm trong bảng tính dưới đây. Khi đó, cú pháp sẽ là:
=COUNTIF(C2:C11,”>150″)
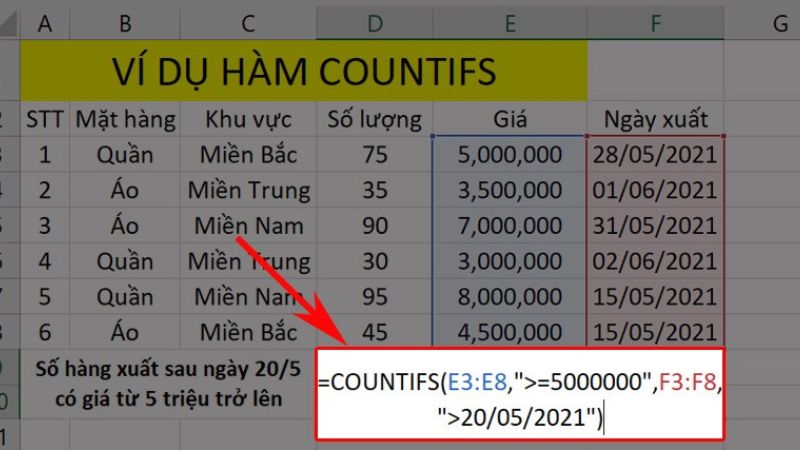
Có 8 ô đáp ứng điều kiện này nên kết quả sẽ là 8.
Lưu ý:
- Bạn có thể sử dụng các ký tự đại diện như dấu chấm hỏi (?) sẽ đại diện cho 1 ký tự bất kỳ còn dấu sao (*) đại diện cho nhiều ý tự bất kỳ.
- Để tìm các điều kiện là dấu sao hoặc dấu chấm hỏi, bạn thêm vào trước đó dấu ~ (Chẳng hạn như “~?”, “~*”).
- Hàm COUNTIF trong Excel không có sự phân biệt giữa chữ hoa với chữ thường.
Hàm đếm ô không trống COUNTA
Không giống với cách dùng hàm COUNTIFS hay COUNTIF, hàm COUNTA được dùng để đếm những ô trong bảng tính chứa chuỗi hoặc số - tức là các ô không bị bỏ trống trong một phạm vi được chỉ định đếm.
Công thức sẽ là:
=COUNTA(value1, value2,…)
Trong đó, value1, value2 là các ô hoặc vùng cần đếm. Trong hàm COUNTA, số ô tối đa có thể đếm từ 255.
Chẳng hạn như: Bạn cần biết số lượng sinh viên đã làm bài tập vào trong bảng thống kê dưới đây. Được biết, các bạn đã làm và nộp bài đầy đủ là những bạn có gắn liên kết bài tập ở cột “Link bài tập đã nộp”.
Lúc này, bạn nhập: =COUNTA(C2:C15) tại ô F2 và kết quả sẽ cho thấy có 6/14 bạn đã nộp bài tập.
Đếm ô trống với hàm COUNTBLANK
Không giống với cách dùng hàm COUNTIFS, COUNTIF và thậm chí ngược lại với hàm COUNTA, COUNTBLANK là hàm được sử dụng để đếm các ô không chứa dữ liệu - tức là ô trống trong phạm vi dữ liệu được xác định từ trước.
Cú pháp của hàm COUNTBLANK là: =COUNTBLANK(range)
Trong đó, range là khu vực dữ liệu cần đếm ô trống.
Chẳng hạn như: Cũng với bảng trên, nhưng bạn cần biết số lượng sinh viên chưa làm bài tập - tức là những bạn chưa điền đường dẫn vào hàng C, chúng ta sẽ có cú pháp: =COUNTBLANK(C2:C15).
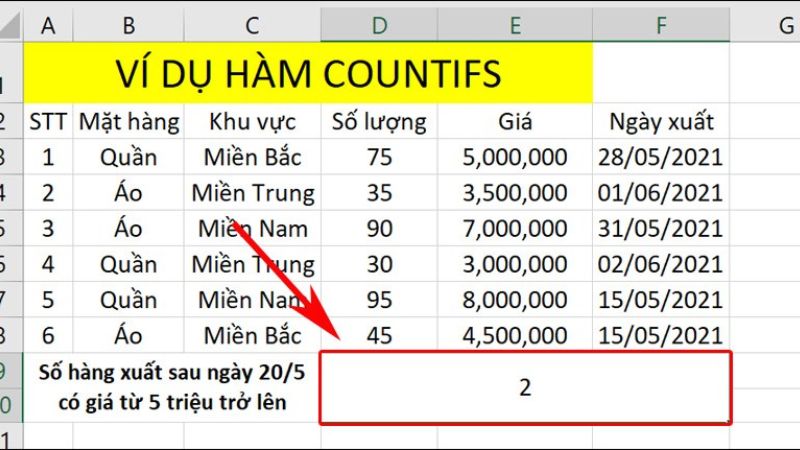
Như vậy, từ kết quả đếm bên dưới, có 8/14 bạn chưa nộp bài tập.
Một số lưu ý cần biết khi sử dụng hàm đếm trong Excel
Dưới đây là một số lưu ý bạn cần quan tâm khi sử dụng hàm đếm:
- Hàm COUNTIF không có sự phân biệt giữa chữ hoa hay chữ thường đối với văn bản. Ví dụ các ô “học”, “HỌC” hay “Học” đều sẽ khớp và được đếm.
- Khi áp dụng cách dùng hàm COUNTIFS và COUNTIF, bạn có thể sử dụng ký tự đặc biệt là dấu sao (*) và dấu hỏi (?). Trong đó, dấu chấm hỏi (?) đại diện cho ký tự đơn lẻ, còn dấu sao (*) đại diện cho chuỗi ký tự bất kỳ.
- Nếu muốn tìm kiếm dấu sao hay dấu chấm hỏi, bạn cần nhập ký tự sóng (~) ở phía trước.
- Nếu đếm văn bản, bạn cần đảm bảo rằng dữ liệu bạn nhập không có các khoảng trắng ở trước và ở sau.
- Bạn có thể đặt tên cho một vùng/phạm vi dữ liệu được chỉ định với hàm COUNTIF. Cách đặt tên sẽ là: Chọn vùng dữ liệu muốn đặt tên > Click chuột phải > Chọn mục Define Nam > Nhập tên vùng dữ liệu vào ô Name > Nhấn OK để hoàn tất. Ngoài ra, bạn còn được phép thay thế phạm vi vùng dữ liệu thành tên của phạm vi đã đặt bên trong cú pháp.
- Phạm vi tên có thể được đặt trong cùng một trang tính hoặc giữa 2 trang tính khác nhau, trong cùng sheet làm việc hoặc trong sheet làm việc khác và bạn có thể tham chiếu qua lại với nhau, miễn là cả 2 sổ làm việc cùng được mở.
Lời kết
Qua bài viết trên, ngoài cách dùng COUNTIFS, Hoàng Hà Mobile đã chia sẻ thêm một số hàm đếm khác trong Excel để bạn có thể tham khảo và áp dụng trong từng trường hợp riêng biệt. Hy vọng bài viết sẽ hữu ích và đừng quên chia sẻ để mọi người cùng đón đọc nhé!
Xem thêm
- Cách tính tổng trong Excel nhanh và chính xác nhất
- Cách tính số ngày giữa 2 thời điểm trong Excel
Link nội dung: https://myphamsakura.edu.vn/count-if-a44998.html