
Cách tạo dòng kẻ trong Word nhanh và đơn giản nhất
1. Tại sao cần tạo dòng kẻ trong Word?
Việc tạo dòng kẻ trong Word thường hướng đến các mục đích sau:
- Thứ nhất, kẻ ngang để phân tách giữa các phần nội dung của văn bản. Ví dụ: dòng kẻ gạch dưới quốc hiệu - tiêu ngữ, dòng kẻ phân cách tên văn bản và phần nội dung phía dưới của văn bản,...
- Thứ hai, kẻ ngang trong mục lục văn bản. Trong trường hợp này, dòng kẻ thường ở dạng nét đứt
- Thứ ba, kẻ ngang để người khác điền thông tin (phiếu điền thông tin, bảng hỏi,...)
- Thứ tư, kẻ ngang tạo thành tập vở viết

Tùy theo mục đích và loại văn bản, dòng kẻ ngang sẽ có định dạng và màu sắc khác nhau. Một số định dạng dòng kẻ phổ biến bao gồm: kẻ ngang in đậm, dòng kẻ đôi, đường kẻ ba, kẻ đứt bằng các dấu chấm vuông, kẻ đứt bằng các dấu chấm tròn, đường kẻ dạng zic zắc,... File Word có dòng kẻ chỉn chu cho thấy sự đầu tư suy nghĩ của người làm file.
2. Cách tạo dòng kẻ trong Word
Dưới đây là một số cách kẻ dòng trong Word phổ biến và cực kỳ đơn giản:
2.1. Kẻ dòng trong Word bằng phím tắt
Việc tạo đường kẻ ngang trong Word sẽ cực kỳ nhanh chóng nếu bạn biết sử dụng những phím tắt sau đây:
- Ba dấu gạch dưới + Enter: dòng kẻ ngang đậm
- Ba dấu bằng + Enter: dòng kẻ ngang đôi (hai dòng kẻ song song)
- Ba dấu thăng + Enter: dòng kẻ ba
- Ba dấu hoa thị + Enter: dòng kẻ tạo bởi các dấu chấm vuông
- Ba dấu ngã + Enter: dòng kẻ ziczac
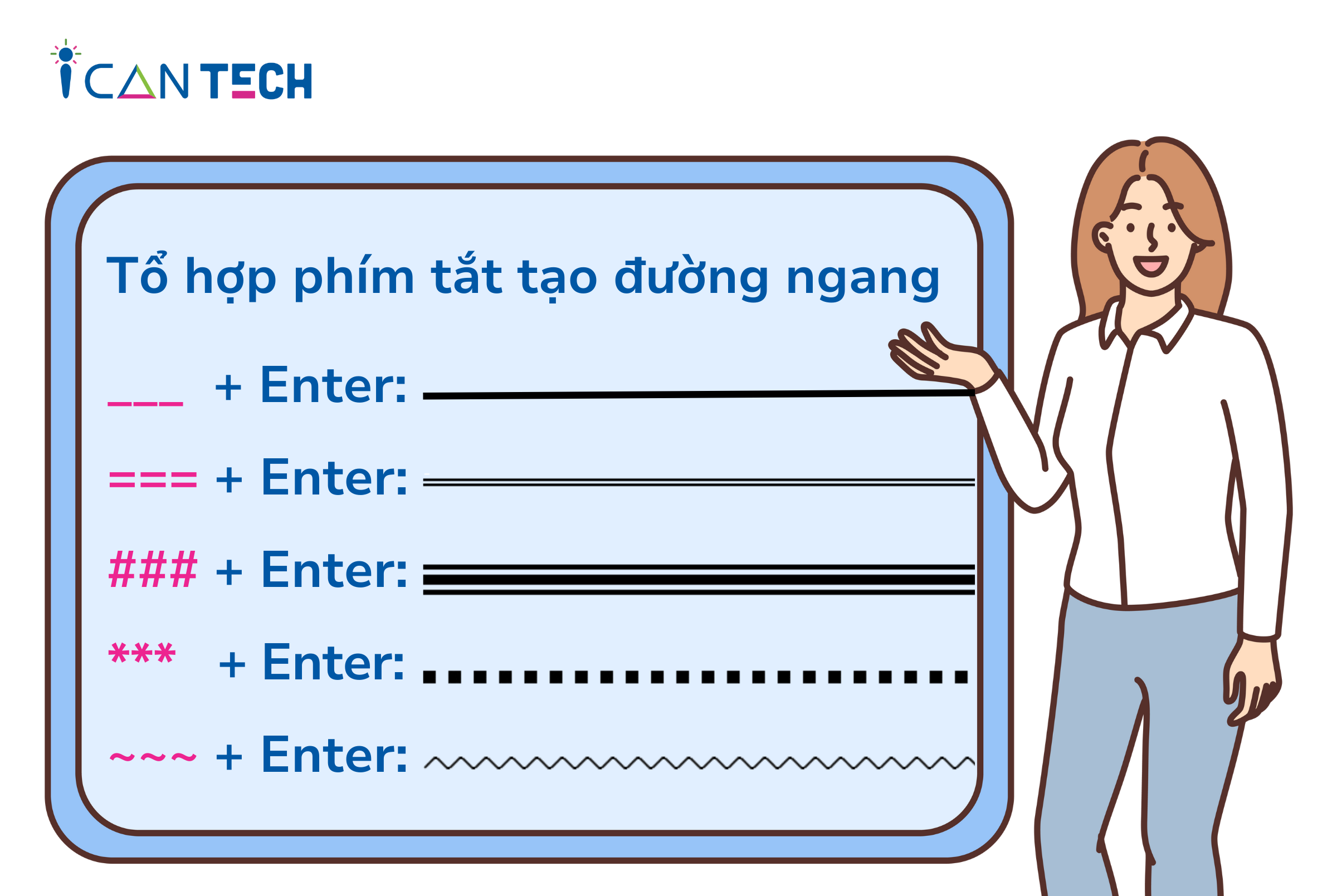
Chỉ với vài giây, bạn đã có thể tạo dòng kẻ nếu thường xuyên thực hành và ghi nhớ những phím tắt này.
2.2. Kẻ dòng trong Word bằng Tab
Nếu không nhớ các tổ hợp phím phía trên, bạn có thể thực hành cách tạo đường kẻ trong Word bằng tab như sau:
- Bước 1: Mở file Word mà bạn muốn tạo dòng kẻ
- Bước 2: Đặt tab tại nơi bạn muốn dòng kẻ dừng lại
- Bước 3: Đưa con trỏ chuột vào nơi bạn muốn tạo dòng kẻ
- Bước 4: Chọn định dạng dòng kẻ bằng cách click vào mũi tên ở biểu tượng chữ U có gạch chân tại mục Home (Underline).
- Bước 5: Lựa chọn định dạng phù hợp
- Bước 6: Nhấn Tab trên bàn phím
Sau khi nhấn tab, bạn sẽ thấy dòng kẻ hiện ra theo đúng định dạng đã chọn và dừng lại đúng nơi bạn đã đặt tab tại bước 2.
2.3. Kẻ dòng trong Word bằng Border
Bạn cũng có thể kẻ dòng trong Word với Border theo các bước sau:
- Bước 1: Chọn kiểu Border trong trang Word
Tại vị trí muốn tạo đường kẻ ngang, bạn đặt con trỏ chuột rồi chọn Design trên thanh công cụ. Tại đây, bạn chọn Page Background -> Page Border
Sau khi chọn Page Border, một cửa sổ mới được mở ra. Bạn chọn thẻ Border -> Chọn None
- Bước 2: Tùy chỉnh Style cho đường kẻ trong Word
Cũng tại cửa số hiện tại, bạn chuyển hướng nhìn sang mục Style. Tại đây, bạn có thể lựa chọn kiểu đường kẻ liền - đứt, đậm nhạt tùy thích. Dưới mục Style là mục Color để tùy chỉnh màu sắc và Width để chỉnh độ đậm - nhạt của đường kẻ.
- Bước 3: Chọn vị trí dòng kẻ trong trang Word
Sau khi đã tìm được một Style phù hợp cho trang văn bản của bạn, bạn chuyển sang mục Preview để chọn vị trí phù hợp. Bạn có thể chọn đường kẻ trên, đường kẻ dưới, đường kẻ trái hoặc đường kẻ phải phần văn bản. Cuối cùng, bạn nhấn OK để hoàn tất và đường kẻ sẽ hiện ra.
3. Cách xóa dòng kẻ ngang trong Word
Sau khi tạo dòng kẻ ngang, nếu không muốn giữ dòng kẻ nữa bạn có thể xóa chúng bằng các thao tác sau:
3.1. Xóa dòng kẻ đã được tạo ra bằng tab
Việc xóa dòng kẻ ngang được tạo ra bằng tab rất đơn giản. Bạn có thể bôi đen toàn bộ đường kẻ ngang đã được tạo, nhấn phím xóa (Delete) trên bàn phím máy tính. Ngoài ra, nếu chỉ muốn xóa một đường kẻ ngang, bạn có thể đặt con trỏ chuột ở vị trí cuối đường kẻ. Sau đó, bạn nhấn phím Backspace để xóa đường kẻ đó.
3.2. Xóa dòng kẻ đã được tạo ra bằng Border
Nếu những dòng kẻ ngang được bạn tạo ra bằng Border, bạn tiến hành xóa bằng cách: bôi đen dòng kẻ ngang đã được tạo -> chọn Design trên thanh công cụ -> Chọn Page Border. Hộp thoại Page Border mở ra như khi bạn tạo đường kẻ.
Lúc này, bạn chọn None trong mục Settings rồi chọn OK. Vậy là đường kẻ ngang đã được xóa đi một cách dễ dàng.
3.3. Cách xóa dòng kẻ bằng Clear All Formatting
Nếu không biết dòng kẻ đã được tạo ra bằng cách nào, bạn vẫn có thể xóa chung bằng cách sử dụng lệnh Clear All Formatting.
Bạn bôi đen dòng kẻ muốn xóa, vào mục Home trên thanh công cụ -> Chọn Clear All Formatting. Lệnh này được tượng trưng bằng chữ A in hoa và cục tẩy màu hồng.
4. Lời Kết
Việc tạo dòng kẻ trong Word mang đến nhiều lợi ích trong cách trình bày văn bản. Tuy nhiên, không phải ai cũng biết cách tạo dòng kẻ nhanh và đơn giản. Nếu bạn vẫn đang loay hoay không biết làm thế nào để kẻ dòng trong Word, hi vọng những cách tạo dòng kẻ trong Word trên đây đã giúp bạn phần nào. Chúc bạn sẽ có những trang văn bản chỉn chu, ưng ý nhất.
Ngoài ra, nếu bạn đang quan tâm đến học lập trình thì hãy tham khảo ngay khóa học lập trình tại ICANTECh dưới đây nhé
- Khóa học lập trình Web
- Khóa học lập trình Python
Nguồn ảnh: ICANTECH.
Link nội dung: https://myphamsakura.edu.vn/dong-ke-a45417.html