
Quản lý và Kiểm tra mật khẩu trên máy tính Windows 10
Hệ điều hành Windows 10 và các phiên bản trước đó hỗ trợ việc lưu trữ mật khẩu ứng dụng, giúp bạn quản lý và xem lại mật khẩu trên máy tính. Mytour sẽ hướng dẫn bạn chi tiết cách kiểm tra mật khẩu đã lưu trên máy tính qua hai phương thức cơ bản.
Quản lý và Kiểm tra mật khẩu trên máy tính Windows 10
Phương pháp 1: Sử dụng lệnh để truy cập nhanh
Bước 1: Nhấn Start > gõ hoặc dán dòng lệnh sau: netplwiz và nhấn Enter. Hoặc bạn cũng có thể nhấn tổ hợp phím Windows + R để mở hộp lệnh Run và nhập dòng lệnh như trên hoặc gõ: Control Userpasswords2, sau đó nhấn Enter để mở trình quản lý tài khoản người dùng.
Sử dụng Menu Start để mở User Accounts.

Sử dụng lệnh Run để mở User Accounts trên máy tính.
Bước 2: Mở tab Advanced trong giao diện User Accounts > chọn Manage Passwords ở mục Passwords.
Bước 3: Trong hộp lệnh Credential Manager, bạn có hai lựa chọn quản lý mật khẩu ủy quyền cho ứng dụng và dịch vụ web (Web Credentials) cùng mật khẩu cho các dịch vụ, ứng dụng hệ thống (Windows Credentials).
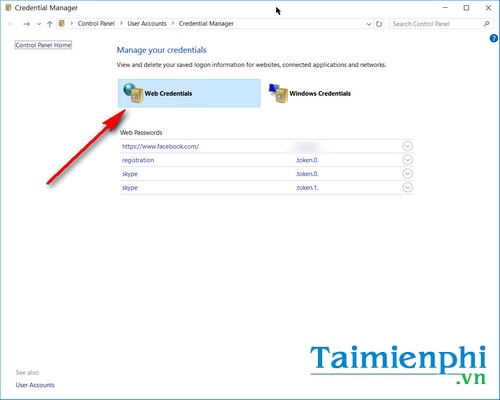
Bước 4: Để xem mật khẩu của các dịch vụ, ứng dụng, nhấn biểu tượng xổ xuống ở góc phải mỗi dịch vụ, ứng dụng như hình dưới đây.
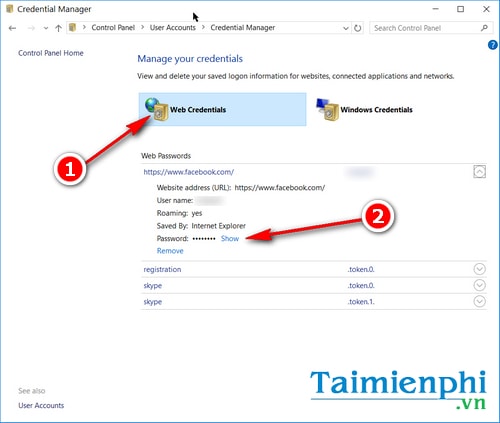
Nhấn Show để hiển thị mật khẩu của dịch vụ muốn kiểm tra trên máy tính Win 10, hoặc nhấn Remove để xóa mật khẩu tài khoản dịch vụ, ứng dụng đã lưu trên Windows 10.
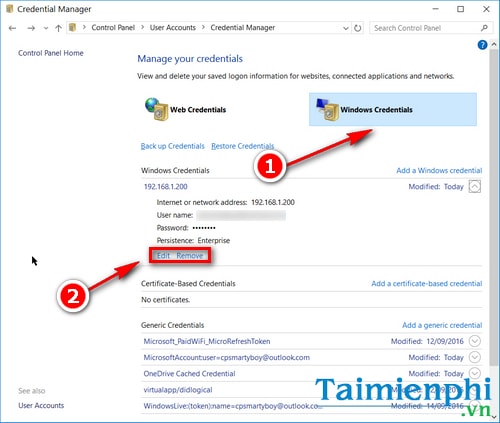
Windows Credentials cho phép hiển thị mật khẩu của ứng dụng hoặc dịch vụ hệ thống.
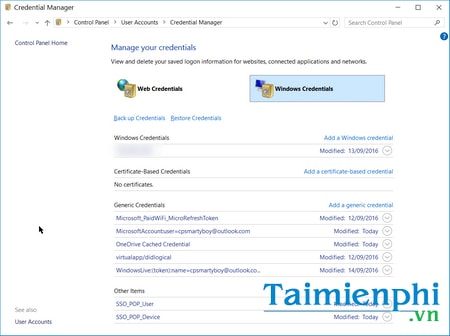
Nhấn Show để hiển thị mật khẩu. Nếu muốn xóa mật khẩu đã lưu trên máy tính, bạn click vào Remove. Đối với mật khẩu ứng dụng trong Windows Credentials, bạn chỉ có thể sửa (Edit) hoặc xóa bỏ (Remove) mà không xem mật khẩu.
Cách 2: Sử dụng Control Panel
Bước 1: Click nút Start > nhập Control Panel và chọn biểu tượng Control Panel trong kết quả tìm kiếm.
Bước 2: Trong Control Panel, bạn chọn User Accounts > nhấp vào Credential Manager hoặc vào trực tiếp hai mục Manage Web Credentials hoặc Manage Windows Credentials để mở nhanh cửa sổ quản lý ủy quyền ứng dụng, dịch vụ web hoặc hệ thống.
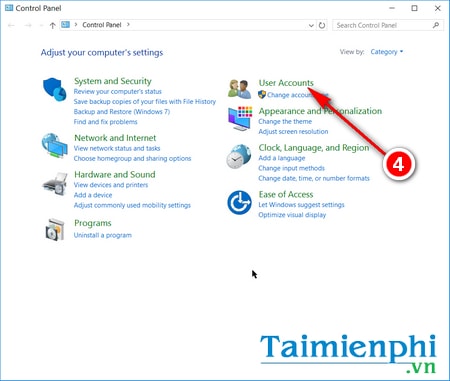
Sau khi vào Credential Manager, mọi hướng dẫn xem mật khẩu đã lưu trên máy tính Win 10 tương tự như cách trước.
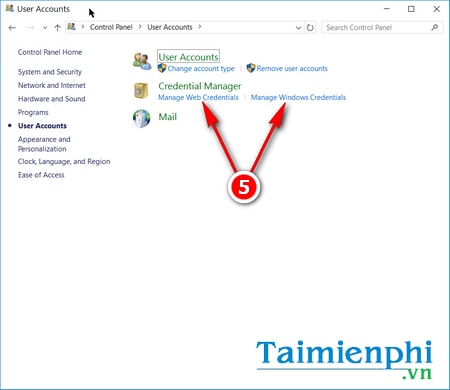
Mở một trong hai mục Manage Web Credentials hoặc Manage Windows Credentials
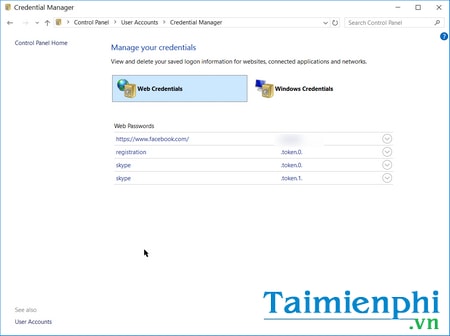
Bạn có thể xem mật khẩu đã lưu trên máy tính Windows 10, cũng như chỉnh sửa hoặc xóa bỏ những mật khẩu đã lưu.
Khác với việc xem password wifi trên Windows đơn giản, quá trình xem mật khẩu đã lưu trên máy tính phức tạp hơn, đây là công cụ quản lý mật khẩu cho nhiều ứng dụng, dịch vụ khác nhau, không chỉ giới hạn ở mạng wifi.
Mật khẩu được lưu trên máy tính bao gồm các dịch vụ và ứng dụng web như Facebook. Quản lý và thay đổi mật khẩu thường xuyên giúp bảo vệ tài khoản Facebook của bạn khỏi sự can thiệp của người dùng xấu. Đối với người dùng Windows 11, việc khóa PC và cài đặt mật khẩu là cách hiệu quả để bảo vệ dữ liệu cá nhân.
Nếu bạn sử dụng Windows 11 và muốn tăng cường bảo mật, hãy thực hiện cách khóa PC và cài đặt mật khẩu theo hướng dẫn dưới đây.
Xem thêm: Hướng dẫn cách khóa PC Windows 11Khám phá thêm: Bí quyết cài đặt mật khẩu cho máy tính Windows 11
Link nội dung: https://myphamsakura.edu.vn/cach-xem-mat-khau-may-tinh-a45473.html