
2 Cách scan ảnh và tài liệu trên máy tính nhanh chóng, đơn giản
Scan tài liệu là việc làm quen thuộc của dân văn phòng. Nếu bạn chưa biết cách scan ảnh và tài liệu trên máy tính như thế nào, hãy theo dõi bài viết dưới đây của chúng tôi nhé.
Scan tài liệu là gì, có tác dụng gì?
Scan tài liệu chính là hình thức chuyển dữ liệu bản cứng trên giấy tờ thành hình ảnh, file mềm để lưu trữ trên máy tính, điện thoại. Nhìn chung, scan chính là hình thức ngược lại của photocopy.
Scan có tác dụng:
- Giúp bạn lưu trữ tài liệu quan trọng dễ dàng, hiệu quả hơn.
- Độ bảo mật thông tin được nâng cao.
- Việc tìm kiếm tài liệu được nhanh chóng, thuận tiện hơn.
2 Cách scan ảnh và tài liệu trên máy tính nhanh chóng, đơn giản
Cách scan ảnh và tài liệu trên máy tính bằng phần mềm
Để thực hiện scan tài liệu, ảnh theo cách này, bạn cần chuẩn bị: Máy scan, máy tính có kết nối với máy scan, phần mềm scan tài liệu được cài sẵn trong máy, tài liệu.
Cách thực hiện như sau:
Bước 1: Bạn chọn Start -> chọn All Programs -> chọn Accessories -> chọn Scanner and Camera Wizard.
Bước 2: Sau khi cửa sổ Scanner and Camera Wizard xuất hiện, bạn nhấn chọn Next.
Bước 3: Ở mục Tab Choose Scanning Preferences, bạn nhấn Picture type sau đó chọn Next.
Bước 4: Ở cửa sổ Picture Name and Destination, bạn nhập tên ảnh cần chọn -> chọn định dạng file JPG. Tiếp theo, bạn chọn thư mục có ảnh cần quét, sau khi được quét sẽ được lưu ở đó rồi chọn Next.
Bước 5: Máy sẽ scan tài liệu và văn bản bạn muốn. Lúc này trên cửa sổ Other Options, bạn chọn Nothing -> sau đó click chọn Next.
Bước 6: Ở cửa sổ Completing the Scanner and Camera Wizard, bạn có thể xem được tài liệu đã scan. Nếu kết quả thu được không hài lòng, hãy nhấn vào Back để quay lại cửa sổ Choose Scanning Preferences. Bạn điều chỉnh các thiết lập và thực hiện lại việc scan. Sau đó, bạn chọn Finish để đóng tiện ích và mở thư mục có tài liệu và văn bản đã được scan.
Bước 7: Vậy là bạn đã scan giấy tờ và văn bản trên máy tính thành công rồi đó.

Cách scan ảnh và tài liệu trên máy tính bằng Windows Fax and Scan
Điều kiện cần: Bạn đã gắn máy scan hoặc MFP vào máy tính, đồng thời và bạn đã kiểm tra kết nối để xác nhận rằng thiết bị của bạn đang hoạt động bình thường.
Bước 1: Mở chương trình Windows Fax and Scan
Bạn chỉ cần gõ dòng chữ Windows Fax and Scan vào công cụ Search trên máy tính, sau đó nó sẽ xuất hiện trong kết quả tìm kiếm và bạn nhấn vào là được.
Lưu ý: Ở Windows 10, thanh tìm kiếm nằm ngay bên cạnh nút Start. Còn ở các phiên bản trước, thanh tìm kiếm nằm bên trong nút Start và bạn cần nhấp vào Start, trước khi bạn thấy thanh tìm kiếm.
Trong trường hợp bạn không muốn tìm kiếm thì Windows Fax and Scan có sẵn thông qua menu Start trong mọi phiên bản của Windows, cụ thể:
- Windows 10: Nút Start > Accessories
- Windows 8: Màn hình Start > Apps
- Windows 7: Menu Start > All Programs
Bước 2: Cách sử dụng chương trình Windows Fax and Scan
- Đầu tiên, bạn bật máy scan hoặc MFP.
- Sau đó, bạn nhấn vào mục New Scan trên thanh công cụ màu xanh dương, sau đó cửa sổ New Scan sẽ xuất hiện.
- Ở cửa sổ Select Device, bạn nhấn vào máy scan mà bạn muốn sử dụng.
- Tiếp đến hãy nhấn vào nút OK.
- Trong cửa sổ New Scan, bạn có thể thay đổi bất cứ tùy chọn scan nào (ví dụ như định dạng file bạn muốn lưu vào) ở bên trái cửa sổ.
- Bạn có thể nhấn vào Preview để xem trước quá trình scan.
- Sau đó, bạn nhấn Scan để tiến hành scan tài liệu.
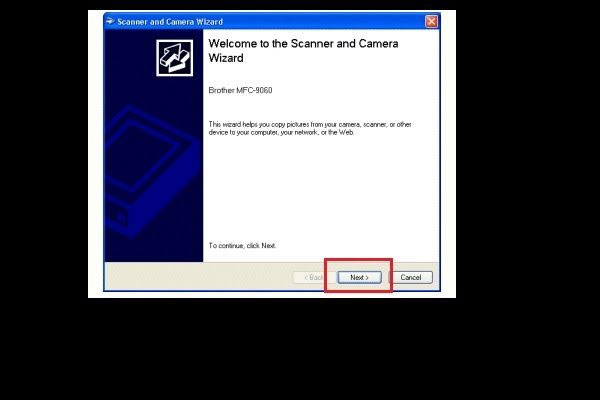
Trên đây là 2 cách scan ảnh và tài liệu trên máy tính nhanh chóng, đơn giản. Cảm ơn bạn đã theo dõi bài viết. Chúc bạn thực hiện thành công 2 cách scan này nhé.
Đừng quên thường xuyên truy cập mục Tổng hợp của META để cập nhật nhiều thông tin hữu ích bạn nhé.
META.vn - Mua Hàng Chính Hãng Online, Giá Tốt!
Link nội dung: https://myphamsakura.edu.vn/scan-bang-may-tinh-a45872.html