
Hướng dẫn sử dụng bàn phím thay chuột laptop trên Win 10, 11
Sử dụng bàn phím thay chuột laptop là một thủ thuật khá tối ưu. Khi chuột bị hỏng, bạn cần thao tác nhanh chóng thì cách di chuyển con trỏ chuột bằng bàn phím chính là giải pháp. Bài viết này sẽ gợi ý đến bạn những cách sử dụng bàn phím thay chuột trái phải trên laptop Win 10,11 dễ dàng. Hãy cùng xem ngay nhé!
Khi nào cần sử dụng bàn phím thay chuột?
Bàn phím thường được sử dụng thay cho chuột trong một số trường hợp như khi làm việc với các ứng dụng đòi hỏi nhiều thao tác phím. Điển hình như xử lý văn bản, lập trình, hoặc chơi game. Ngoài ra, khi chuột gặp sự cố hoặc không hoạt động, sử dụng bàn phím thay chuột laptop có thể là một giải pháp tạm thời để tiếp tục làm việc.
Các cài đặt di chuyển chuột bằng bàn phím
Lưu ý: Cách bật tính năng Mouse Keys trên máy tính sau đây được thực hiện trên Win 10.
Để thực hiện cài đặt di chuyển chuột bằng bàn phím trên laptop, bạn có thể làm theo các bước sau:
Bước 1: Nhấn tổ hợp phím Windows + I để mở cửa sổ Settings. Tại thanh tìm kiếm, bạn gõ Ease of Access và chọn mục liên quan đến keyboard setting.

Bước 2: Kéo xuống chọn Mouse trong danh mục Interaction bên trái cửa sổ.
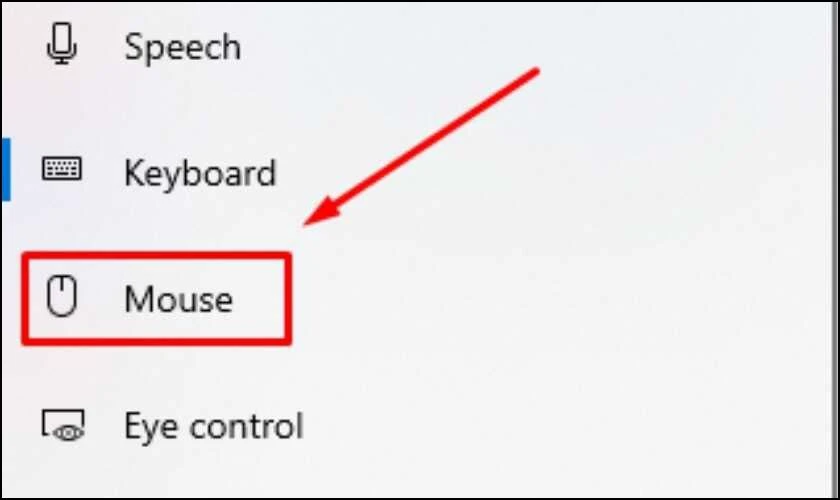
Bước 3: Tại Control your mouse with a keypad, bạn hãy kéo thanh từ Off sang On để bật tính năng Mouse Keys.
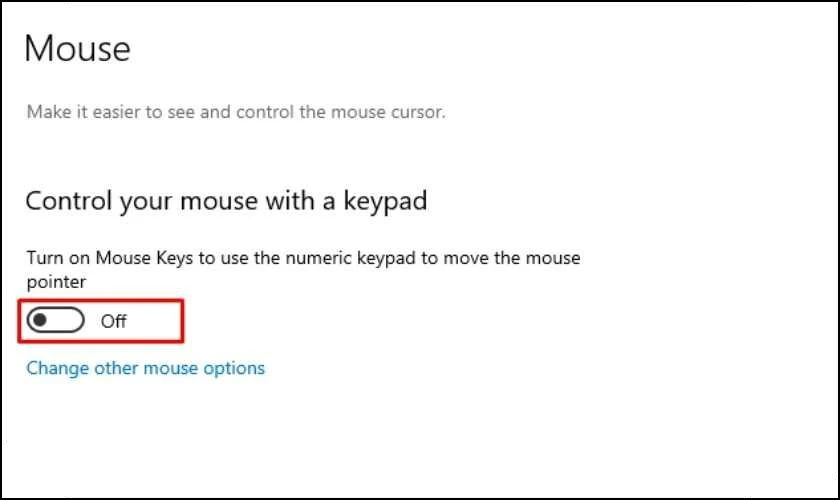
Bước 4: Sau đó, bạn cũng nên đánh dấu vào mục Show the Mouse Keys icon on the taskbar, khi đó biểu tượng Mouse sẽ xuất hiện trên thanh Taskbar.
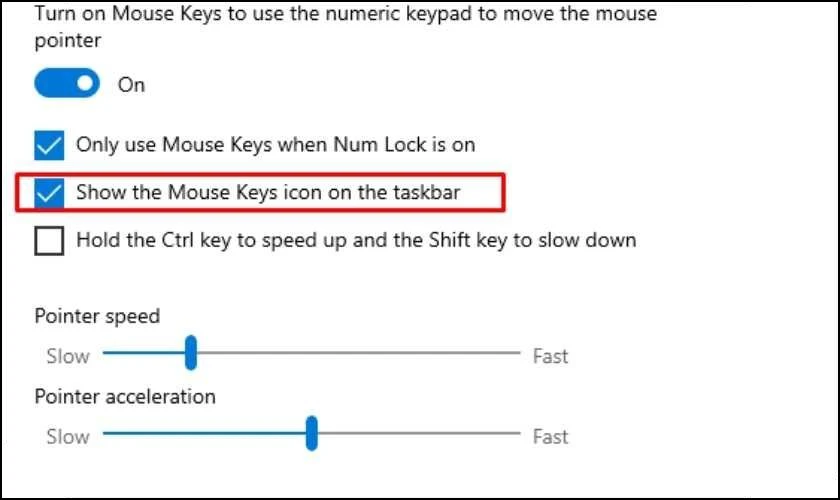
Sau khi hoàn thành các bước trên, bạn đã thành công cài đặt tính năng di chuyển chuột bằng bàn phím trên laptop của mình. Bây giờ, bạn có thể sử dụng các phím số để điều khiển con trỏ chuột và thực hiện các thao tác nhấp chuột và kéo thả.
Cách điều khiển chuột bằng bàn phím
Để điều khiển chuột bằng bàn phím, bạn kiểm tra xem tính năng Mouse Keys hoặc tính năng Tochpad đã được kích hoạt chưa. Nếu rồi, bạn có thể điều khiển theo các hướng sau đây:
Nhấn chuột bằng bàn phím
Cách di trỏ chuột Tổ hợp phím Lên và sang trái Ctrl + 7 Lên Ctrl +8 Lên và sang phải Ctrl +9 Trái Ctrl +4 Phải Ctrl +6 Xuống và sang trái Ctrl +1 Xuống Ctrl +2 Xuống và sang phải Ctrl +3Cách kéo thả file
Thao tác Nhấn Chọn nút chuột trái Ctrl + Dấu sổ chéo (/) Chọn cả hai nút Ctrl +Dấu sao (✲) Chọn nút chuột phải Ctrl + Dấu trừ (-)Lưu ý: Các bước thực hiện trên chỉ đảm bảo khi bạn đã bật Touchpad.
Phần mềm điều khiển chuột bằng bàn phím trên laptop
Phần mềm điều khiển chuột bằng bàn phím trên laptop mang lại nhiều lợi ích cho người dùng. Phần mềm giúp bạn tiếp cận và sử dụng máy tính một cách dễ dàng, đặc biệt là khi chuột hoặc touchpad gặp sự cố. Bằng cách sử dụng các phím số trên bàn phím, bạn có thể di chuyển con trỏ chuột một cách thuận tiện.
Cùng điểm qua một số phần mềm điều khiển chuột bằng bàn phím trên laptop sau đây:
Phần mềm NeatMouse
Link tải: https://neatmouse.software.informer.com/1.0/
Phần mềm NeatMouse là một công cụ hữu ích khi sử dụng bàn phím thay cho chuột. Nó cho phép bạn điều khiển con trỏ của chuột bằng bàn phím. Từ đó giúp bạn tiết kiệm thời gian và tăng hiệu suất làm việc đáng kể.

Với NeatMouse, bạn có thể thực hiện đa dạng các thao tác chuột. Từ di chuyển, nhấp chuột trái/phải, kéo thả đến cuộn trang một cách dễ dàng. Đặc biệt, phần mềm này còn hỗ trợ nhiều tùy chọn tùy chỉnh để phù hợp với nhu cầu sử dụng của từng người.
Razer Synapse 3
Link tải: https://www.razer.com/console-gaming
Razer Synapse 3 là một phần mềm hữu ích để điều khiển chuột bằng bàn phím trên laptop. Việc sử dụng Razer Synapse 3 giúp bạn tiết kiệm thời gian và tăng hiệu suất làm việc. Bạn có thể thực hiện các thao tác chuột như di chuyển, nhấp chuột trái/phải, kéo thả và cuộn trang một cách dễ dàng.
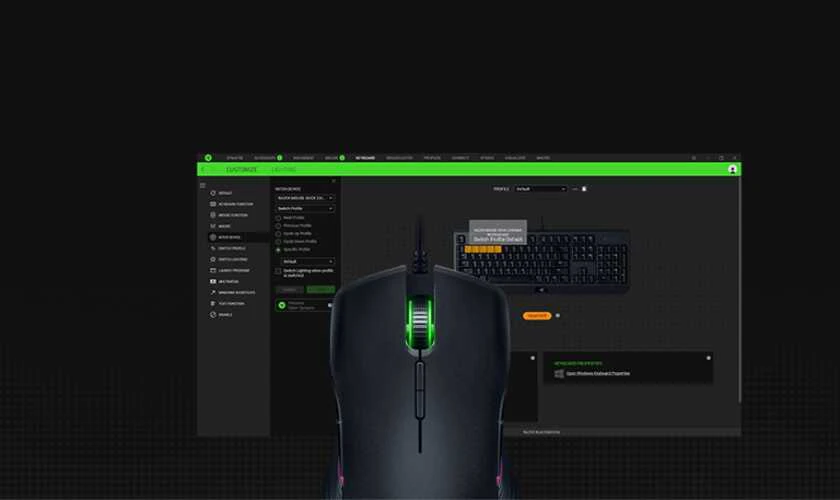
Điều này giúp bạn tiết kiệm thời gian và tăng cường trải nghiệm làm việc trên laptop. Ngoài ra, Razer Synapse 3 còn hỗ trợ nhiều tùy chọn tùy chỉnh để phù hợp với nhu cầu sử dụng của từng người. Tuy nhiên, phần mềm chỉ hỗ trợ kết nối và điều khiển các thiết bị Razer.
Cách sử dụng bàn phím thay chuột trên laptop không có NumPad
Đối với trường hợp laptop không có NumPad, bạn có thể sử dụng bàn phím số như sau:
Hướng dẫn dùng chuột bằng bàn phím
Để nhấn chuột bằng bàn phím, bạn hãy lưu lại các bước sau đây:
Cách click chuột Thao tác Nhấn chuột trái Nhấn và giữ phím / ở trên bàn phím. Sau đó, bạn nhấn phím số 5. Nhấn chuột phải Nhấn và giữ phím - ở trên bàn phím. Sau đó, bạn nhấn phím số 5. Nhấn đúp chuột Nhấn và giữ phím + ở trên bàn phím. Sau đó, bạn cũng nhấn phím số 5.Hướng dẫn cách kéo, thả tệp bằng bàn phím
Để thực hiện kéo hoặc thả tệp bằng bàn phím, bạn hãy lưu lại các bước sau đây:
Cách click chuột Thao tác Kéo một mục Bạn trỏ chuột vào mục cần kéo, rồi nhấn vào phím số 0 Thả một mục Bạn trỏ đến vị trí đích rồi nhấn phím thập phân “.”Mẹo thay đổi tốc độ con trỏ chuột trên laptop
Nếu bạn muốn thay đổi tốc độ con trỏ chuột trên laptop nhưng không biết làm sao. Hãy lưu lại các bước sau đây:
Bước 1: Nhấn tổ hợp phím Windows + I để mở cửa sổ Settings
Bước 2: Tại bảng Settings, bạn chọn mục Devices.
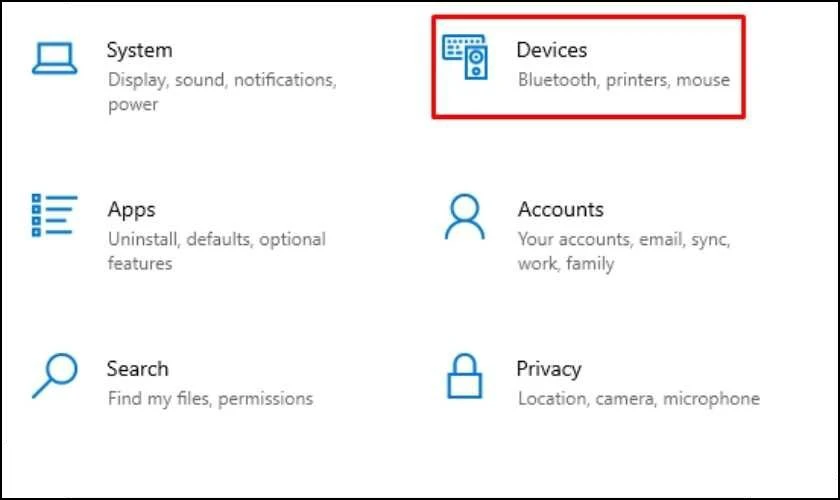
Bước 3: Sau đó, bạn chọn vào mục Mouse.
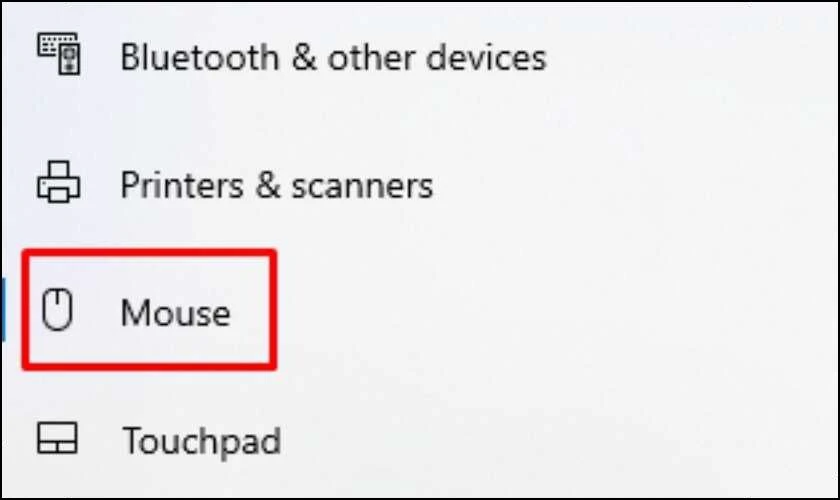
Bước 4: Tại thanh Cursor speed, bạn kéo sang phải để tăng tốc độ chuột. Ngược lại, bạn kéo sang trái để giảm tốc độ chuột.
Khi tăng tốc độ chuột, con trỏ chuột sẽ di chuyển nhanh hơn trên màn hình. Nghĩa là khi di chuyển, con trỏ sẽ di chuyển một khoảng lớn hơn so với tốc độ ban đầu. Tuy nhiên, tốc độ di chuyển của con trỏ chuột cũng phụ thuộc vào độ nhạy của chuột, Cùng với cách cài đặt tốc độ chuột trên máy tính của bạn.
Bên cạnh đó, để tránh trễ chuột khi sử dụng laptop. Bạn có thể thực hiện một số biện pháp sau:
- Kiểm tra kết nối của chuột, đảm bảo nó được kết nối chặt chẽ và không bị lỏng.
- Vệ sinh chuột thường xuyên để loại bỏ bụi và bẩn có thể gây trục trặc.
- Kiểm tra cài đặt và tùy chỉnh tốc độ di chuyển của chuột phù hợp với sở thích.
- Sử dụng bàn di chuột để giảm ma sát và tăng độ nhạy của chuột.
Kết luận
Hy vọng thông qua bài viết này, bạn đã biết cách sử dụng bàn phím thay chuột laptop Win 10,11. Nếu có gì cần thắc mắc về cách sử dụng, di chuyển con trỏ chuột bằng bàn phím thay chuột trái, chuột phải trên laptop. Hãy để lại bình luận để chúng tôi giải đáp cho bạn nhé, chúc các bạn thành công! Bên cạnh đó, nếu có nhu cầu thay bàn phím, hãy đến với cửa hàng Điện Thoại Vui bạn nhé. Đừng quên theo dõi nhiều mẹo sử dụng máy tính hay trên website Điện Thoại Vui.
Link nội dung: https://myphamsakura.edu.vn/cach-dung-ban-phim-thay-chuot-a46375.html