
Cách sử dụng hàm COUNTA trong Excel có ví dụ chi tiết
Trong quá trình lập bảng thống kê, đôi khi bạn sẽ cần đếm tổng của một số thành phần nhất định. Thay vì tìm và đếm thủ công rất mất thời gian, bạn có thể sử dụng các hàm hỗ trợ như hàm COUNTA để tối ưu quá trình này. Hãy cùng Hoàng Hà Mobile đến với hướng dẫn dưới đây để biết cách sử dụng hàm đếm COUNTA chi tiết nhất.
Hàm COUNTA trong Excel được dùng để làm gì?
Trong Excel, COUNTA là hàm đếm được sử dụng để tổng hợp số lượng của tất cả các ô có chứa thông tin cụ thể, bao gồm cả những thông tin dạng lỗi hoặc ô trống (“”).
Cú pháp của hàm COUNTA sẽ là:
=COUNTA(giá trị 1, [giá trị 2], [giá trị 3],…)
Trong đó:
- Giá trị 1: Đây là đối số bắt buộc phải có trong công thức, được dùng để xác định vùng dữ liệu cần đếm số lượng.
- Giá trị 2, Giá trị 3: Là các đối số tùy chọn và không bắt buộc phải có. Trong một công thức chỉ được phép thêm vào tối đa 255 đối số.
Lưu ý:
- Hàm COUNTA có thể đếm tất cả các dạng thông tin, bao gồm cả những ô chứa giá trị lỗi hoặc ô trống.
- Trong trường hợp bạn cần đếm ô chứa số, bạn nên sử dụng hàng COUNT.
- Đối với những ai cần đếm những ô chứa thông tin đáp ứng các điều kiện nhất định, bạn có thể xem xét sử dụng COUNTIF hoặc COUNTIFS.
Ví dụ về cách dùng hàm COUNTA trong Excel
Hãy đếm các ô chứa giá trị (tức là không bị bỏ trống) trong bảng dữ liệu bên dưới.
Để làm được điều đó, bạn chỉ cần nhập công thức COUNTA vào ô tham chiếu bên dưới với nội dung sau: =COUNTA(B4:B10), sau đó bấm OK sẽ cho ra kết quả là 7.

Lưu ý: Hướng dẫn chia sẻ trong bài viết được thực hiện trên hệ điều hành Windows 10 với Excel phiên bản 2013. Đối với các phiên bản Excel và hệ điều hành khác, giao diện có thể có chút khác biệt, nhưng các bước gần như là tương đương.
Một số hàm thông dụng khác trong Excel
Ngoài hàm COUNTA, bạn cũng có thể tham khảo một số hàm thông dụng khác để sử dụng cho quá trình thống kê và tính toán của mình.
Ham SUM
Khác với hàm COUNTA tính tổng số lượng các ô chứa giá trị cụ thể, hàm SUM sẽ tính tổng của tất cả các con số có trong vùng dữ liệu mà người dùng chọn.
Cú pháp của hàm SUM sẽ là:
=SUM(Number1, Number2,…)
Chẳng hạn với công thức =SUM(20,30,50), hàm sẽ cộng tất cả các số lại để cho ra kết quả cuối cùng là 100.
Hoặc, bạn cũng có thể yêu cầu hàm tính toán tổng của một dãy dữ liệu, chẳng hạn như công thức =SUM(B1:B5) được dùng để tính tổng của tất cả các ô nằm trong dãy từ B1 - B5, tức là ô B1, B2, B3, B4 và B5.
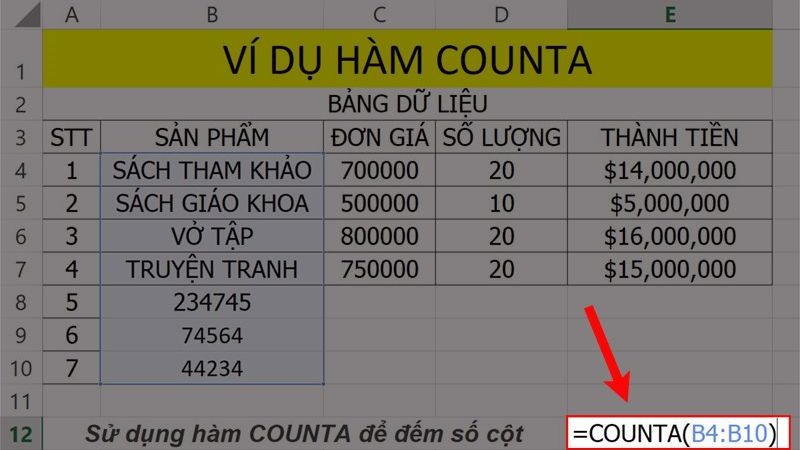
Hàm MIN/MAX
Hàm MIN và hàm MAX được sử dụng để tìm ra giá trị nhỏ nhất hoặc giá trị lớn nhất nằm trong một vùng dữ liệu cho trước.
Cú pháp hàm MIN là:
=MIN(Number1, Number2,…)
Cú pháp hàm MAX sẽ tương tự:
=MAX(Number1, Number2,…)
Chẳng hạn như cú pháp = MIN(A2:C5) sẽ cho ra kết quả là 5 vì đây là giá trị nhỏ nhất nằm trong phạm vi mà bạn đã xác định. Tương tự, công thức =MAX(A2:C5) sẽ có kết quả là 100 vì đây là con số lớn nhất trong vùng dữ liệu đó.
Hàm COUNT
Thay vì đếm tất cả các ô chứa giá trị nhất định như COUNTA, hàm COUNT được sử dụng để đếm tổng số lượng những ô có chứa số trong vùng dữ liệu cho trước.
Cú pháp của hàm COUNT sẽ là
=COUNT(Value1,…)
Chẳng hạn như chúng ta có công thức =COUNT (B2 - C5), sau khi nhấn Enter sẽ cho ra kết quả là 5, tức là có 5 ô trong vùng dữ liệu trên chứa số.
Trong trường hợp bạn muốn đếm các ô không chứa dữ liệu, bạn có thể chuyển sang dùng hàm COUNTA như hướng dẫn đã chia sẻ ở bên trên.
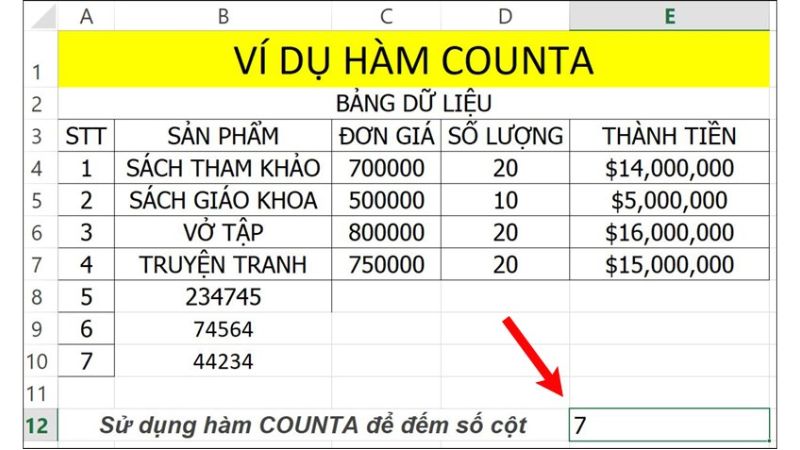
Hàm AVERAGE
Hàm AVERAGE được sử dụng để tính số trung bình cộng của các ô nằm trong vùng dữ liệu được xác định. Cú pháp của hàm sẽ là:
=AVERAGE(Number1, Number2,…)
Chẳng hạn như, bạn muốn tính lương trung bình cộng trong 4 tháng, bạn có thể nhập công thức sau: =AVERAGE(C2:C5), sau đó nhấn Enter là sẽ ra kết quả.
Hàm COUNTIF
Như đã đề cập ở trên, nếu bạn cần đếm số ô trong khu vực dữ liệu được xác định trong công thức, nhưng lại phải đảm bảo đáp ứng các điều kiện đi kèm, bạn nên sử dụng COUNTIF thay vì hàm COUNTA.
Dưới đây là cú pháp cụ thể của hàm COUNTIF:
=COUNTIF(Range, Criteria)
Trong đó, Range là vùng dữ liệu cần đếm, còn Criteria là điều kiện đi kèm. Trong ví dụ dưới đây, bạn có thể đếm được số lượng hàng tồn có số lượng từ 120 sản phẩm trở lên.
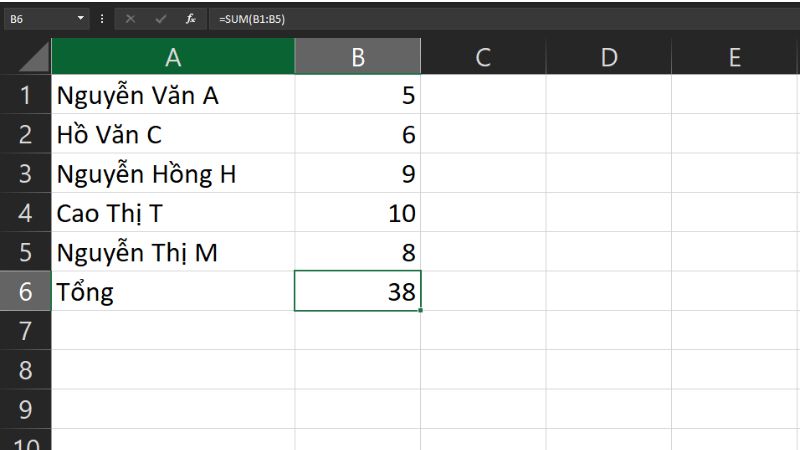
Hàm COUNTBLANK
COUNTBLANK là hàm được sử dụng để đếm số lượng của các ô rỗng nằm trong vùng dữ liệu cho trước, cú pháp của hàm sẽ là:
=COUNTBLANK(Range)
Trong đó, Range là khu vực dữ liệu mà bạn cần đếm số lượng ô trống bên trong.
Chẳng hạn như bạn cần tính số ô trống như trong hình, bạn có thể nhập công thức sau:
=COUNTBLANK(C2:C9)
Hàm IF
Hàm quen thuộc tiếp theo thường được sử dụng trong Excel là hàm IF. Hàm này được sử dụng để kiểm tra và cho ra các kết quả thỏa mãn với điều kiện cho trước. Cú pháp của hàm sẽ là:
=IF(Logical test, Value if true, Value if false)
Trong trường hợp 2 điều kiện là value if true và value if false bị bỏ trống, giá trị trả về sẽ là 0 nếu như thỏa mãn đúng với điều kiện cho trước, ngược lại, nếu không thỏa mãn, hàm sẽ trả về giá trị FALSE.
Trong ví dụ dưới đây, điểm số từ 5 trở lên sẽ được đánh giá là Đạt, ngược lại là không Đạt. Ta có công thức =IF(B2>5, “Đạt”, “Không đạt”).
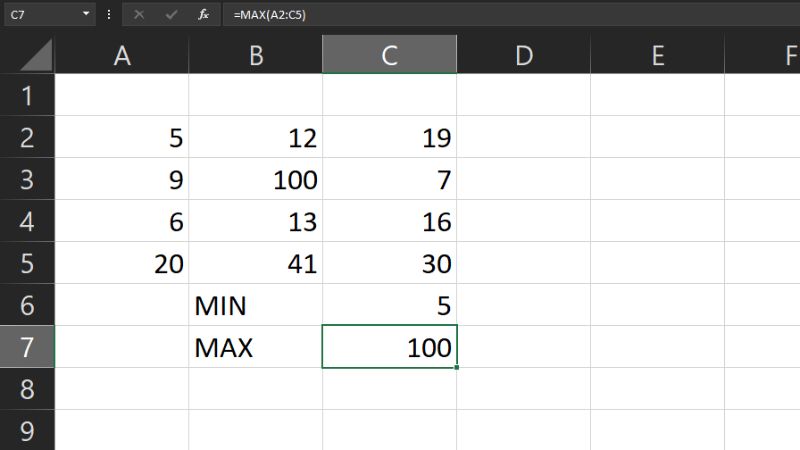
Hàm SUMIF
Hàm SUMIF là một hàm được sử dụng để tính tổng của tất cả các giá trị thỏa mãn điều kiện nhất định. Trong đó, cú pháp hàm SUMIF sẽ là:
=SUMIF(range,criteria,[sum_range])
Range được hiểu là vùng dữ liệu được dùng để so sánh với điều kiện, criteria là điều kiện cần thỏa mãn và [sum_range] là vùng được sử dụng để tính tổng.
Trong ví dụ dưới đây, để tính toán tổng số màu xanh nằm trong cột B có số lượng bao nhiêu tại cột C, bạn nhập công thức sau: =SUMIF(B1:B8,”xanh”,C1:C8).
Hàm RIGHT/LEFT/MID
Không giống với hàm COUNTA thường được dùng trong quá trình thống kê dữ liệu, các hàm LEFT, RIGHT và MID sẽ giúp bạn tách các ký tự nhất định trong một chuỗi văn bản cho trước.
Trong đó, hàm LEFT cho phép tách ký tự bên trái với công thức:
=LEFT(text,[num_chars])
Ngược lại, hàm RIGHT cho phép tách ký tự bên phải của một chuỗi văn bản, cú pháp cụ thể sẽ là:
=RIGHT(text,[num_chars])
Trong đó, text là chuỗi văn bản, còn [num_chars] là số lượng ký tự bạn muốn lấy khi tách từ bên trái hoặc bên phải sang (tùy công thức).
Trong trường hợp bạn cần lấy một số ký tự nằm ở giữa chuỗi văn bản, bạn có thể dùng hàm MID với cú pháp sau:
=MID(text,start_num,[num_chars])
Lúc này, text là chuỗi văn bản bạn cần tách ký tự, start_num là vị trí đầu tiên của ký tự và num_chars là số lượng ký tự bạn cần lấy.
Hàm CONCAT
Khác với hàm COUNTA dùng để đếm, thì hàm CONCAT có chức năng ghép nối 2 hoặc nhiều văn bản thành một chuỗi văn bản hợp nhất. Trong các phiên bản Excel cũ hơn, hàm này được biết đến với cái tên là CONCATENATE. Cú pháp cụ thể sẽ là:
=CONCAT(text1, [text2],…)
Chẳng hạn như bạn muốn tạo nên dòng chữ “Hoàng Hà Mobile cảm ơn quý khách”, bạn có thể sử dụng hàm CONCAT với công thức sau:
=CONCAT(“Hoàng”,” “,”Hà”,” “,”Mobile”,” “,”cảm”,” “,”ơn”,” “,”quý”,” “, “khách.”)
Hàm NOW
Hàm NOW thường được sử dụng để hiển thị thời gian ở thời điểm hiện tại. Ngoài ra, hàm này còn xuất hiện trong các trường hợp người dùng cần tính toán hoặc cập nhật lại giá trị dựa trên ngày giờ thực tế. Công thức của hàm sẽ là:
=NOW()
Khi nhập hàm NOW vào một ô trên Excel, bạn sẽ nhận về kết quả là thời gian hiện tại trên hệ thống. Đối với các cú pháp =NOW()+12, kết quả sẽ là ngày giờ của 10 ngày tiếp theo.
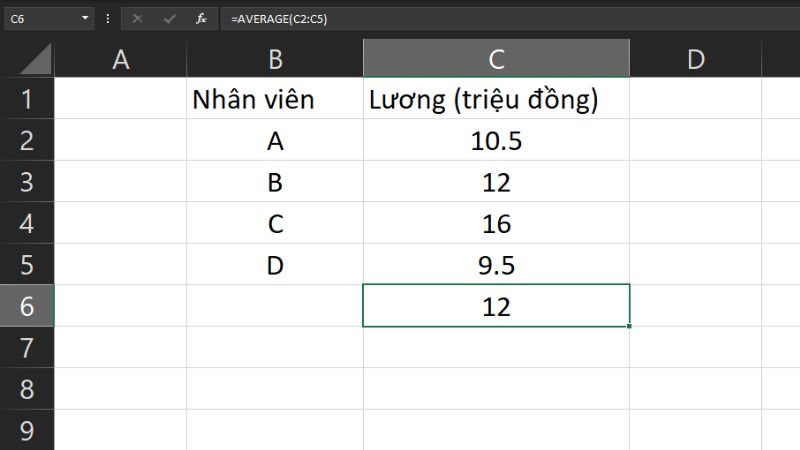
Hàm DATE
Tương tự với hàm COUNTA cùng những hàm được giới thiệu bên trên, hàm DATE cũng là một hàm khá quen thuộc trong Excel. Khi sử dụng hàm này, kết quả sẽ hiển thị số ngày cụ thể. Cú pháp của hàm sẽ là:
=DATE(Year,Month,Day)
Trong đó, Year là số năm, Month là số tháng và Day là thông tin về ngày. Chẳng hạn như bạn nhập cú pháp =DATE(2024,7,3), kết quả sẽ cho ra 3/7/2024.
Hàm VLOOKUP
VLOOKUP thường được sử dụng trong các phép tính đòi hỏi người dùng phải dò tìm và đối chiếu dữ liệu theo hàng dọc sao cho phù hợp. Cú pháp cụ thể của hàm sẽ là:
=VLOOKUP(Lookup_value, Table_array, Col_index_ num, Range_lookup)
Trong đó,
- Lookup_value: Đây là giá trị cần dò tìm.
- Table_array: Khu vực chứa dữ liệu cần dò tìm.
- Col_index_num: Số thứ tự của cột trong khu vực cần dò tìm, được tính lần lượt từ trái sang phải.
- Range_lookup: Xác định phương thức tìm kiếm, số 1 là tìm kiếm tương đối, số 0 là tìm kiếm chính xác.
Chẳng hạn như trong ví dụ dưới đây, bạn có thể xác định được khoảng tiền trợ cấp cần phải chi trả cho nhân viên của mình.
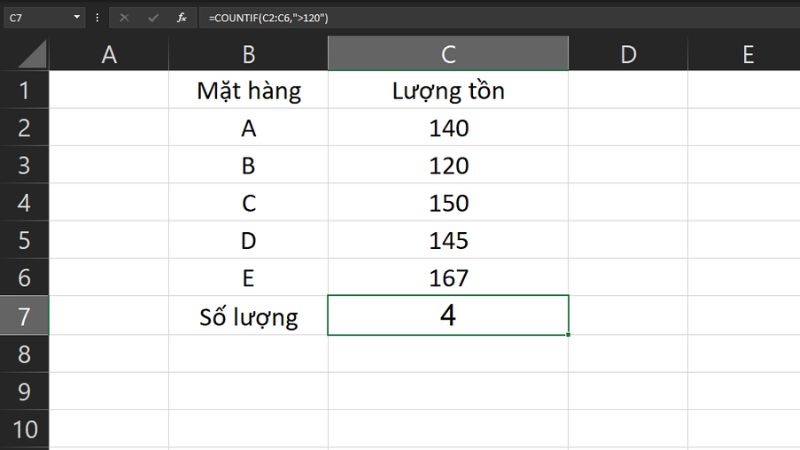
Hàm HLOOKUP
Hàm HLOOKUP có cú pháp và cách dùng khá giống với hàm VLOOKUP, nhưng hàm này sẽ tham chiếu và dò tìm dựa trên các dòng của bảng tính, từ đó trả về kết quả chính xác nhất với yêu cầu của người dùng. Cú pháp của hàm sẽ là:
=HLOOKUP(Lookup_value, Table_ array, Row_index_Num, Range_lookup)
Các đối số bên trong đều tương tự với VLOOKUP, nhưng thay vì xác định qua cột, ở công thức này sẽ chỉ định bằng dòng.
Chẳng hạn như, bạn có thể dùng hàm VLOOKUP để tạo bảng xếp hạng học sinh ở bảng 1 bằng dữ liệu được điền trong bảng 2. Công thức cụ thể sẽ giống với hình sau:
Bên trên là công thức đếm số lượng ô chứa giá trị cho trước bằng hàm COUNTA chi tiết và đơn giản nhất. Ngoài ra, bài viết cũng cung cấp một số hàm quen thuộc thường được sử dụng trong quá trình tính toán, quản lý và thống kê số liệu trên Excel mà bạn có thể tham khảo. Nếu nội dung trên hữu ích, đừng quên chia sẻ để mọi người cùng áp dụng và đón đọc, bạn nhé!
Dưới đây là một số nội dung liên quan mà bạn có thể tham khảo:
Xem thêm:
- Hàm SUMPRODUCT trong Excel: Cách tính tổng tích đơn giản dễ hiểu
- Hàm viết hoa chữ cái đầu trong Excel đơn giản nhất
Link nội dung: https://myphamsakura.edu.vn/ham-counta-la-gi-a46449.html