
Google Docs là gì? Cách tạo và sử dụng Docs của Google
Câu hỏi Google Docs là gì đang rất được quan tâm bởi độ phổ biến của công cụ đang tăng cao. Công cụ này tích hợp rất nhiều các tính năng nổi bật để hỗ trợ cho người dùng. Ở bài viết dưới đây, chúng tôi sẽ làm rõ về cách tạo và sử dụng Google Docs của Google như thế nào. Tham khảo ngay!
Google Docs là gì?
Google Docs là một công cụ xử lý văn bản trực tuyến do Google cung cấp. Công cụ này được tích hợp trong bộ ứng dụng văn phòng trực tuyến của Google. Chúng cho phép người dùng tạo, chỉnh sửa và chia sẻ văn bản một cách dễ dàng qua trình duyệt web.

Ngoài ra, Google Docs còn tích hợp chặt chẽ với các ứng dụng và dịch vụ khác của Google. Điều này giúp tạo ra một hệ sinh thái làm việc trực tuyến mạnh mẽ và linh hoạt.
Với giải đáp ở trên chắc hẳn bạn đã hiểu Google Docs là gì. Tiếp theo, để biết cách thức hoạt động của công cụ này, mời bạn tham khảo phần tiếp theo.
Cách Google Docs hoạt động như thế nào?
Để sử dụng, người dùng cần đảm bảo rằng điện thoại hoặc máy tính đã kết nối internet. Đồng thời cũng phải đăng nhập vào tài khoản Google của mình. Mỗi tài khoản sẽ được cấp miễn phí 10GB dung lượng lưu trữ và 1GB cho các định dạng dữ liệu.
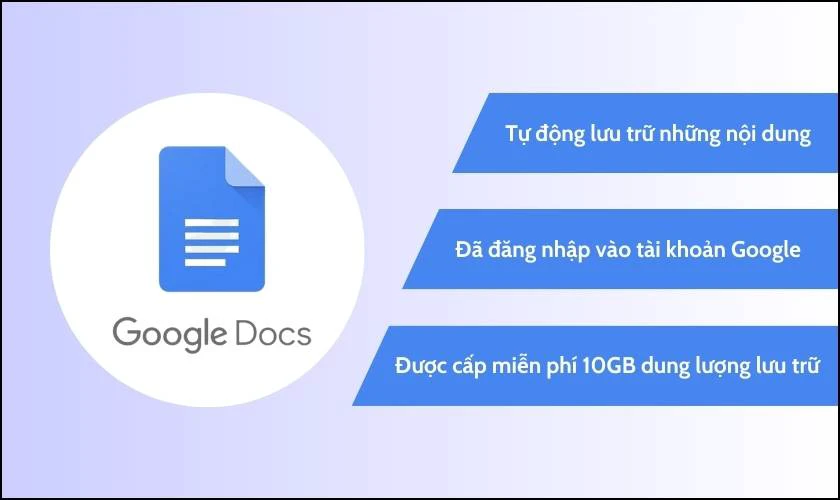
Google Docs có cơ chế tự động lưu trữ những nội dung văn bản mà người dùng soạn trực tiếp. Điều này đảm bảo rằng bài viết của họ không bị mất hoặc phải sửa lại khi có vấn đề với kết nối mạng.
Ngoài ra, công cụ còn hỗ trợ tương tác với nhiều công cụ xử lý văn bản khác nhau như: Document, Spreadsheet, Presentation, Form và Drawing. Vì thế, người dùng có thể linh hoạt và đa dạng trong xử lý và tạo nội dung trực tuyến.
Google Docs mang lại những lợi ích và hạn chế gì?
Mặc dù có nhiều tính năng nổi bật nhưng Google Docs cũng có những hạn chế nhất định. Dưới đây là những ưu và nhược điểm của công cụ này:
Ưu điểm của Google Docs là gì?
Google Docs là một công cụ rất tiện lợi giúp người dùng dễ dàng xử lý công việc hiện nay. Một số ưu điểm chính của công cụ này bao gồm:
- Truy cập từ bất kỳ nơi nào: Bạn có thể truy cập và làm việc trên tài liệu từ thiết bị dù không có mạng. Điều này giúp người dùng cảm thấy tiện lợi hơn mỗi khi có việc cần làm ngay.
- Cộng tác nhiều người làm việc: Khả năng này của công cụ giúp nhiều người dùng làm việc trên cùng một tài liệu cùng lúc. Đồng thời xem được các thay đổi ngay lập tức giúp tăng hiệu suất công việc.
- Lưu trữ trực tuyến an toàn: Dữ liệu của bạn được lưu trữ trên hệ thống đám mây giúp tránh mất mát do hư hỏng thiết bị.
- Miễn phí và dễ sử dụng: Google Docs là miễn phí và dễ sử dụng, không tính chi phí cài đặt và bảo trì.
- Tích hợp với hệ sinh thái của Google: Tích hợp tốt với các ứng dụng và dịch vụ khác của Google như: Google Drive, Gmail, Google Sheets,... tạo ra một hệ sinh thái làm việc đồng bộ.
- Tính an toàn và bảo mật: Công cụ này có các cơ chế an toàn và bảo mật cao. Điều này sẽ bảo vệ dữ liệu của người dùng khỏi rủi ro mất mát hoặc truy cập trái phép.
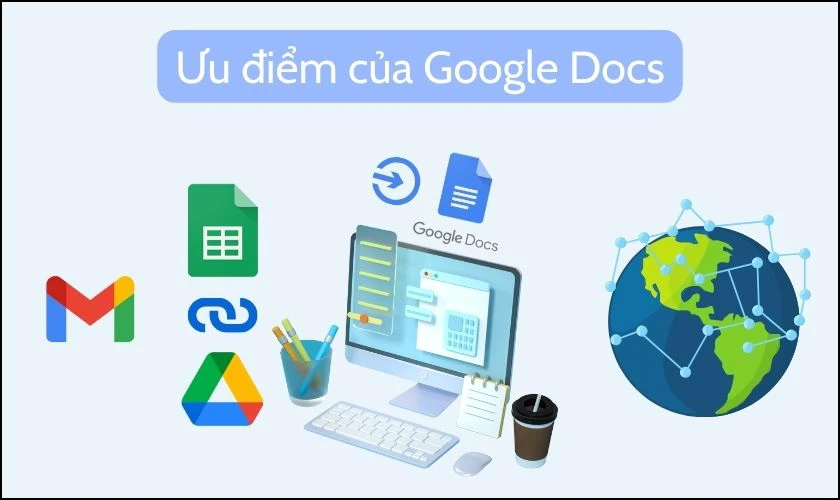
Những ưu điểm của Google Docs sẽ giúp đỡ rất nhiều trong cộng tác và quản lý tài liệu trực tuyến.
Hạn chế của Google Docs là gì?
Tuy có nhiều ưu điểm mạnh mẽ nhưng Google Docs vẫn có những hạn chế nhất định sau:
- Giao diện thỉnh thoảng sẽ bị lỗi: Giao diện trên Google Docs có thể bị lỗi khi người dùng thực hiện các thao tác như chèn hình.
- Không có quá nhiều lựa chọn tính năng như Microsoft Word: Google Docs có thể thiếu một số tính năng phức tạp như Microsoft Word.
- Yêu cầu kết nối internet để sử dụng được nhiều tính năng hơn: Tuy có thể làm việc offline nhưng sẽ có nhiều hạn chế hơn. Ví dụ như việc không thể xem được chỉnh sửa của người khác khi làm chung một tài liệu.
- Có thể bị lỗi khi tải về: Khi tải văn bản về có thể gặp một số lỗi như căn chỉnh lề hay định dạng văn bản.

Tuy nhiên, những hạn chế này có thể không phải là vấn đề lớn đối với nhiều người dùng. Đặc biệt là trong môi trường làm việc cộng tác và truy cập dữ liệu từ mọi nơi.
14 tính năng nổi bật của Google Docs là gì?
Google Docs cung cấp nhiều tính năng nổi bật giúp người dùng tạo, chỉnh sửa, và cộng tác trên văn bản. Sau đây là 14 tính năng nổi bật của công cụ này:
Nhập dữ liệu bằng giọng nói trên Google Docs là gì?
Nhập dữ liệu bằng giọng nói là tính năng cho phép người dùng nhập liệu khi sử dụng giọng nói. Điều này giúp người dùng tiết kiệm thời gian và công sức soạn thảo văn bản. Đặc biệt là khi muốn ghi lại ý tưởng hay nội dung mà không phải gõ từng chữ.
Để sử dụng tính năng này trên Google Docs, người dùng có thể làm theo các bước sau:
Bước 1: Mở Google Docs và chọn Công cụ trên thanh menu. Sau đó bạn chọn vào Nhập liệu bằng giọng nói.
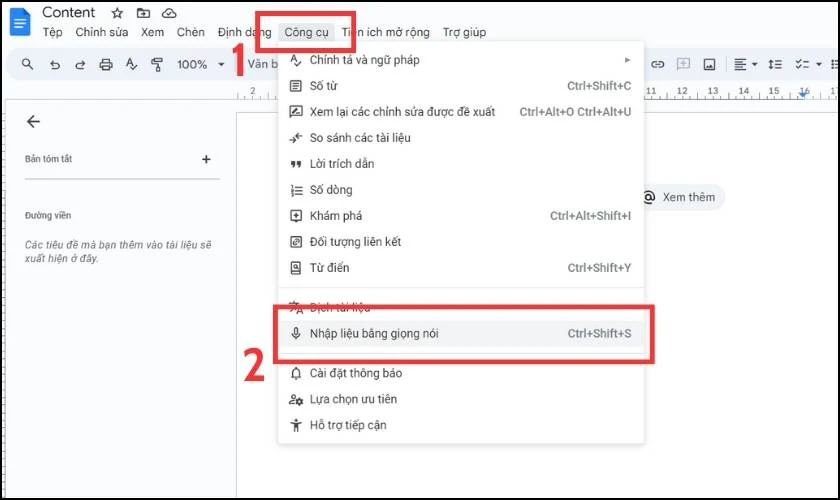
Bước 2: Lúc này biểu tượng micro sẽ xuất hiện. Bạn sẽ chọn ngôn ngữ mà mình muốn nói để bắt đầu nhập liệu là xong.
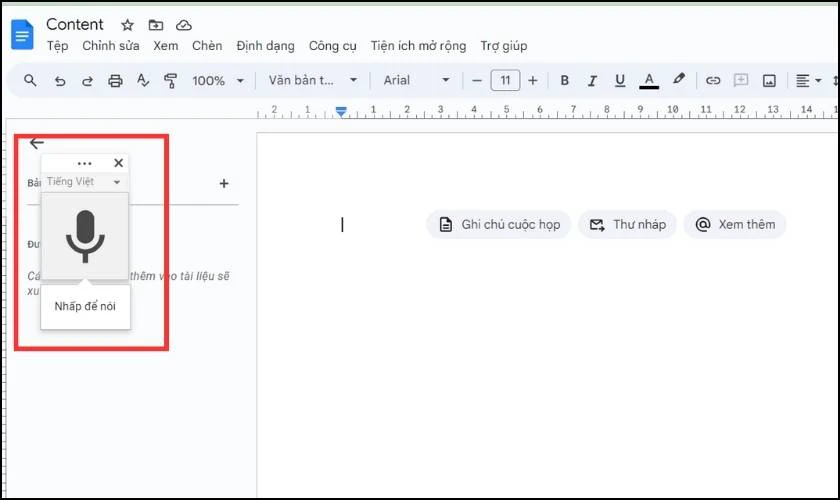
Tính năng này sẽ hỗ trợ nhanh chóng và thuận tiện cho việc tạo nội dung mà không cần phải gõ.
Tạo mở rộng lựa chọn font chữ trên google docs như thế nào
Nếu muốn mở rộng lựa chọn font chữ nhưng trên Google Docs vẫn chưa có, hãy làm theo thao tác sau:
Bước 1: Nhấn vào ô định dạng font chữ sau đó chọn vào Phông chữ khác.
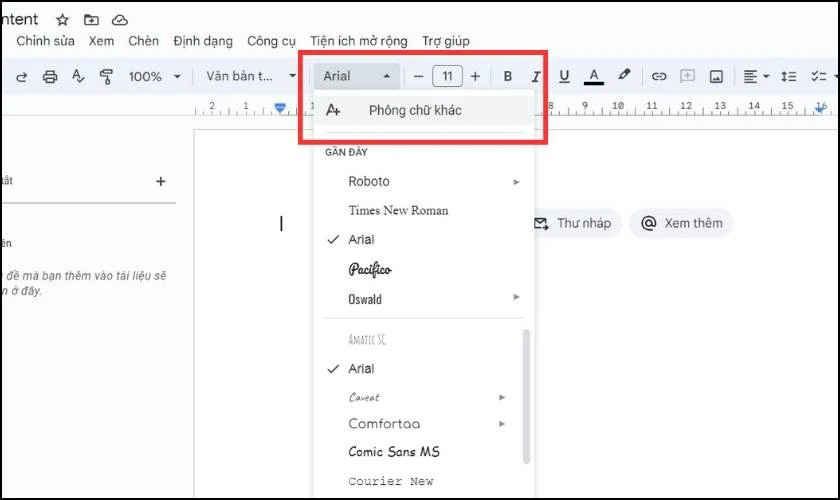
Bước 2: Bạn sẽ chọn font chữ mà mình muốn sau đó chọn OK.
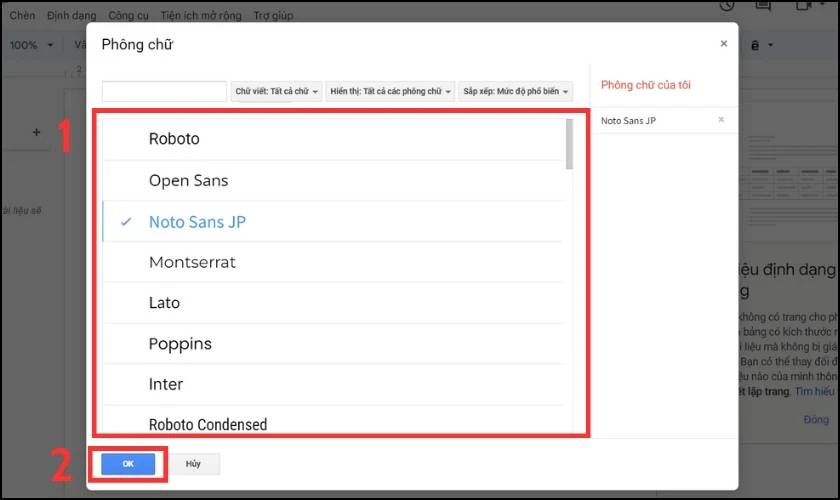
Với 2 bước cực kỳ đơn giản, bạn sẽ chọn được một font chữ yêu thích cho nội dung của mình.
Nhận xét và trò chuyện trên Google Docs là gì?
Google Docs cung cấp các tính năng nhận xét và trò chuyện. Chức năng này giúp người dùng cộng tác và thảo luận trực tuyến trong khi làm việc trên tài liệu.
Để nhận xét và thảo luận một phần nào đó của tài liệu, bạn cần làm theo các bước sau:
Bước 1: Bôi đen đoạn văn bản đó và Chọn dấu +.
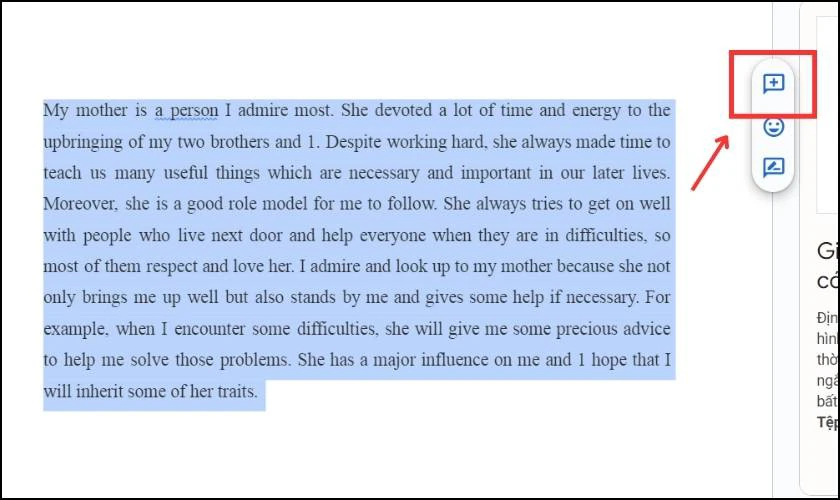
Bước 2: Sau đó bạn nhập nhận xét và chọn Nhận xét.
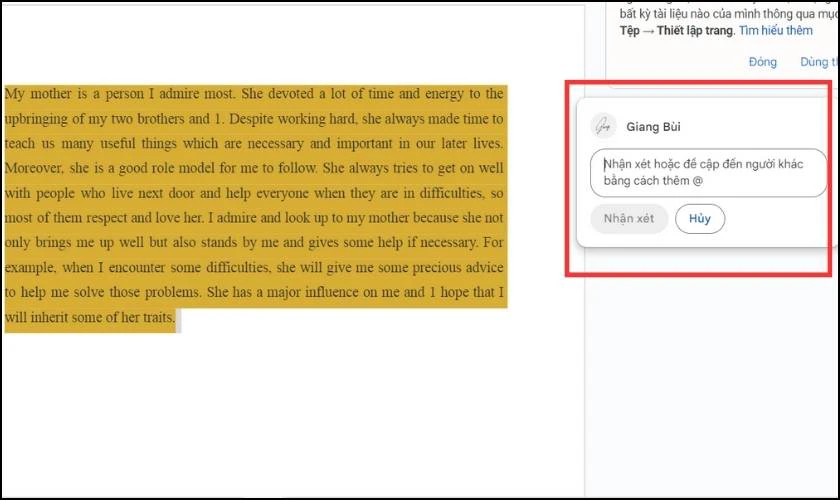
Người dùng có thể theo dõi và tham gia vào các cuộc trò chuyện và nhận xét một cách thuận tiện. Điều này giúp tăng cường tính cộng tác và làm việc nhóm.
Soạn thảo nhanh chóng với tích hợp thông tin
Tính năng soạn thư thông minh trong Google Docs sẽ giúp bạn viết tài liệu nhanh hơn nhờ các đề xuất. Bạn có thể bật tính năng này qua các bước sau:
Bước 1: Nhấp vào phần Công cụ và chọn Lựa chọn ưu tiên.
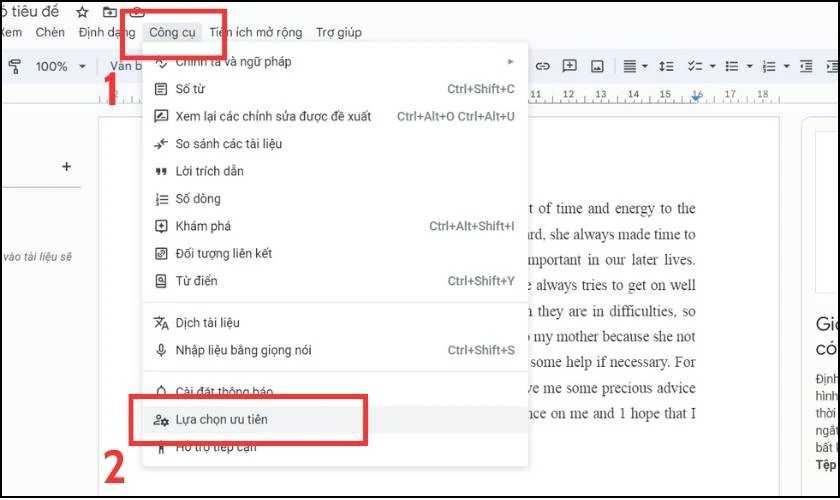
Bước 2: Để bật tính năng này, bạn tích chọn Hiện nội dung đề xuất của tính năng Soạn thư thông minh. Sau đó chỉ cần bấm Ok là xong.
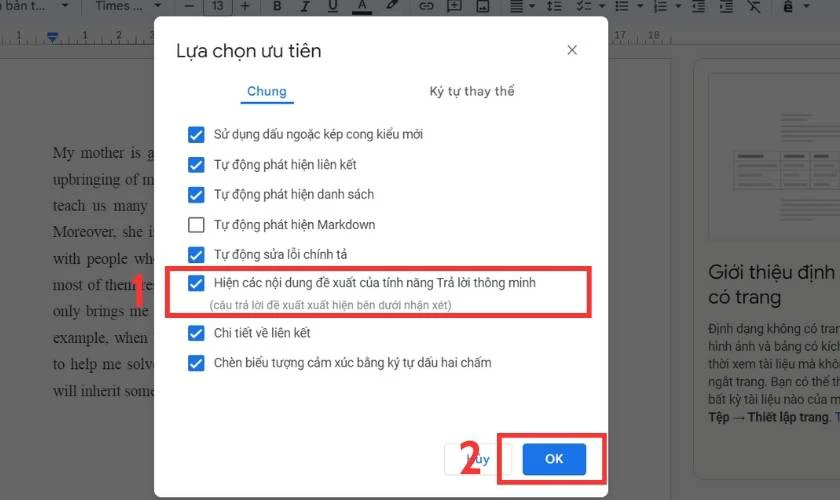
Nếu tắt tính năng này thì các mục đề xuất sẽ không xuất hiện trong cửa sổ chỉnh sửa chính nữa.
Gợi ý về chính tả và ngữ pháp trên Google Docs là gì?
Trong quá trình soạn thảo, bạn nên bật tính năng kiểm tra chính tả và ngữ pháp trên Google Docs. Bạn chỉ cần click vào biểu tượng dưới đây là đã có thể kiểm tra chính tả nội dung của mình. Mặc khác bạn có thể nhấn tổ hợp phím Ctrl+Alt+X.
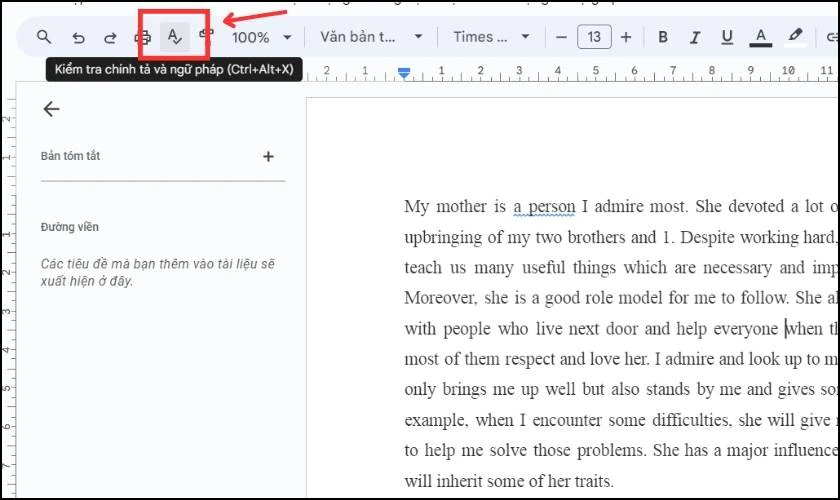
Ngoài ra, bạn có thể chọn Hiển thị gợi ý chính tả và đề xuất ngữ pháp. Muốn bật tính năng này bạn hãy mở mục Công cụ, chọn phần Chính tả và ngữ pháp. Tính năng này giúp đảm bảo độ chính xác của chính tả, ngữ pháp trong văn bản của bạn.
Sử dụng Docs của Google để dịch thuật nhiều thứ tiếng
Công cụ Docs của Google còn có thể hỗ trợ dịch nhiều thứ tiếng một cách nhanh chóng. Để dịch một nội dung nào đó, bạn chỉ cần thực hiện theo các bước sau đây:
Bước 1: Đầu tiên bạn bôi đen nội dung cần dịch sau đó chọn Công cụ và chọn Dịch tài liệu.
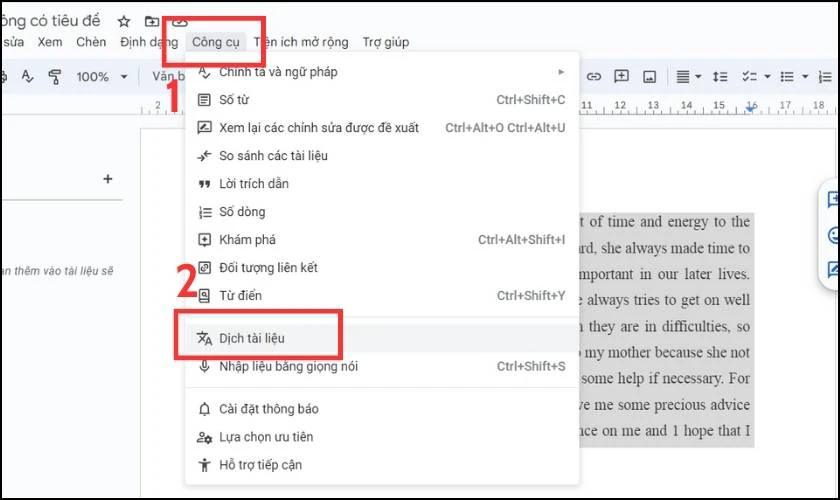
Bước 2: Tiếp đó bạn sẽ Chọn ngôn ngữ cần dịch sang. Sau đó bấm Dịch.
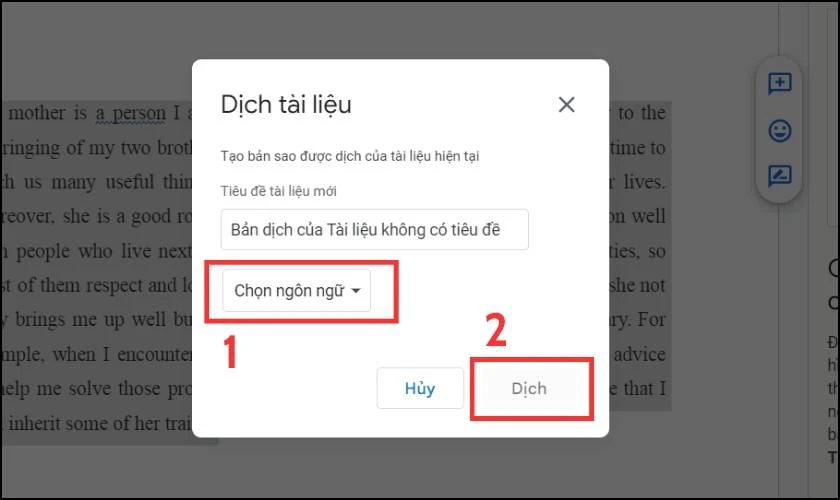
Chỉ với vài thao tác cơ bản bạn đã có thể dịch một nội dung tùy ý một cách nhanh gọn.
Sử dụng tính năng đếm số trang và ký tự của Google Docs như thế nào?
Khi cần xem số trang hay số ký tự, bạn chỉ cần bôi đen đoạn nội dung. Sau đó bấm vào Công cụ và chọn Số từ. Bạn có thể bấm tổ hợp phím tắt Ctrl+Shift+C. Công cụ sẽ tự động hiển thị bên bảng bao gồm: Trang, số từ, số ký tự.
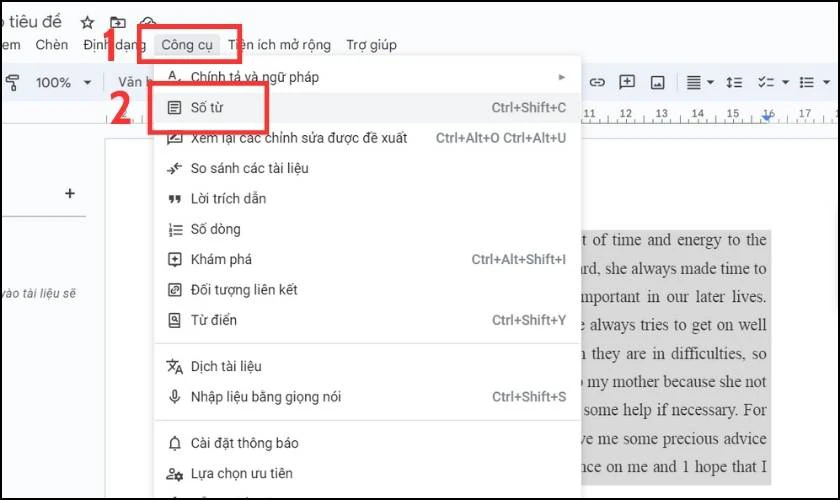
Bằng cách này, bạn có thể dễ dàng kiểm tra và theo dõi trang và số ký tự trong tài liệu.
Tạo lưu trữ và sao lưu thông tin trên Google Docs như thế nào?
Soạn thảo trên Google Docs sẽ cho phép bạn lưu lại tự động và sao lưu dễ dàng. Để thực hiện việc này bạn cần thực hiện theo các bước sau:
Bước 1: Bạn bấm chọn Tệp và nhấn Tạo bản sao.
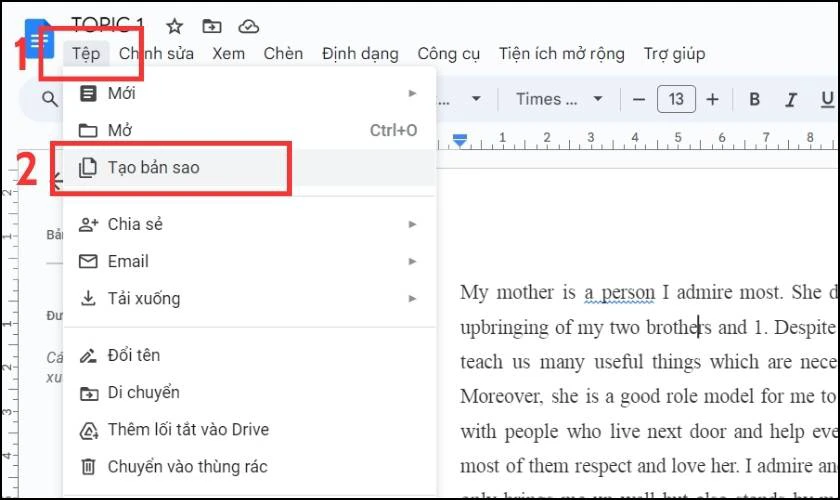
Bước 2: Sau đó bạn điền Tên, chọn Thư mục để chứa bản sao và nhấn OK. Bạn có thể chọn người chia sẻ và sao chép các nội dung nhận xét và đề xuất có trên file.
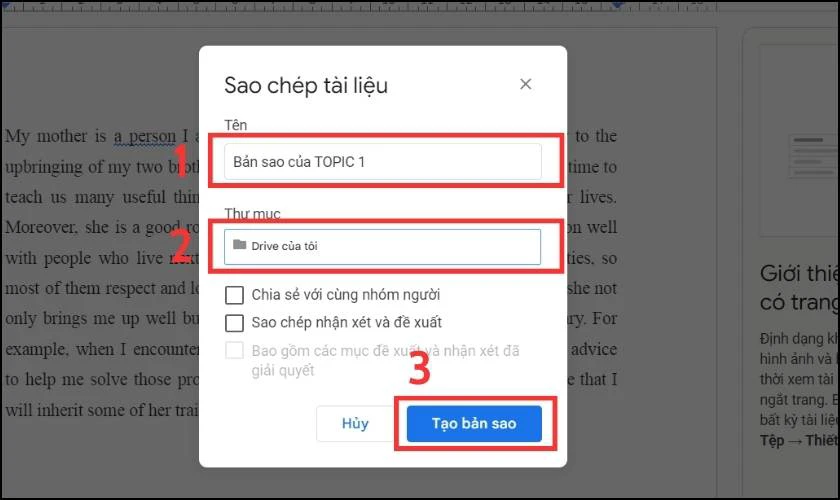
Google Docs sẽ giúp bạn lưu trữ và sao lưu thông tin tránh rủi ro mất mát không đáng có.
Tiện lợi chia sẻ thông tin tài liệu với mọi người
Chia sẻ tài liệu với mọi người là một trong những tính năng tiện lợi nhất của Google Docs. Tính năng này giúp người dùng chia sẻ dữ liệu với bạn bè hoặc một nhóm dễ dàng, bằng cách:
Bước 1: Đầu tiên bạn bấm chọn Chia sẻ.
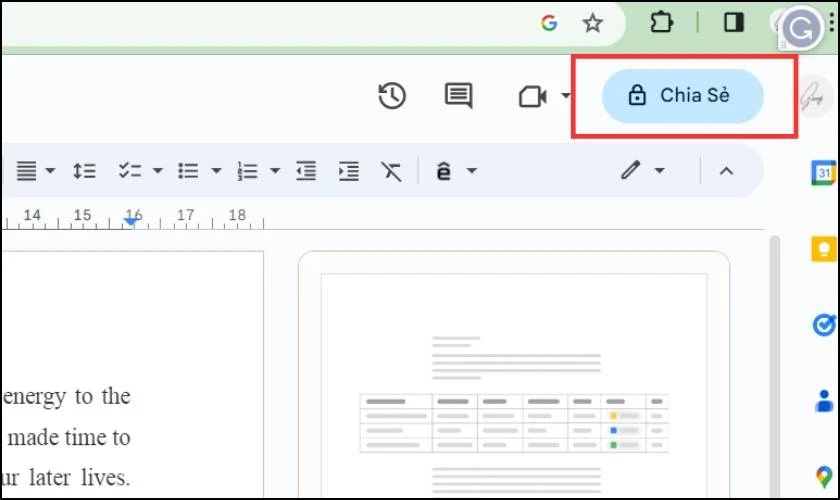
Bước 2: Sau đó, nhập Gmail mà bạn cần chia sẻ và nhập lời nhắn (nếu có). Bạn cần chọn quyền truy cập phù hợp cho người nhận. Cuối cùng là bấm Gửi.
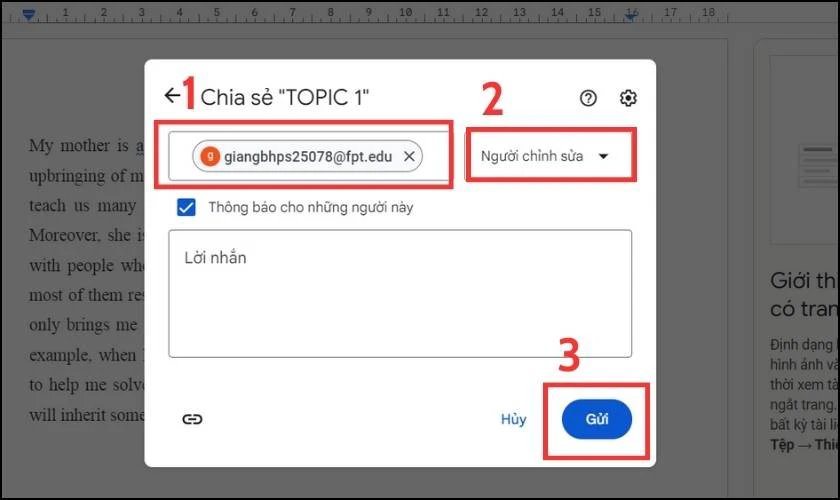
Ngoài nhập email thì có thể gửi trực tiếp đến người đó bằng cách copy đường link bài Docs. Sau khi đã chia sẻ, người nhận sẽ có thể xem hoặc làm việc tùy theo quyền bạn cho phép.
Hỗ trợ chế độ làm việc offline trên Google Docs là gì?
Google Docs còn cho phép người dùng tự do chỉnh sửa tài liệu khi làm việc ở chế độ offline. Nếu muốn sử dụng tính năng này, bạn hãy làm theo các bước sau:
Bạn chọn dấu 3 chấm kế bên tệp sau đó bấm bật nút Cho phép sử dụng khi không có mạng.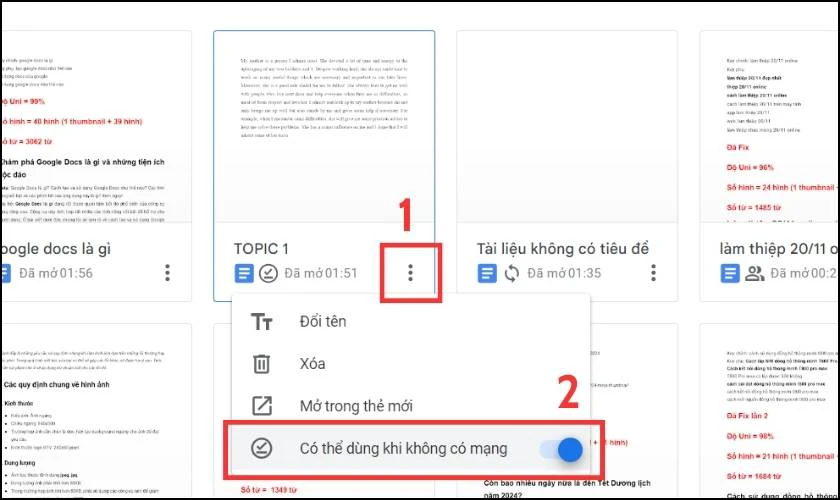
Sau khi làm theo cách sau bạn có thể làm việc trên tài liệu dù không có Internet.
Kiểm tra lịch sử hoạt động của tài liệu
Trên Google Docs còn có tính năng tiện ích quan trọng khác là theo dõi lịch sử chỉnh sửa của file. Bạn có thể lưu trữ các phiên bản chỉnh sửa và dễ dàng theo dõi chúng. Nếu bạn không hài lòng với phiên bản hiện tại, bạn hãy làm theo hướng dẫn sau đây để khôi phục:
Bước 1: Bạn chọn Tệp sau đó nhấn vào Lịch sử phiên bản và bấm Xem lịch sử phiên bản.
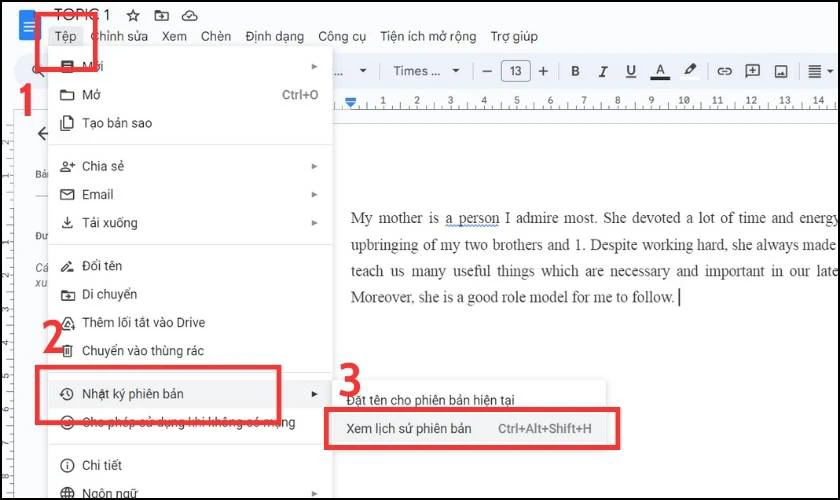
Bước 2: Lúc này Google Docs sẽ hiển thị lịch sử chỉnh sửa theo từng khung thời gian. Sau đó bạn bấm vào 3 dấu chấm của Phiên bản muốn khôi phục và chọn Khôi phục phiên bản này.
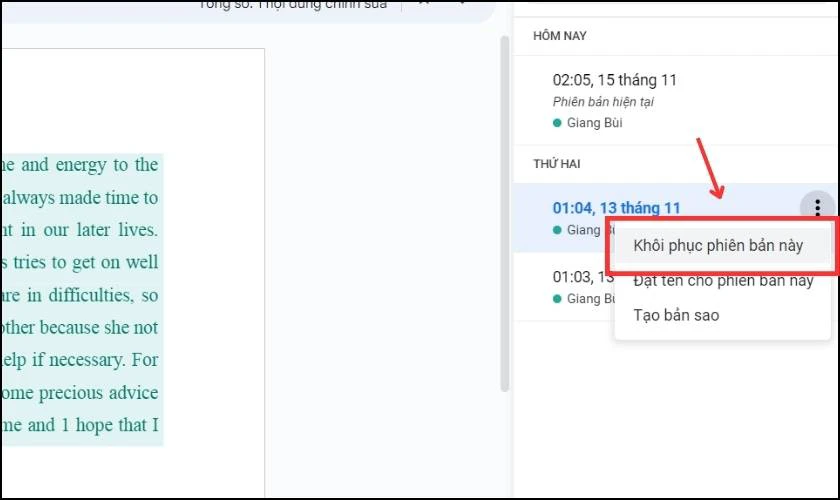
Với 2 bước đơn giản trên bạn sẽ khôi phục được phiên bản theo ý muốn của mình.
Kết hợp nhiều tiện ích trên Google Docs là gì?
Công cụ này cũng kết hợp cả Tiện ích mở rộng (hay Add-ons). Khi người dùng nhấp vào Tiện ích mở rộng sẽ được hiển thị một kho tiện ích.
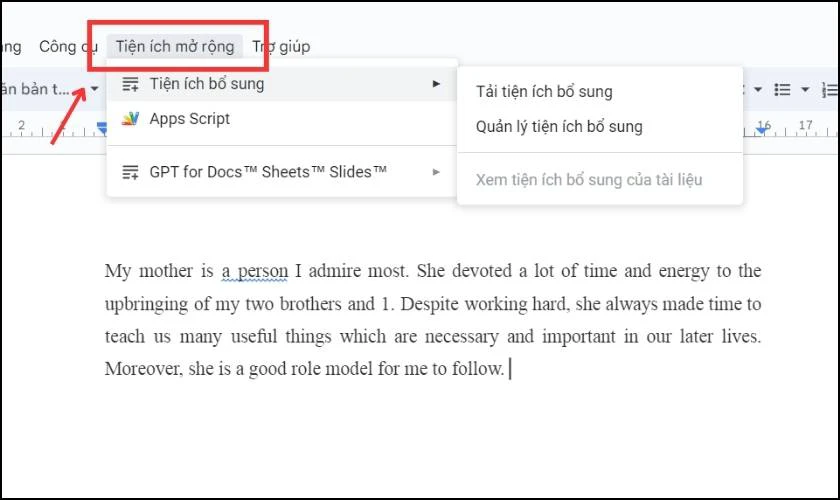
Lúc đó bạn có thể tìm kiếm các tiện ích phù hợp với nhu cầu hoặc xóa đi tùy ý.
Tạo mới và cập nhật mục lục dễ dàng
Trước hết, người dùng cần tạo trước một bảng mục lục kèm theo các Headings trong văn bản. Để thực hiện, bạn cần bôi đen văn bản cần tạo tiêu đề sau đó chọn vào mục Văn bản thường.
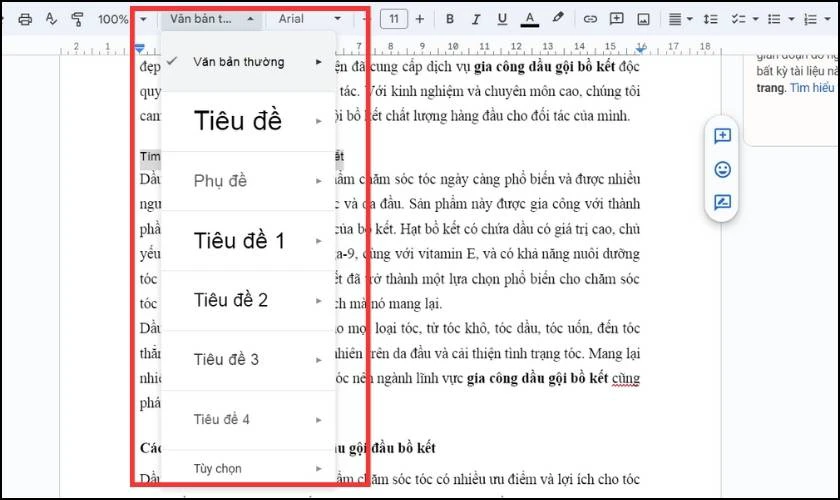
Bạn sẽ mở ra một loạt các tùy chọn bên dưới và có thể sử dụng chúng tùy theo mục đích.
Tìm kiếm trực tuyến trên Google Docs là gì?
Nếu bạn muốn tìm kiếm một định nghĩa cho một cụm từ trong văn bản, hãy thực hiện theo cách sau: Chọn và bôi đen cụm từ đó, sau đó nhấp chuột phải và chọn Định nghĩa để ngay lập tức tra cứu. Ngay lập tức bên phía tay phải sẽ xuất hiện một bảng định nghĩa từ đó cho bạn.
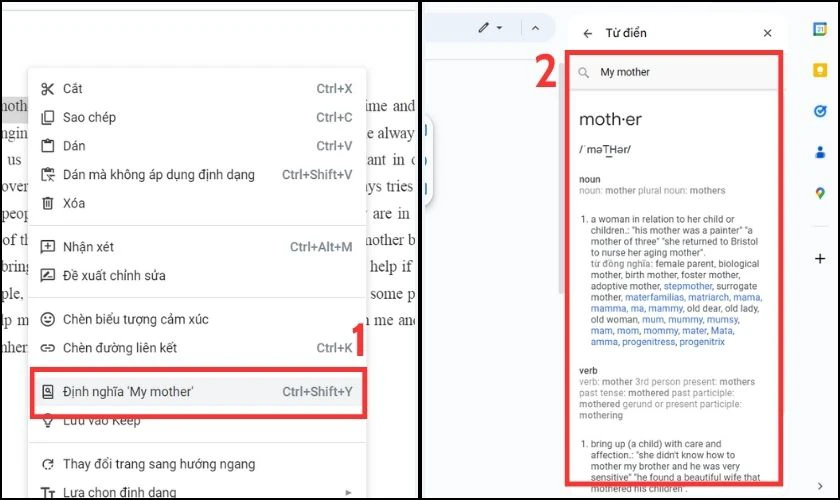
Tính năng này mang lại nhiều tiện ích cho bạn khi cần tìm kiếm mà không cần thoát ra Google Docs. Các tính năng trên còn có thể được cập nhật và mở rộng theo thời gian từ Google.
Hướng dẫn cách tạo và sử dụng Docs của Google như thế nào?
Để sử dụng Google Docs, bạn hãy thực hiện theo hướng dẫn chi tiết mà cực kỳ đơn giản dưới đây:
Cách truy cập Google Docs để sử dụng như thế nào?
Để truy cập vào Google Docs trước hết bạn phải có tài khoản Google và đã đăng nhập sẵn. Sau đó bạn thực hiện theo các bước sau đây:
Bước 1: Ở giao diện Chrome bạn chọn vào Các ứng dụng của Google và lướt xuống bấm vào Tài liệu.
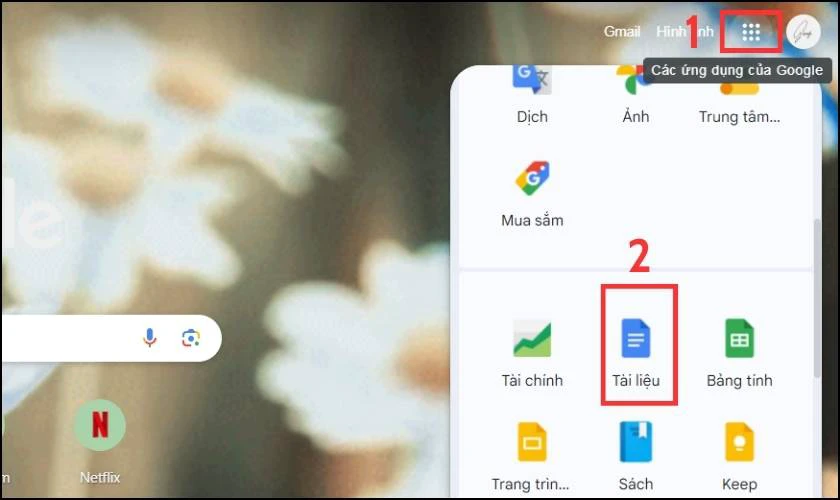
Bước 2: Để tạo tài liệu mới bạn sẽ chọn Trống và tiến hành đổi tên tài liệu cho phù hợp.
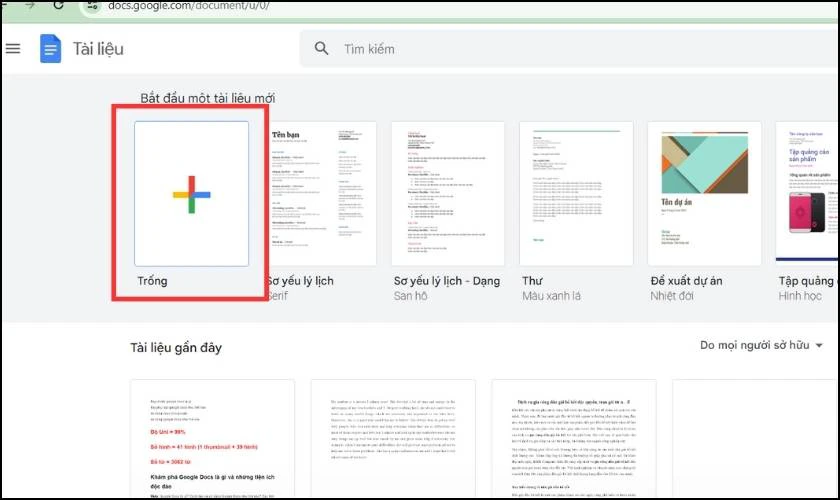
Sau đó, bạn cũng soạn thảo văn bản như bình thường và file sẽ tự lưu trên Drive của bạn.
Sử dụng Docs của Google để thêm tệp mới từ máy tính như thế nào?
Thêm tệp mới từ máy tính trên Google Docs theo cách sau:
Bước 1: Bạn cần truy cập vào Google Drive rồi chọn Drive của tôi. Tại đây bạn sẽ bấm chọn Tải tệp lên.
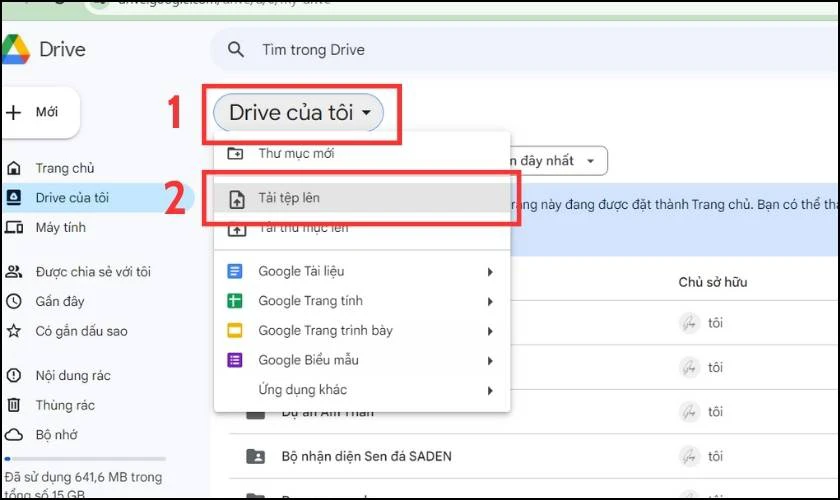
Bước 2: Tiếp theo bạn chọn vào tệp mình muốn tải lên sau đó bấm Open.
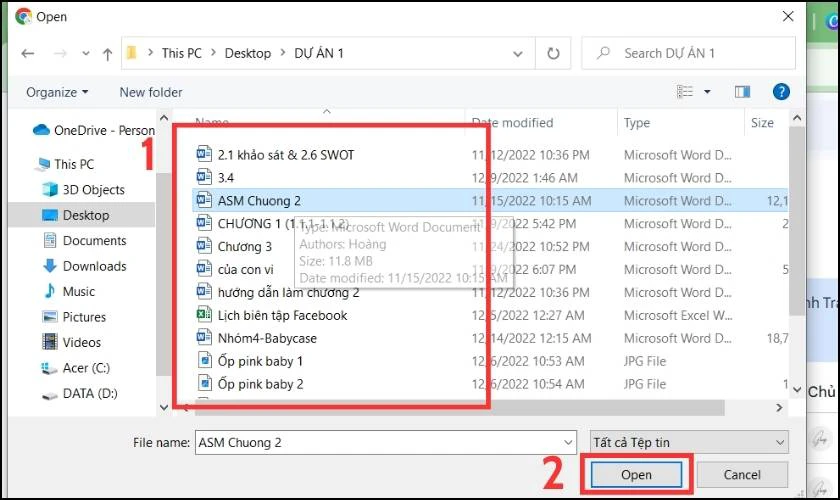
Hoàn thành 2 bước trên bạn chỉ bấm vào tệp là có thể xem và chỉnh sửa tài liệu dễ dàng.
Hướng dẫn cách thêm hình ảnh vào Google Docs
Để thêm hình ảnh vào Google Docs, bạn có thể làm theo các bước sau:
Bước 1: Di chuyển con trỏ đến vị trí trong văn bản mà bạn muốn chèn hình ảnh. Sau đó chọn Chèn trên thanh công cụ và bấm vào Hình ảnh. Bạn có thể tùy chọn nguồn hình ảnh như: Tải lên từ máy tính, Google Drive, Từ URL,...
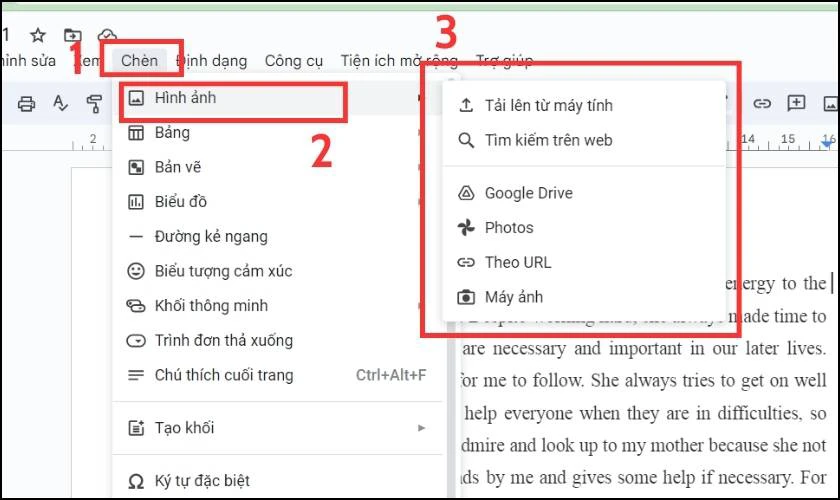
Bước 2: Nếu bạn chọn hình ảnh từ Drive hoặc máy tính thì chỉ cần chọn hình và bấm Chèn hoặc Open. Còn nếu bạn chọn Từ URL thì bạn chỉ cần nhập đường dẫn hình ảnh và bấm Chèn.
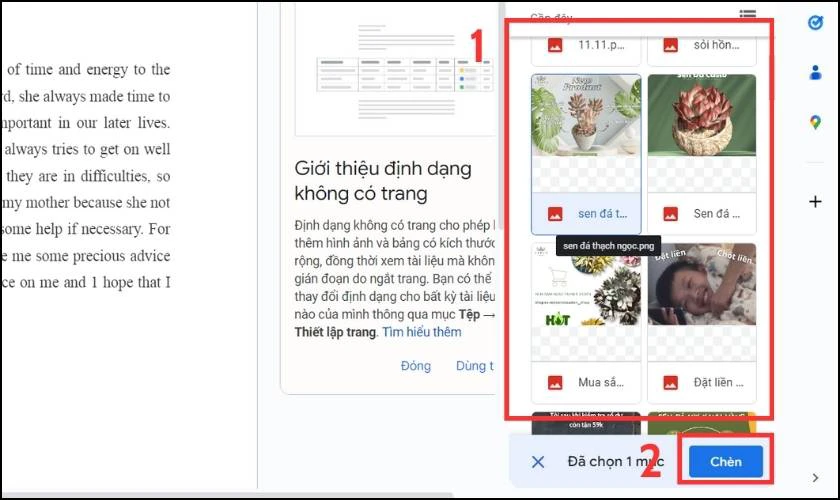
Sau khi chèn hình ảnh xong bạn còn tùy ý chỉnh kích thước và căn chỉnh chúng.
Cách tạo bảng trong Google Docs như thế nào?
Để tạo bảng trong Google Docs bạn hãy làm theo: Di chuyển con trỏ đến vị trí mà bạn muốn thêm bảng sau đó chọn Chèn trên thanh công cụ. Bạn bấm vào Bảng và di chuyển con trỏ qua ô để chọn số cột và dòng của bảng.
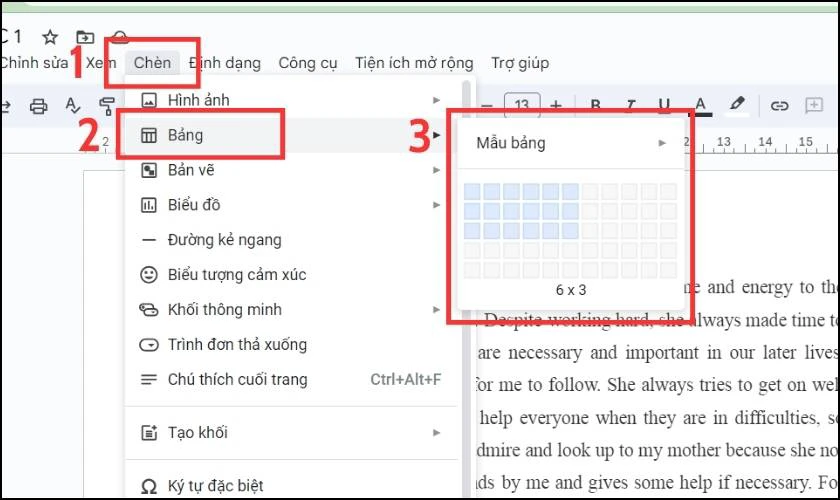
Như vậy, bạn đã tạo bảng trong Google Docs và có thể điều chỉnh kích thước của chúng theo ý muốn.
Hướng dẫn cách tải tài liệu từ Google Docs về máy
Sau khi soạn thảo xong có thể bạn sẽ cần tải tài liệu về máy để phục vụ cho công việc. Do đó để tải về tài liệu từ Google Docs, bạn hãy làm theo các bước sau: Bấm vào Tệp và chọn Tải xuống. Ở đây, bạn sẽ chọn định dạng file theo mong muốn và bấm vào để tải là xong.
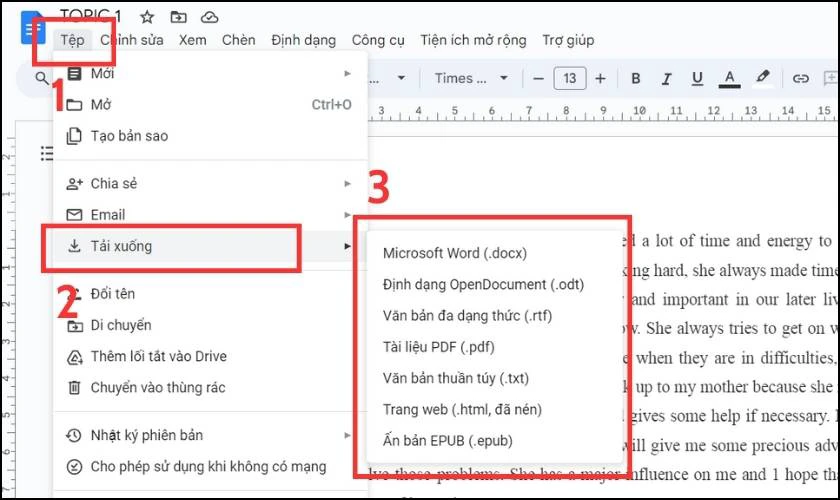
Tùy vào kích thước tài liệu và tốc độ mạng, quá trình tải xuống có thể mất một thời gian ngắn.
Tạo Google Docs để in tài liệu như thế nào?
Để in tài liệu từ Google Docs, bạn chỉ cần làm theo hướng dẫn sau:
Bước 1: Bạn mở tài liệu Google Docs cần in và chọn Tệp sau đó bấm In. Hoặc bạn cũng có thể bấm tổ hợp phím Ctrl + P để nhanh chóng hơn.
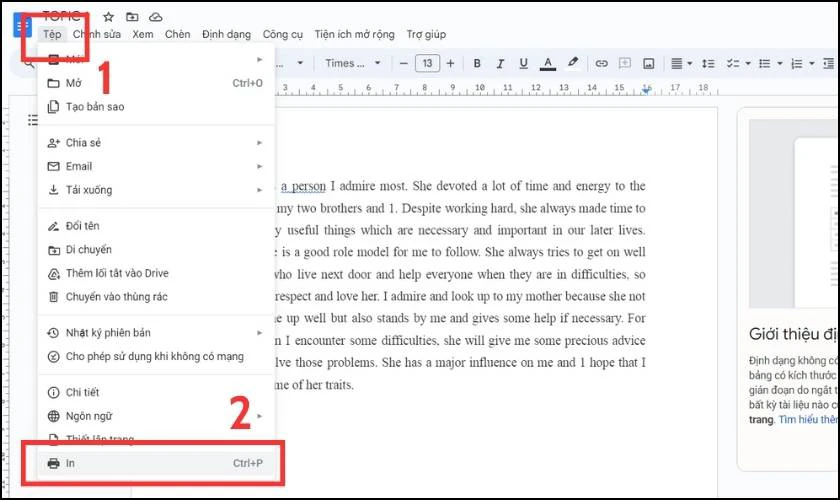
Bước 2: Một cửa sổ mới sẽ xuất hiện hiển thị tùy chọn in. Bạn sẽ chọn Máy in đích, Trang và Màu ở bảng này. Sau đó chỉ cần bấm In là có thể thực hiện quá trình này.
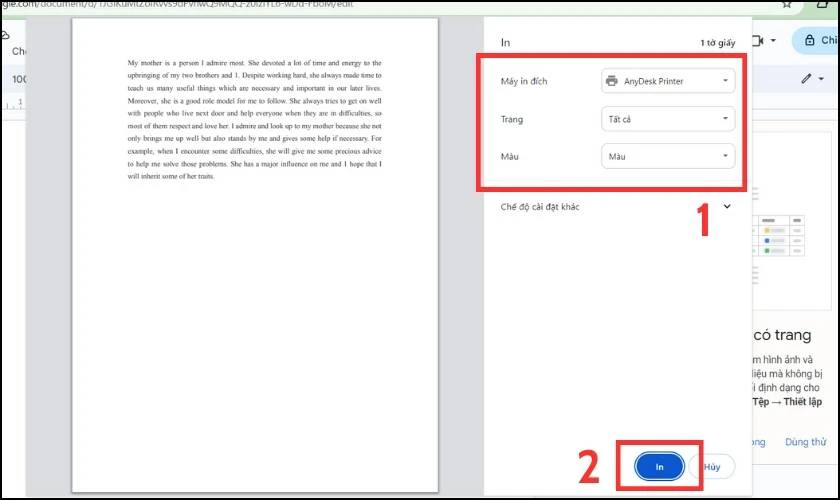
Với 2 bước đơn giản trên, bạn đã có thể in tài liệu một cách nhanh chóng và tiện lợi. Sử dụng Google Docs là việc rất dễ dàng và tiện lợi cho công việc và học tập của chúng ta.
Những điều cần lưu ý khi sử dụng Docs của Google là gì?
Để sử dụng Google Docs một cách hiệu quả bạn cần lưu ý những điều sau:
- Bảo vệ dữ liệu: Để tránh mất dữ liệu khi nhập nội dung, hãy kích hoạt tính năng chỉnh sửa khi mất kết nối mạng.
- Quản lý quyền chỉnh sửa: Hạn chế việc chỉnh sửa tài liệu bởi người khác bằng cách cài đặt quyền chỉnh sửa. Bạn nên quản lý sao cho chỉ những người được phép mới có thể sửa đổi.
- Kiểm tra trước khi tải xuống: Tránh lỗi về trình bày hay định dạng khi tải tài liệu về máy bằng cách kiểm tra kỹ càng.
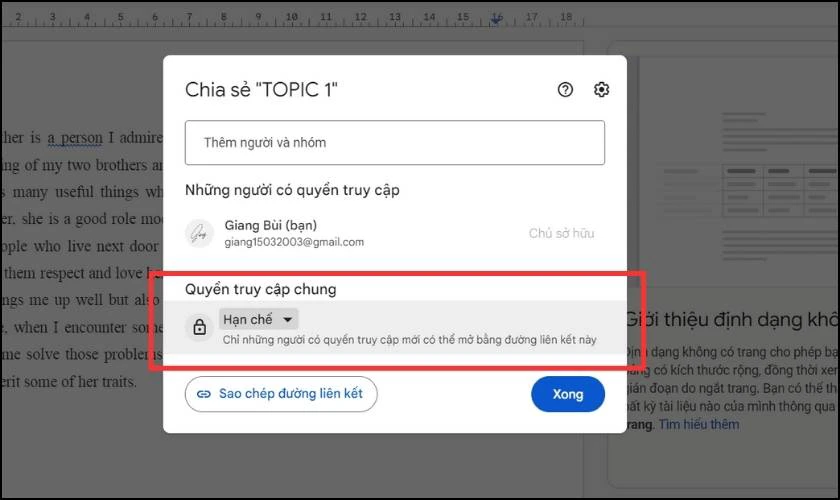
Những lưu ý trên giúp cho bạn làm việc trên tài liệu đạt hiệu quả và tính an toàn cao hơn.
Các phím tắt trên Google Docs là gì?
Google Docs hỗ trợ nhiều phím tắt giúp bạn thao tác nhanh chóng và tiện lợi. Dưới đây là một số phím tắt phổ biến trên Google Docs:
- Ctrl + C: Sao chép văn bản.
- Ctrl + X: Cắt văn bản.
- Ctrl + V: Dán văn bản.
- Ctrl + Z: Hoàn tác thao tác.
- Ctrl + Y: Làm lại thao tác.
- Ctrl + B: Đặt hoặc hủy đặt chữ in đậm.
- Ctrl + I: Đặt hoặc hủy đặt chữ in nghiêng.
- Ctrl + U: Đặt hoặc hủy đặt gạch dưới.
- Ctrl + A: Chọn toàn bộ văn bản trong tài liệu.
- Ctrl + F: Mở ô tìm kiếm.
- Ctrl + S: Lưu tài liệu.
- Ctrl + P: In tài liệu.
- Ctrl + N: Tạo tài liệu mới.
- Ctrl + Shift + C: Sao chép định dạng của văn bản.
- Ctrl + Shift + V: Dán định dạng văn bản.

Các phím tắt trên sẽ giúp bạn làm việc nhanh chóng hơn so với việc sử dụng chuột bấm.
Kết luận
Bài viết trên đã giải đáp thắc mắc Google Docs là gì một cách chi tiết nhất cho các bạn. Với các hướng dẫn cụ thể, hy vọng bạn sẽ biết cách tạo và sử dụng Docs của Google như thế nào. Nếu còn thắc mắc gì về Google Docs, hãy để lại bình luận bên dưới để Điện Thoại Vui hỗ trợ thêm nhé!
Link nội dung: https://myphamsakura.edu.vn/docs-la-gi-a46477.html