
Hướng dẫn cách tạo nút chọn ngày trong Excel chi tiết
Khi nhập dữ liệu trong Excel thì bạn rất dễ nhầm lẫn khi nhập ngày tháng. Bởi vì ngày tháng có rất nhiều định dạng và cách hiểu khác nhau như ngày trước, tháng sau, hoặc tháng trước, ngày sau.
Do đó để giúp các bạn nhập ngày tháng chính xác, nhanh chóng, Gitiho giới thiệu với bạn cách tạo nút chọn ngày trong Excel bằng công cụ Date and Time Picker. Hãy cùng tìm hiểu ngay nào:
Cách tạo nút chọn ngày trong Excel với Date and Time Picker Control
Công cụ Date and Time Picker Control của Microsoft hoạt động với các phiên bản 32-bit của Excel 2016, Excel 2013 và Excel 2010, nhưng nó sẽ không hoạt động trên Excel 64-bit. Cách làm tương đối dễ nhưng ít ai biết đến công cụ này.

Xem thêm: Cách để có được bộ lịch nhanh chóng nhất trong Excel
Để chèn lịch trong Excel, hãy thực hiện các bước sau:
Bước 1: Mở thẻ Developer trên thanh công cụ
Bộ lịch chọn ngày trong Excel thuộc nhóm chức năng ActiveX Controls trong thẻ Developer. Thông thường thẻ Developer bị ẩn trên thanh công cụ của Excel, nhưng bạn có thể thiết lập để hiển thị thẻ này bằng cách:
Bấm chuột phải vào bất kỳ vị trí nào trên thanh công cụ (ribbon) sau đó chọn mục Customize the Ribbon
Ở phần bên phải của cửa sổ, chọn Main Tabs (thường là tab được chọn theo mặc định), đánh dấu chọn vào mục Developer và nhấn OK.
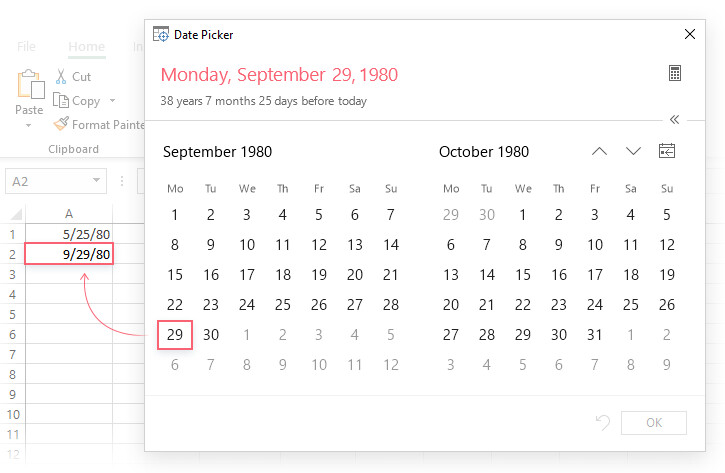
Khi đó trên thanh công cụ của Excel sẽ xuất hiện thêm thẻ Developer.
Tạo bộ lịch có thể chọn ngày trên bảng tính Excel là một phần quan trọng trong quản lý dữ liệu và lập kế hoạch trên Excel. Ngoài ra, để sử dụng Excel tốt và gia tăng hiệu suất trong công việc, hãy tham khảo khóa họcTuyệt đỉnh Excel của Gitiho:
Bước 2: Cách tạo nút chọn ngày trong Excel
Đầu tiên, hãy mở thẻ Developer > bấm chọn mục Insert, sau đó bấm vào nút More Controls trong phần ActiveX Controls.
Trong cửa sổ hộp thoại More Controls , hãy tìm mục Microsoft Date and Time Picker Control 6.0 (SP6), chọn rồi bấm nút OK (Nếu bạn không thể tìm thấy Date and Time Picker Control trong danh sách này thì cũng đừng lo lắng, hãy đọc tiếp phần Lưu ý ở cuối nội dung này)
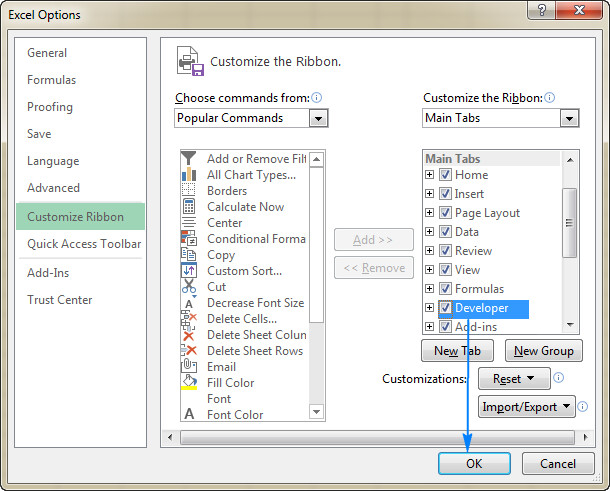
Cuối cùng, nhấp chọn ô Excel mà bạn muốn chèn lịch, bạn sẽ nhận được kết quả như sau:
Khi bạn chèn bất kỳ đối tượng nào trong bộ điều khiển ActiveX của thẻ Developer, chế độ thiết kế Design Mode sẽ tự bật, cho phép bạn sửa đổi giao diện và thuộc tính của các đối tượng mới được thêm vào.
Bây giờ bạn có thể sử dụng bảng chọn lịch bằng cách bấm vào vị trí dấu mũi tên hướng xuống trong Date and Time Picker. Bạn sẽ nhìn thấy một bảng lịch, trong đó bạn có thể chọn ngày theo ý muốn một cách dễ dàng:
Lưu ý:
Nếu Microsoft Date Piker không có sẵn trong danh sách More Controls, rất có thể là do các lý do sau:
- Bạn đang sử dụng phiên bản Office 64 bit. Rất tiếc, không có điều khiển bộ chọn ngày chính thức cho Office 64-bit.
- Điều khiển lịch (mscomct2.ocx) không khả dụng hoặc chưa được đăng ký trên máy của bạn. Để khắc phục điều này, vui lòng làm theo hướng dẫn ở phần Cách đăng ký calendar control bên dưới.
Xem thêm: Hàm tính ra năm âm lịch bằng VBA Excel
Bước 3: Tùy chỉnh bộ điều khiển lịch chọn ngày trong Excel
Để thiết lập thay đổi cho bộ điều khiển lịch, bạn cần mở chế độ Design Mode.
Tiếp theo bạn có thể thực hiện một số thay đổi như:
- Thay đổi kích thước: giữ chuột vào vị trí hình tròn ở các góc của bộ điều khiển lịch, sau đó kéo để mở rộng hoặc thu nhỏ kích thước theo ý muốn.
- Thay đổi phông chữ: bạn bấm chọn bộ điều khiển lịch, sau đó vào thẻ Home để chính lại phông chữ,cỡ chữ, màu sắc... theo ý muốn.
Xem thêm: Cách hiển thị ngày tháng theo âm lịch trong Excel
Bước 4: Liên kết bộ điều khiển lịch với một ô trong Excel
Bước này sẽ giúp bạn liên kết bộ lịch chọn ngày với ô trong Excel để bạn có thể dễ dàng chọn giá trị ngày tháng trong quá trình nhập dữ liệu.
Ví dụ: Bạn có 2 bộ điều khiển lịch thể hiện các giá trị Start date và End date ngày như sau:
Trong hình trên, ô C2 để đếm các giá trị ngày trong khoảng từ ngày 01/09/2016 tới ngày 15/09/2016, nhưng kết quả là 0. Bởi vì nếu bạn chỉ đặt bộ điều khiển lịch tại ô A2 và B2 mà không liên kết giá trị ngày tháng vào 2 ô này. Do đó 2 ô sẽ không nhận giá trị ngày được chọn trong bộ điều khiển lịch.
Vậy nên, chúng ta hãy thiết lập liên kết giá trị trong bộ điều khiển lịch vào ô như sau:
- Bật chế độ Design Mode, chọn 1 bộ điều khiển lịch (ví dụ là ô A2)
- Bấm chuột phải vào bộ điều khiển lịch này, chọn Properties
Trong cửa sổ Properties, hãy tìm thuộc tính LinkedCell và nhập tham chiếu ô bên cạnh nó (A3 trong ví dụ này):
Nếu Excel hiển thị lỗi "Can't set cell value to NULL…" , chỉ cần nhấp vào OK để bỏ qua.
Và bây giờ, ngay sau khi bạn chọn một ngày trong bộ điều khiển lịch, lập tức giá trị được chọn sẽ đưa vào ô đã đặt liên kết. Ví dụ như trong hình dưới đây:
Lúc này công thức có thể tính được dựa trên giá trị tại ô A3, B3 như với điều kiện ngày thông thường.
Xem thêm: Cách dùng hàm COUNTIFS để thống kê theo nhiều điều kiện cùng lúc
Cách cài đặt Calendar Control để tùy chỉnh lịch trong Excel
Bộ điều khiển lịch chọn ngày và giờ (mscomct2.ocx trong Excel 2010 và 2013 và mscal.ocx trong Excel 2007) thường có sẵn trong bộ cài đặt mặc định. Nhưng với các phiên bản cao hơn (từ Excel 2016 trở đi) có thể không có sẵn. Nếu không có chúng ta phải cài đặt bổ sung add-in vào.
Bước 1: Kiểm tra xem file mscomct2.ocx có tồn tại trên máy tính không?
- Bấm vào vị trí nút Start (ở góc dưới bên trái màn hình Desktop),
- Chọn mục Run (hoặc bấm vào khung tìm kiếm)
- Nhập mscomct2.ocx (hoặc mscal.ocx trong Excel 2007 trở về trước) rồi nhấn nút OK để tìm.
Nếu tìm thấy tệp mscomct2.ocx, hãy bỏ qua bước 2 và tiếp tục với bước 3.
Bước 2: Tải và cài đặt Microsoft Date and Time Picker Control
Nếu không tìm thấy Microsoft Date Picker Control trên máy tính, bạn có thể tải về và cài đặt nó để sử dụng. Hãy nhớ rằng bộ điều khiển lịch này chỉ hoạt động cho phiên bản 32-bit của Excel mà thôi (từ phiên bản 2010 trở lên).
Khi tệp mscomct2.zip được tải xuống, hãy giải nén mscomct2.ocx và sao chép nó vào một trong các thư mục sau tùy thuộc vào các bit Windows của bạn (Để kiểm tra xem máy tính của bạn là 32bit hay 64bit, bạn có thể nhấp chuột phải vào biểu tượng Computer trên màn hình Desktop, và chọn Properties):
- Trên Windows 32-bit: C: Windows System32
- Trên Windows 64-bit: C: Windows SysWoW64
Bạn phải có quyền quản trị để sao chép tệp vào thư mục hệ thống. Nếu bạn có quyền quản trị, nhưng vẫn nhận được hộp thoại Destination Folder Access Denied, chỉ cần nhấp vào Continue mà thôi.
Xem thêm: Cách chuyển đổi dương lịch sang âm lịch và ngược lại trong Excel
Bước 3: Cài đặt và đăng ký Calendar Control
Không chỉ cần calendar control (mscomct2.ocx) tồn tại trên máy tính của bạn, bạn cần phải đăng ký nó trong hệ thống với các bước sau đây:
- Nhấp vào nút Start và nhập "command" vào hộp tìm kiếm, nhưng không nhấn phím Enter.
- Bấm chuột phải vào Command Prompt ở đầu kết quả tìm kiếm, sau đó bấm Run as Administrator.
- Trong hộp thoại Administrator , hãy nhập một trong các lệnh sau, rồi nhấn Enter:
Đối với Windows 32 bit :
C: Windows System32 regsvr32.exe mscomct2.ocxĐối với Windows 64 bit :
C: Windows SysWoW64 regsvr32.exe mscomct2.ocxTrong cửa sổ này bạn không sử dụng được các phím tắt để sao chép, dán (Copy - paste). Để dán lệnh, bạn hãy:
- Định vị con trỏ chuột ở nơi bạn muốn chèn văn bản,
- Sau đó nhấn chuột phải, chọn vào mục Edit,
- Chọn tiếp mục Paste.
Ngoài ra, bạn có thể sao chép / dán lệnh trong bất kỳ trình soạn thảo văn bản nào chẳng hạn như Notepad, lưu tệp có phần mở rộng .bat (ví dụ: reg.bat ) ở bất kỳ đâu trên máy tính của bạn, bấm chuột phải vào tệp .bat, sau đó bấm Run as Administrator .
Khi mscomct2.ocx được đăng ký, bạn hãy khởi động lại Excel. Tiếp theo bạn kiểm tra trong thẻ Developer đã có bảng điều khiển lịch chưa nhé.
Cách tạo nút chọn ngày trong Excel ở dạng bảng
Nhằm giúp bạn có thể tự tay tạo ra các bảng lịch theo ý muốn, Gitiho sẽ hướng dẫn bạn từng bước để tạo ra 1 bảng lịch trong Excel. Bắt đầu ngay nào:
Bước 1: Tạo một bảng tính mới
Trong bảng tính này, bạn hãy chọn 1 vùng ô gồm 7 cột, 7 dòng (ví dụ vùng A1:G7)
Sau đó thiết lập độ rộng cho các dòng, cột như sau:
- Cột A đến cột G: Column Width là 75
- Dòng 1 đến dòng 7: Row Height là 118
Bước 2: Thiết lập kẻ khung và định dạng trang in
Chọn vùng bảng A1:G7
Tại thẻ Page Layout, bạn thiết lập căn lề cho vùng bảng là:
- Lề trên, lề dưới: 0.25
- Lề trái, lề phải: 0.25
- Header, Footer: 0
- Tại thẻ Home, bạn chọn kẻ khung đường viền cho vùng này (chọn All Border)
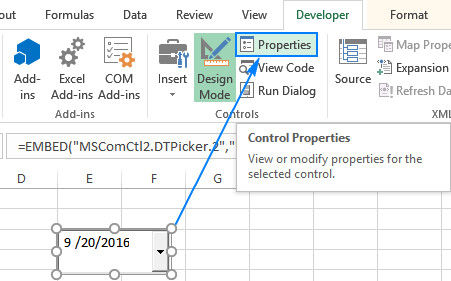
Bước 3: Nhập ngày tháng vào lịch của bạn
Tại hàng 1 (A1:G1): Gộp các ô lại thành 1 ô duy nhất (Chọn vùng A1:G1 rồi bấm chọn Merge & Center)
Tại Hàng 2 (A2:G2): Nhập các ngày trong tuần từ Chủ nhật, Thứ hai, Thứ ba... tới Thứ bảy. Sau đó bạn căn lề giữa theo chiều ngang và chiều dọc
Các hàng tiếp theo: Nhập lần lượt các ngày trong tháng, từ ngày 1 tới ngày cuối tháng
Tiếp đên, bạn hãy thêm tiêu đề cho tháng. Ví dụ như: Tháng 6 năm 2021. Bấm Insert > Text > WordArt và chọn một kiểu cho văn bản của bạn, sau đó nhập tiêu đề tháng
Bước 4: Trang trí thêm các biểu tượng cho đẹp mắt
Nếu bạn muốn một tháng và năm được trang trí công phu hơn, hãy thử một số Clip Art trong mục Picture Onlines:
Bước 5: Thêm các ngày đặt biệt, văn bản trong lịch của bạn
Cuối cùng, thêm các ngày lễ và bất kỳ ngày đặc biệt nào như sinh nhật, ngày tốt nghiệp hoặc ngày kỷ niệm. Để thêm văn bản vào một ngày, hãy định vị con trỏ của bạn vào ngày đó; ví dụ: ngày 12 tháng 6. Nhấn phím F2 để chỉnh sửa ô này.
Bây giờ, hãy nhập tên của sự kiện và cân chỉnh chúng theo ý bạn.
Lưu ý:
- Bạn không thể căn phải số, sau đó căn giữa hoặc căn trái văn bản, vì Excel không cho phép nhiều kiểu đoạn văn trong cùng một ô.
- Bạn có thể nhấp vào nút Tăng thụt lề - Increase Indent (cũng trong nhóm Alignment) để di chuyển dữ liệu ra xa đường viền bên phải hai pixel.
- Bạn cũng có thể sử dụng nhiều thuộc tính phông chữ như In đậm cho số và In nghiêng hoặc một màu khác cho văn bản.
- Nhấn F2 để chỉnh sửa, sau đó đánh dấu số hoặc văn bản và chọn màu hoặc thuộc tính mới.
- Nếu bạn muốn cả hai ô giống nhau, thì chỉ cần đặt con trỏ của bạn trên ô đó và chọn một thuộc tính và màu sắc.
Cách chèn lịch vào Excel với template có sẵn
Trong Excel đã có sẵn một số template giúp bạn có thể tạo lịch một cách rất đơn giản. Các bước thực hiện như sau:
- Đầu tiên bạn mở 1 file excel mới, chọn thẻ File > New
- Trong thanh tìm kiếm, bạn nhập chữ "Calendar", khi đó xuất hiện các mẫu Template về lịch như hình dưới:
Bạn chỉ cần lựa chọn 1 mẫu lịch theo ý muốn rồi bấm vào nút Create.
Khi sử dụng, để lịch hiển thị theo năm hiện tại, bạn có thể đặt công thức sau đây tại vị trí nhập năm:
=YEAR(TODAY())Kết luận
Qua bài viết này chúng ta đã biết thêm một số cách tạo nút chọn ngày trong Excel rồi. Chúng mình sẽ cập nhật những kiến thức hữu ích về thủ thuật trong Excel hàng tuần.
Gitiho cũng tặng thêm ebook miễn phí về các thủ thuật tin học văn phòng trong Excel cực hay nên các bạn nhớ theo dõi Gitiho thường xuyên nhé.
Chúc các bạn thành công!
Link nội dung: https://myphamsakura.edu.vn/tao-list-ngay-thang-trong-excel-a47035.html