
Hướng dẫn cài đặt máy tính mới mua đúng cách, đơn giản nhất
Chúc mừng bạn đã sở hữu một chiếc máy tính mới! Đó thực sự là một cánh cửa mở ra một thế giới mới với nhiều tiềm năng đầy hứa hẹn. Từ việc quản lý tài chính đến việc duy trì liên lạc với gia đình, thậm chí là thời gian thư giãn trên Steam, máy tính mới của bạn có thể hỗ trợ mọi hoạt động.
Tuy nhiên, việc khởi động máy tính mới không giống như việc bắt đầu một chiếc ô tô mới, nơi bạn chỉ cần xoay chìa khóa và đặt chân lên ga. Mặc dù có thể bạn có thể làm như vậy, nhưng không nên. Thực hiện một số bước đơn giản khi bạn khởi động máy tính lần đầu tiên có thể giúp nó hoạt động an toàn hơn, nhanh chóng hơn và sẵn sàng cho những thách thức sắp tới. Dưới đây là cách bạn có thể thiết lập máy tính xách tay hoặc máy tính để bàn mới một cách đúng đắn, từng bước một, cho cả Windows 10 và Windows 11.

Hãy chạy Windows Update trên chiếc PC mới của bạn
Bước đầu tiên, mặc dù có vẻ đơn giản, nhưng lại quan trọng nhất là cần kiểm tra và cập nhật bản sao Windows của bạn. Trước khi bắt đầu lướt web hoặc làm bất kỳ công việc nào khác, hãy đảm bảo rằng hệ điều hành của bạn đã được cập nhật đầy đủ và đúng cách. Thực hiện bước này có thể mất một thời gian ngắn hoặc lâu dựa vào cấu hình chiếc PC của bạn. Tuy nhiên, bạn nên nhớ rằng đây là một bước rất quan trọng đấy nhé!
Microsoft thường phát hành các bản vá cho Windows ít nhất mỗi tháng một lần, đảm bảo rằng hệ điều hành của bạn luôn được bảo vệ trước các vấn đề bảo mật. Trước đây, Windows 10 và 11 thường có các bản nâng cấp "tính năng" lớn hai lần mỗi năm. Nhưng trong tương lai, tần suất này sẽ giảm xuống còn một lần mỗi năm, với các cập nhật tính năng mới được thêm vào theo từng đợt trong suốt năm. Việc đảm bảo rằng máy tính của bạn đã nhận được tất cả các bản vá là quan trọng, giúp bạn tránh thiếu lỡ các sửa lỗi bảo mật quan trọng và tính năng mới hấp dẫn.
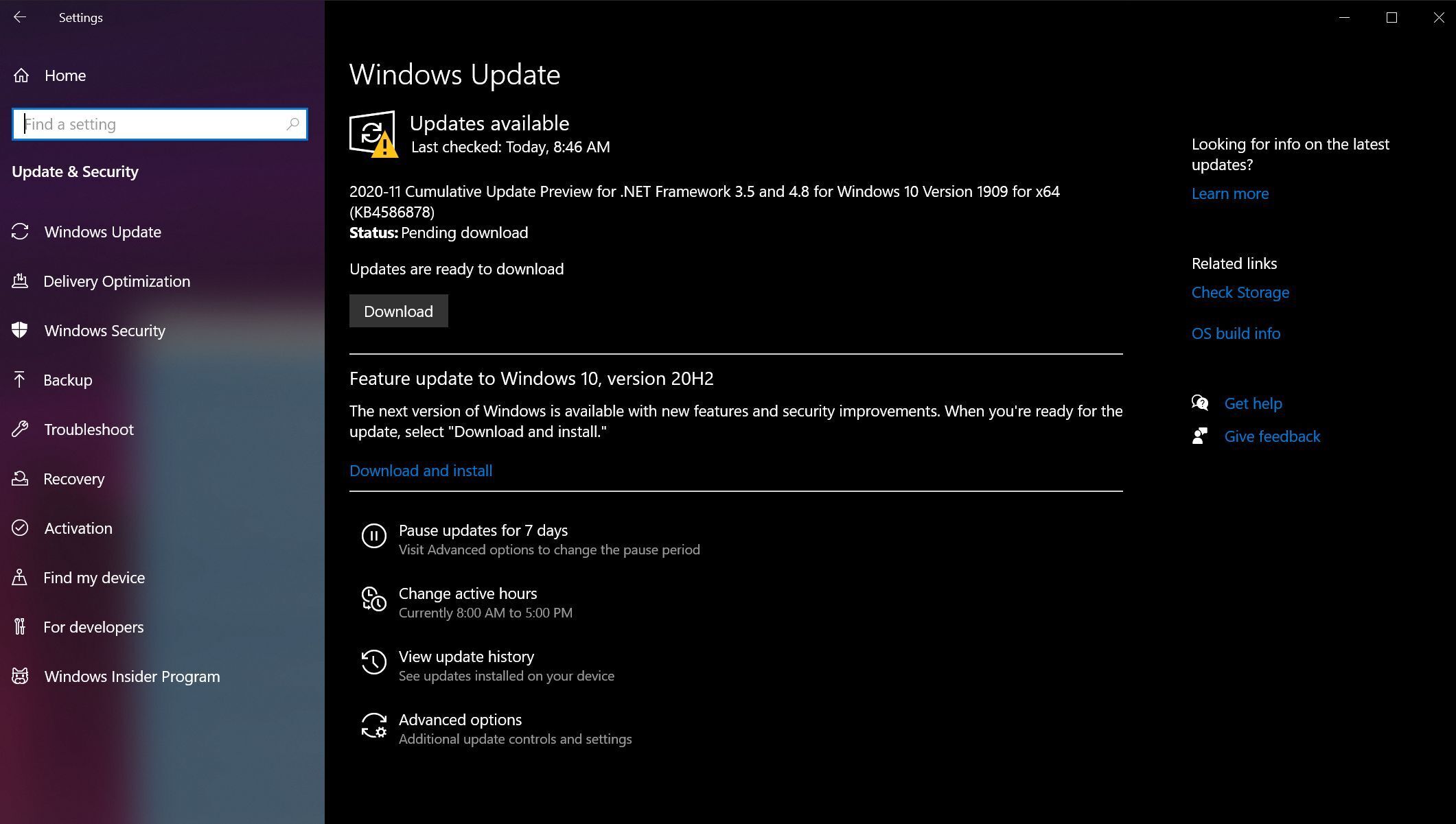
Đầu tiên, đảm bảo máy tính của bạn đã kết nối với Internet. Trên Windows 10, hãy mở menu Bắt đầu và chọn Cài đặt > Cập nhật và bảo mật > Kiểm tra cập nhật. Hệ thống sẽ tự động tìm kiếm và hiển thị các bản cập nhật có sẵn. Tải xuống và cài đặt chúng, sau đó khởi động lại máy tính của bạn. Lặp lại quy trình này cho đến khi kiểm tra cập nhật không còn hiển thị bản cập nhật mới.
Quá trình này có thể mất một khoảng thời gian nhất định, tùy thuộc vào tốc độ Internet của bạn và số lượng bản cập nhật cần cài đặt. Trong trường hợp xấu nhất, quá trình cập nhật máy tính mới có thể mất hơn một giờ.
Mặt tích cực là Windows sẽ tự động tải xuống và cài đặt các bản cập nhật mới khi chúng được phát hành trong tương lai. Sau những khó khăn ban đầu này, bạn chỉ cần giữ máy tính được cập nhật để tự động nhận các bản vá và tính năng mới.
Cài đặt trình duyệt quen thuộc của bạn
Sử dụng một trình duyệt web mới có thể giống như bạn đang cố gắng nhảy múa tango khi đang mang đôi giày không phải của mình. Mặc dù có thể thực hiện được, nhưng cảm giác không mấy dễ chịu. Dưới đây là các liên kết trực tiếp để tải về trình duyệt cho Chrome, Firefox và Opera, nếu bạn không muốn sử dụng Edge.
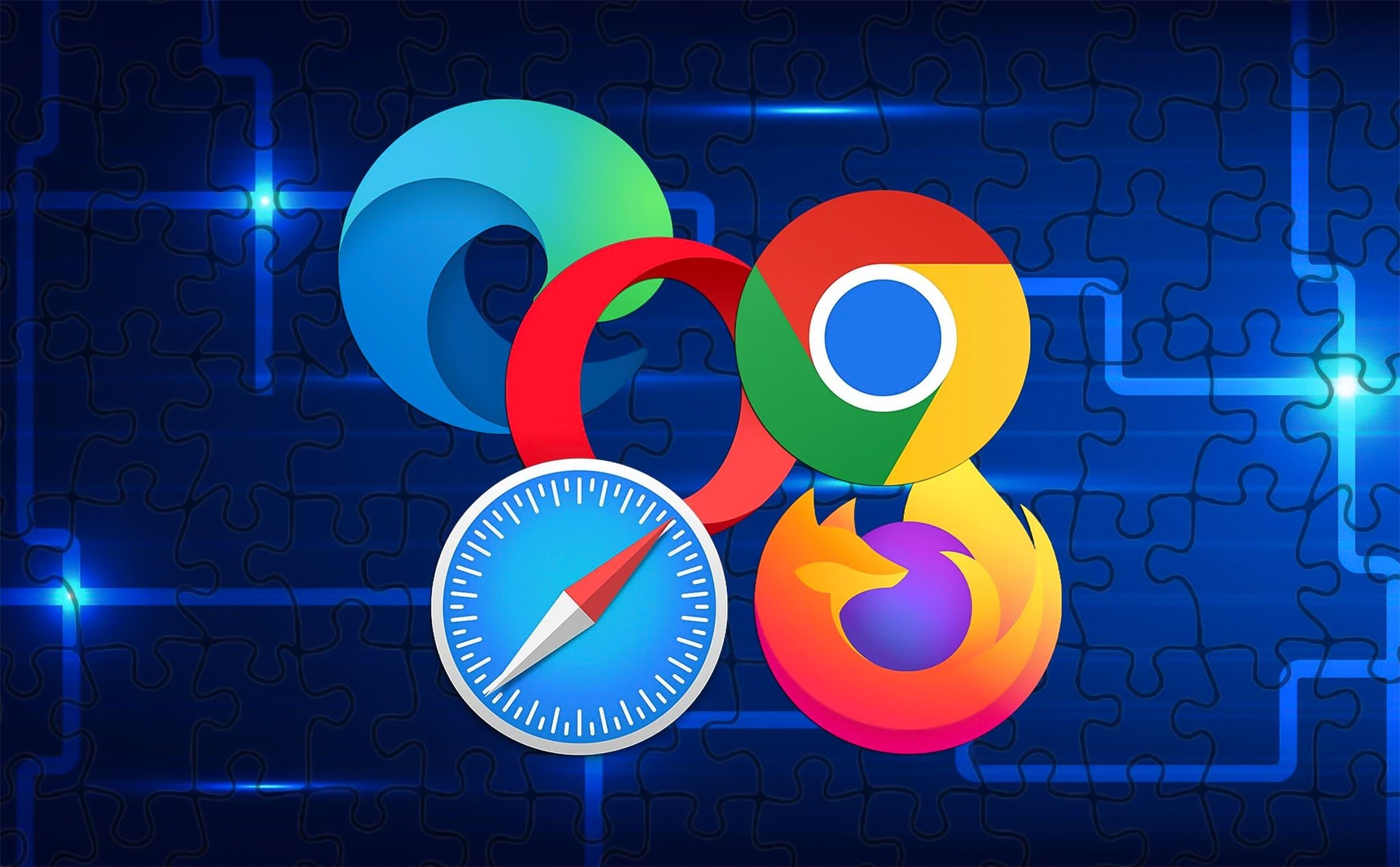
Trong suốt nhiều năm, Chrome đã là sự lựa chọn hàng đầu của chúng tôi. Tuy nhiên, nếu bạn không ngần ngại chuyển từ Chrome, Edge là trình duyệt tốt nhất hiện tại và là trình duyệt mặc định trên Windows. Gần đây, chúng tôi cũng đã chia sẻ những ưu điểm của Firefox, Vivaldi, Edge và Opera nếu bạn muốn khám phá thêm lựa chọn cho mình.
Thiết lập bảo mật cho chiếc PC của bạn
Như bạn đã biết, hệ điều hành Windows 10 và 11 được trang bị sẵn một bộ antivirus mặc định là Windows Security, được kích hoạt mặc định trừ khi bạn sử dụng máy tính xách tay hoặc máy tính để bàn có cài đặt thử nghiệm chống virus từ bên thứ ba. Bảo mật Windows là một giải pháp mạnh mẽ và dễ sử dụng, giúp phát hiện phần mềm độc hại với hiệu suất tốt. Tuy nhiên, nó có thể không đáp ứng đầy đủ cho những người muốn tính năng chống phần mềm độc hại cao cấp. Bạn thậm chí cũng không thể đặt lịch trình quét và ứng dụng Windows Security mặc định không bảo vệ chống các chiêu trò trực tuyến như lừa đảo.
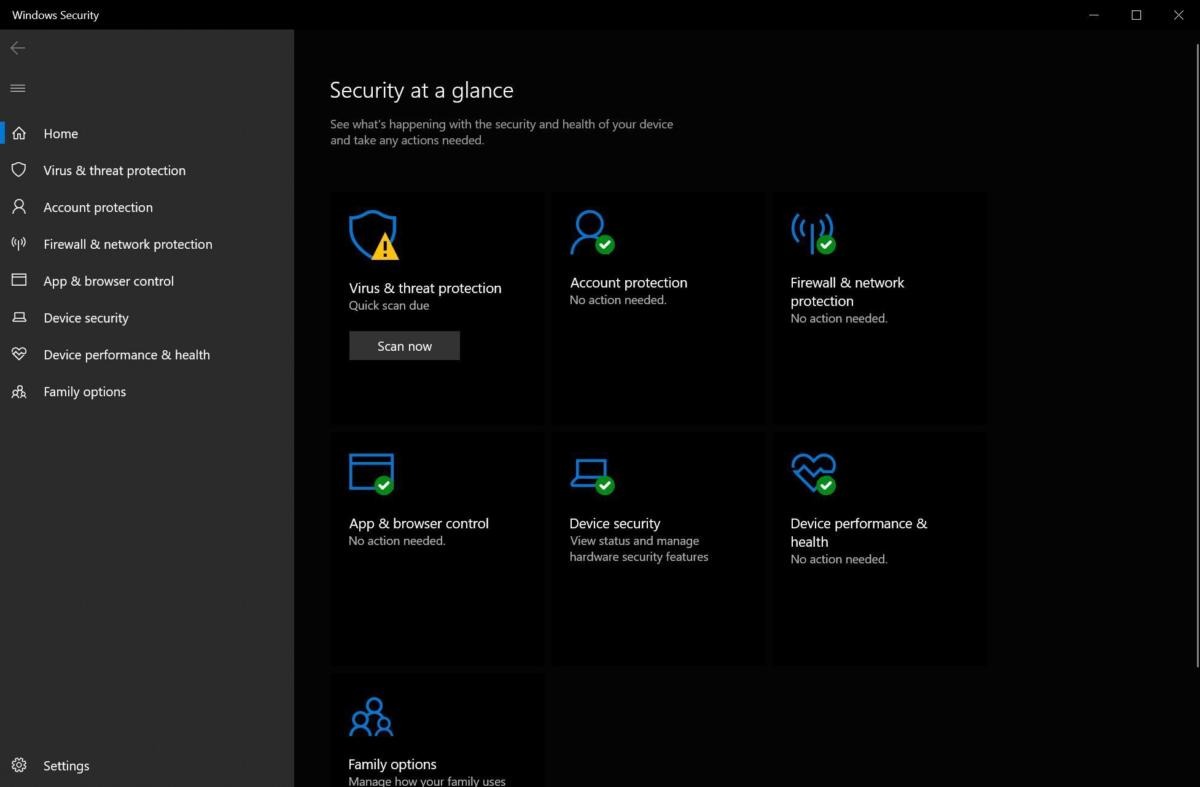
Dọn dẹp bloatware trên máy tính của bạn
Bây giờ sau khi bạn đã cải thiện khả năng bảo vệ của máy tính, là lúc thích hợp để dọn dẹp những ứng dụng không cần thiết trên PC của bạn.
Nếu bạn đã tự xây dựng máy tính chạy hệ điều hành Windows, bạn có thể bỏ qua bước này. Các bản cài đặt Windows đơn giản thường không chứa quá nhiều ứng dụng không cần thiết làm nghẽn trên ổ cứng của bạn, cũng như không có những tùy chọn tùy chỉnh nhỏ như trong trường hợp của Falcon Northwest Fragbox. Tuy nhiên, nếu bạn sử dụng một máy tính được lắp ráp sẵn từ các nhà sản xuất nổi tiếng, có khả năng rằng nó sẽ có nhiều phần mềm không mong muốn.

Để loại bỏ các chương trình không cần thiết, bạn có thể sử dụng cách đơn giản nhất là nhập "Thêm và xóa chương trình" vào ô tìm kiếm của Windows và chọn tùy chọn xuất hiện ở đầu kết quả. Sau đó, duyệt qua danh sách và gỡ cài đặt những chương trình mà bạn không sử dụng. Lưu ý rằng bạn không nên xóa các ứng dụng của các nhà sản xuất phần cứng như Intel, AMD, Nvidia, Microsoft, HP hoặc Lenovo. Tuy nhiên, bạn có thể thoải mái gỡ bỏ các phần mềm đi kèm mà bạn không cần, như bản dùng thử chống vi-rút, Dropbox, Candy Crush, Netflix, Spotify, "Bộ sưu tập ứng dụng" và các ứng dụng khác.
Cập nhật driver cho chiếc PC mới của bạn
Bước này không phải là cần thiết cho mọi người. Đôi khi, việc cập nhật trình điều khiển có thể gây ra vấn đề hơn là giúp máy tính của bạn. Nếu máy tính đang hoạt động ổn định và bạn chỉ sử dụng nó để những công việc cơ bản như lướt web hoặc làm việc với bộ ứng dụng văn phòng, bạn có thể bỏ qua bước này và tin tưởng rằng Windows Update sẽ đảm bảo cập nhật trình điều khiển phù hợp cho phần cứng của bạn.

Tuy nhiên, nếu bạn đang xây dựng máy tính tự ráp hoặc làm mới một máy chơi game, việc kiểm tra xem có trình điều khiển mới hơn cho phần cứng của bạn không là lựa chọn đúng đắn. Windows Update không luôn cung cấp trình điều khiển mới nhất, đặc biệt là đối với bo mạch chủ hoặc thẻ Wi-Fi. Việc cập nhật trình điều khiển này có thể mang lại hiệu suất và tính năng tốt hơn. Đối với người chơi game, việc cập nhật thường xuyên trình điều khiển card đồ họa là quan trọng để đạt được hiệu suất tối ưu trong các trò chơi mới. May mắn là Nvidia và AMD thường thông báo và cung cấp bản cập nhật trình điều khiển một cách dễ dàng.
Tổng kết
Trên đây là những lời khuyên mà Nguyễn Công PC muốn chia sẻ tới những bạn đọc mới mua laptop hoặc PC để bàn. Hy vọng rằng bài viết sẽ ít nhiều giúp ích được cho bạn. Cảm ơn bạn đã theo dõi bài viết!
Xem thêm:
Hướng dẫn kích hoạt menu chuột phải của Windows 10 trên Windows 11
Bỏ túi các cách giải phóng RAM giúp máy tính hoạt động mượt mà hơn
Hướng dẫn cài Win 11 bằng USB đơn giản ngay tại nhà
Link nội dung: https://myphamsakura.edu.vn/cai-dat-may-tinh-a47662.html