
#n/a là lỗi gì trong excel? Cách sửa lỗi n/a hiệu quả
N/A trong Excel là một lỗi thường gặp khi sử dụng Excel. Để có thể khắc phục hoặc thực hiện cách làm mất #N/A trong excel thì người dùng cần hiểu được nguyên nhân từ đó có thể xử lý hiệu quả. Nếu bạn đang gặp phải lỗi N/A trong Excel thì tham khảo ngay bài viết sau đây để tìm hiểu và khắc phục lỗi đơn giản.
N/A là lỗi gì trong Excel?
Khi sử dụng một công thức tìm kiếm nào đó, lỗi #N/A sẽ thường xuất hiện và bạn có thể hiểu là nội dung bạn cần tìm kiếm trong công thức không có sẵn trong vùng dữ liệu tìm kiếm và không thể tính toán được. Hiểu đơn giản, N/A là viết tắt của Not Available, No Answer hay Not Applicable.
Lỗi N/A trong Excel hàm HLOOKUP
Đối với HLOOKUP, giá trị tra cứu nằm ở hàng đầu tiên tính từ trên xuống và nếu bạn gặp phải lỗi #N/A thì có thể do một vài nguyên nhân sau.

Cụ thể:
- Vùng tìm kiếm không đầy đủ và hàm tính không tìm được giá trị thích hợp để truy xuất giá trị mà bạn cần tìm.
- Vùng tìm kiếm không cố định vì vậy khi Excel tìm kiếm giá trị theo công thức, vùng tìm kiếm cũng sẽ bị thay đổi dẫn đến không tìm được giá trị mà bạn cần.
- Sử dụng hàm HLOOKUP kết hợp với MID, LEFT, RIGHT dẫn đến định dạng không trùng khớp giữa kết quả cần tìm và dữ liệu nguồn.
- Giá trị tìm kiếm bị thừa một hoặc một số khoảng trống (dấu cách) ở đầu hoặc cuối.
- Giá trị tìm kiếm mang kết quả tương đối thay vì khớp chính xác.
- Bằng cách nắm được những nguyên nhân gây ra lỗi #N/A, chúng ta có thể áp dụng những cách khắc phục phù hợp để sửa lỗi.
Lỗi #N/A trong Excel hàm VLOOKUP
Đối với hàm VLOOKUP, về nguyên lý hoạt động, hàm VLOOKUP cũng hoạt động tương tự như hàm HLOOKUP nhưng giá trị tham chiếu sẽ được dò theo cột dọc. Vì có nguyên lý hoạt động như nhau nên nguyên nhân gây ra lỗi N/A trong Excel hàm VLOOKUP cũng tương tự HLOOKUP.
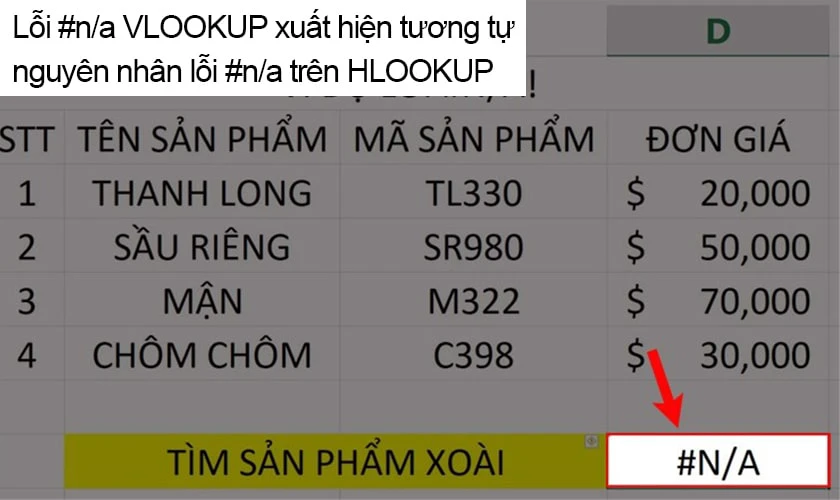
#### trong Excel là lỗi gì
So sánh giá trị #N/A trong Excel
Để có thể tránh gặp phải lỗi #N/A trong Excel, người dùng có thể so sánh giá trị bằng cách sử dụng hàm ISNA. Hàm ISNA sẽ giúp bạn kiểm tra giá trị có phải #N/A hay không với công thức ISNA(value) nếu có hàm sẽ trả giá trị TRUE và không có hàm sẽ trả giá trị FALSE.
Bạn có thể xem ví dụ sau để hiểu rõ hơn về cách áp dụng hàm ISNA trong Excel:

Ở ví dụ trên, các đối số được sử dụng bao gồm giá trị trong các ô B1-B3, biểu thức ô B4, B5 và tham chiếu trong các ô B6-B8. Bạn có thể thấy đối với ô A7 cũng xuất hiện lỗi nhưng do không phải là lỗi #N/A nên giá trị vẫn được trả về FALSE.
Trong Excel thông báo lỗi #N/A xảy ra khi nào?
Lỗi #N/A không phải là một lỗi hiếm gặp trong Excel và cách khắc phục cũng không hề phức tạp nếu bạn nắm được nguyên nhân gây ra lỗi. Lỗi #N/A xảy ra đa số khi sử dụng hàm HLOOKUP và VLOOKUP, khi tham chiếu không phù hợp, không xác định được vị trí tìm kiếm.
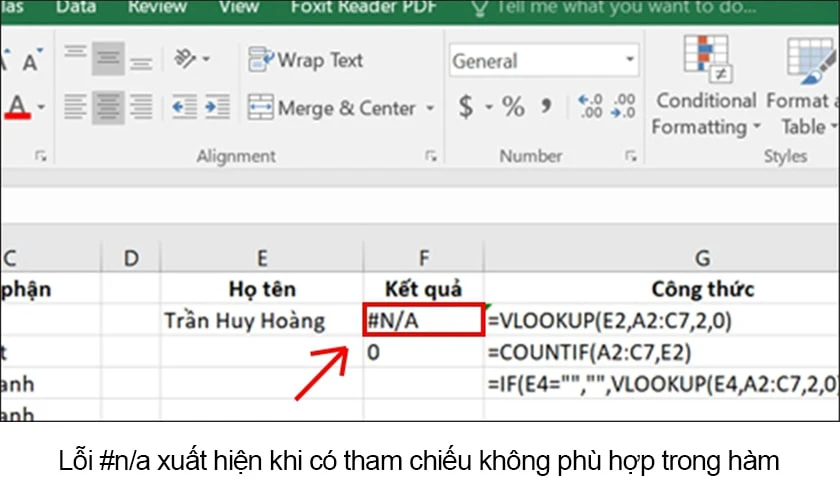
Xử lý lỗi #N/A đơn giản
Về bản chất, lỗi #N/A không phải là lỗi sai công thức mà chỉ là do không tìm được đối tượng cần tìm, vì vậy việc xử lý lỗi #N/A trong Excel hay cách làm mất #N/A trong excel cũng không phải là quá phức tạp như nhiều người dùng thường nghĩ. Bạn có thể chọn một trong những cách xử lý lỗi #N/A dưới đây:
Cách ẩn N/A
Để ẩn hoặc thực hiện #N/A trong Excel, chúng ta sẽ sử dụng hàm IFERROR. Ưu điểm của hàm này là cách sử dụng nhanh và công thức cũng đơn giản tuy nhiên hàm IFERROR sẽ không phân biệt loại lỗi nên nếu sử dụng hàm này, bạn sẽ không hiểu được bản chất của lỗi để giải quyết tận gốc.
Chính vì thế, khi sử dụng hàm IFERROR để ẩn #N/A trong Excel, bạn không nên lạm dụng hàm này quá nhiều vì sẽ không kiểm soát được lỗi có thể xảy ra. Cách sử dụng hàm IFERROR bạn có thể tham khảo ví dụ dưới đây:
Cấu trúc hàm là “=IFERROR(value,value_if_error)” với
- Value là giá trị cần xét hoặc có thể hiểu là kết quả của 1 công thức.
- Value_if_error là kết quả trả về khi value bị lỗi hoặc có thể hiểu là nếu kết quả value lỗi thì sẽ được thay bằng một giá trị khác.
Trong ví dụ trên, chúng ta áp dụng công thức “=IFERROR(VLOOKUP(D2,$A$2:$B$5,2,0),””)” nghĩa là nếu không tìm được giá trị, ô sẽ được hiển thị trống thay vì báo lỗi #N/A.
Thay #N/A trong Excel
Khi gặp lỗi #N/A trong Excel, bên cạnh việc ẩn #N/A như cách xử lý trên, chúng ta cũng có thể sử dụng hàm IF để trả về giá trị thay thế nếu không tìm được giá trị phù hợp. Xem ví dụ dưới đây:
Áp dụng công thức sau “=IF(COUNTIF(B2:B7,E7)=0,”giá trị thay thế”,VLOOKUP(E7,A2:C7,2))” trong đó:
- Hàm COUNTIF trong công thức sẽ dò tìm trong vùng B2 đến B7 để tìm giá trị của ô E7.
- Giá trị thay thế: Bạn có thể thay bằng bất cứ giá trị nào mong muốn.
- Nếu không tìm được giá trị của ô E7 trong vùng B2 đến B7, kết quả sẽ trả về giá trị thay thế mà bạn đã nhập thay vì hiển thị lỗi #N/A.
Xóa N/A trong Excel
Để xóa #N/A trong Excel, bạn có thể thực hiện tương tự như cách ẩn #N/A bằng hàm IFERROR mà chúng tôi đã hướng dẫn. Bạn có thể để giá trị nhận về khi có lỗi #N/A là khoảng trống hoặc thay thế bằng một ký tự, câu bất kỳ như bạn mong muốn.
Chuyển #N/A về giá trị 0 trong hàm VLOOKUP
Chuyển #N/A về giá trị 0 trong hàm VLOOKUP cũng được nhiều người sử dụng để thay thế cho thông báo lỗi #N/A trong Excel. Bạn có thể thực hiện theo các bước sau đây:
- Bước 1: Trong bảng tính, chọn ô chứa công thức mà bạn cần chuyển về 0.
- Bước 2: Thêm hàm IFERROR vào công thức VLOOKUP báo lỗi #N/A. Ví dụ nếu công thức trước đó của bàn là “=VLOOKUP(A2,’DATA’!A$:N$7,15,FALSE)” sẽ thành “=IFERROR(VLOOKUP(A2,’DATA’!A$:N$7,15,FALSE),0)”.
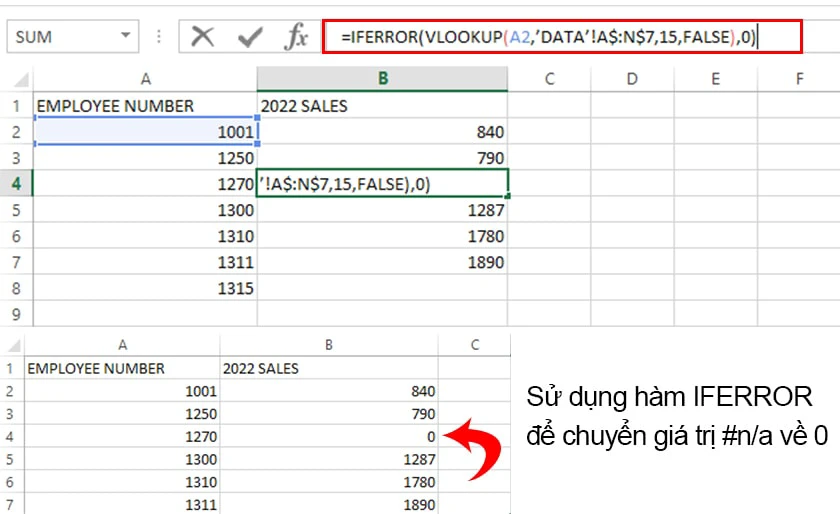
Bằng cách thêm IFERROR vào công thức, bạn có thể chuyển #N/A về giá trị 0 trong hàm VLOOKUP khi không tìm thấy giá trị tham chiếu.
Lỗi #N/A trong Excel và cách làm mất N/A trong Excel trên qua bài viết trên cũng như những cách giúp bạn xử lý #N/A hiệu quả. Chúc bạn thực hiện theo các thủ thuật laptop hay mà Điện Thoại Vui cung cấp bên trên thành công!
Link nội dung: https://myphamsakura.edu.vn/n-a-a48165.html