
Hướng dẫn sửa các lỗi tính năng Freeze Panes trong Excel
Trong quá trình làm việc trên Excel, chúng ta thường sử dụng Freeze Panes để cố định các hàng và cột. Mặc dù vậy, đôi khi chúng ta sẽ gặp phải các lỗi, dẫn đến không sử dụng được Freeze Panes. Trong bài viết ngày hôm nay, các bạn hãy cùng Gitiho tìm hiểu về các lỗi thường gặp với tính năng Freeze Panes trong trang tính và cách khắc phục nhanh chóng nhé.
Giới thiệu về tính năng Freeze Panes
Freeze Panes trong Excel là tính năng được thiết kế giúp người dùng "đóng băng Excel", nghĩa là cố định một vùng dữ liệu cụ thể. Nhờ tính năng hữu ích này, dù bạn di chuyển con trỏ chuột đến vị trí nào trên trang tính, toàn bộ phạm vi đóng băng sẽ giữ nguyên ở vị trí hiển thị ban đầu mà không hề dịch chuyển.
Tính năng Freeze Panes không chỉ giúp chúng ta đóng băng hàng hoặc cột đầu tiên trong phạm vi trang tính, mà còn có thể được áp dụng cho nhiều cột hoặc hàng bất kì. Do đó, tính năng Freeze Panes trong trang tính sẽ phát huy tác dụng tối đa với các bảng biểu hoặc báo cáo tổng hợp chứa khối lượng dữ liệu khổng lồ.
Xem thêm: Cách vẽ đồ thị Excel dạng biểu đồ hỗn hợp cho báo cáo
Các lỗi tính năng Freeze Panes và cách khắc phục
Sau khi đã ôn lại kiến thức về tính năng Freeze Panes, chúng ta sẽ tìm hiểu về các lỗi Excel thường gặp dẫn đến không sử dụng được Freeze Panes. Các bạn hãy theo dõi để tìm ra cách khắc phục hiệu quả cho trường hợp của mình nhé.
Lỗi không hiện các công cụ trong nhóm Freeze Panes
Tình trạng lỗi
Không thể nhấn chọn mục Freeze Panes trong tab View hoặc nhấn vào nhưng Excel không hiện ra cửa sổ các chức năng Freeze Panes trong trang tính.

Cách khắc phục
Với tình trạng lỗi Freeze Panes này, các bạn có thể khắc phục theo một trong hai cách dưới đây:
- Cách 1: Lưu và đóng file Excel, sau đó mở lại file. Trong quá trình Excel chạy, đôi khi chúng ta sẽ gặp các lỗi hệ thống này. Việc khởi động lại phần mềm sẽ giúp Excel loại bỏ lỗi không sử dụng được Freeze Panes và quay lại hoạt động bình thường.
- Cách 2: Tách riêng công cụ Freeze Panes hoặc Unfreeze Panes ra ngoài thanh công cụ bằng thao tác Customize the Ribbon. Sau khi đã tách riêng nhóm tính năng này ra khỏi thanh công cụ, chúng ta có thể trực tiếp sử dụng Freeze Panes trong trang tính mà không phải mở lại tab View nữa.
Lỗi hoạt động tính năng Freeze Panes
Tình trạng
Giả sử trong bảng dữ liệu của bạn, tiêu đề bảng không nằm ở vị trí dòng đầu tiên mà ở dòng thứ 6. Trong trường hợp nay, bạn chỉ cần cố định dòng thứ 6 để đối chiếu với các dòng thông tin bên dưới, không cần đóng băng các dòng trên. Tuy nhiên, khi áp dụng Freeze Panes, bạn thấy toàn bộ phạm vi từ dòng đầu tiên đến dòng thứ 6 được cố định.
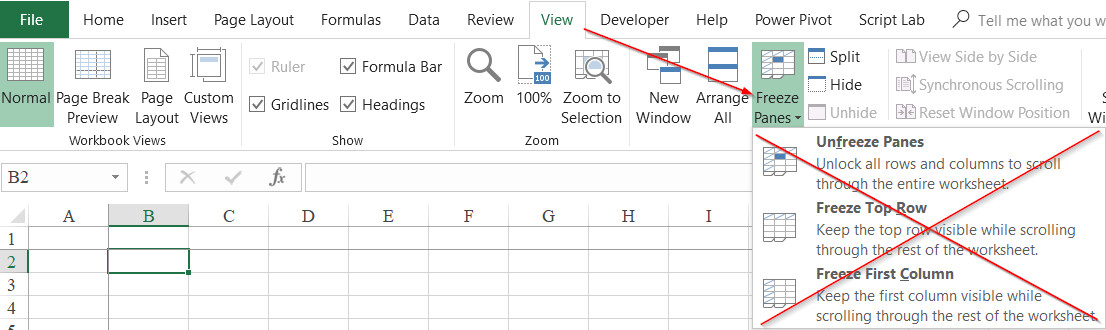
Cách khắc phục
Đối với tình trạng trên, chúng ta sẽ không sử dụng được Freeze Panes vì tính năng này không thể đáp ứng yêu cầu xử lý dữ liệu của chúng ta. Thay vào đó, bạn hãy nhờ đến sự trợ giúp của tính năng Table. Cùng thực hiện các thao tác sau:
- Chọn toàn bộ bảng dữ liệu, bao gồm các dòng trống cuối bảng để dự trù cho trường hợp phát sinh thêm nội dung cần điền.
- Nhấn tổ hợp phím Ctrl+T để chuyển đổi bảng dữ liệu về định dạng Table trong Excel.
- Toàn bộ phần tiêu đề của bảng sẽ luôn hiển thị trên thanh tiêu đề, thay cho các tên cột A, B, C, D.
Bảng của bạn lúc này sẽ hiển thị tương tự như trong hình dưới đây.
Xem thêm: Cách chuyển đổi vùng dữ liệu thành bảng và ngược lại trong Excel
Tổng kết
Trong bài viết ngày hôm nay, chúng ta đã tìm hiểu các lỗi thường gặp với tính năng Freeze Panes trong trang tính Excel. Hy vọng kiến thức trong bài viết sẽ giúp bạn giải quyết rắc rối của mình khi thực hiện thao tác cố định dòng và cột Excel bằng Freeze Panes.
Gitiho cảm ơn bạn đọc và chúc bạn áp dụng thủ thuật thành công!
Link nội dung: https://myphamsakura.edu.vn/chuc-nang-freeze-panes-trong-excel-a48188.html