
Cách mở khóa chuột cảm ứng của laptop HP đơn giản | Chuột laptop bị khóa
Tình trạng chuột cảm ứng của laptop HP bị khóa thường gặp trong quá trình sử dụng laptop. Điều này gây khó khăn cho người sử dụng laptop trong quá trình học tập, làm việc. Cùng Thành Nhân TNC khám phá ngay cách mở khóa chuột cảm ứng của laptop HP đơn giản và chuột laptop bị khóa là gì nhé!
>>> Xem thêm:
- Hướng dẫn chi tiết cách bật đèn bàn phím Laptop HP
- 7 Cách chụp màn hình laptop HP chi tiết, dễ thực hiện
- Hướng dẫn cách sửa lỗi phông chữ trên máy tính đơn giản, dễ thực hiện
Nguyên nhân chuột laptop HP bị khóa
Chuột cảm ứng của laptop HP bị khóa là một trong những tình trạng thường gặp khi sử dụng laptop. Có rất nhiều nguyên nhân dẫn đến chuột cảm ứng bị khóa, tuy nhiên về cơ bản chúng ta thường phân loại thành 2 lỗi chính là: phần cứng và phần mềm.
- Lỗi phần mềm: Đây là lỗi phổ biến nhất khi chuột laptop bị khóa. Lỗi có thể xuất phát từ cài đặt sai Driver, không tương thích với các hệ điều hành, virus tấn công. Đặc biệt khi có lỗi phần mềm, laptop sẽ không có khả năng tự nhận diện được chuột.
- Lỗi phần cứng: Có thể do các linh kiện có trong chuột bị hỏng, dây cáp kết nối bị hỏng, bị đứt hoặc xuất hiện những lỗi trên bo mạch chủ. Khi laptop xuất hiện những lỗi phần cứng, người dùng laptop nên sửa chữa hoặc thay thế các linh kiện đã bị hỏng.

Cách mở khóa chuột cảm ứng của laptop HP chi tiết
Trong quá trình sử dụng chuột cảm ứng của laptop HP của bạn bị khóa, bạn hãy thực hiện các bước sau đây để khắc phục và mở lại chuột:
Kiểm tra xem chuột cảm ứng laptop HP của bạn đã được bật chưa
Bạn hãy nhấn tổ hợp phím Fn + F7 trên bàn phím laptop (hoặc Fn + F5/F9/F11, tùy thuộc vào từng dòng máy) để mở/tắt touchpad.
Tiến hành cập nhật bản Driver của chuột cảm ứng
- Vào trang web của HP, tìm kiếm Driver mới nhất cho touchpad của laptop.
- Tiến hành tải xuống và cài đặt Driver mới nhất cho chuột cảm ứng.
- Khởi động lại laptop và kiểm tra xem touchpad đã hoạt động lại chưa.
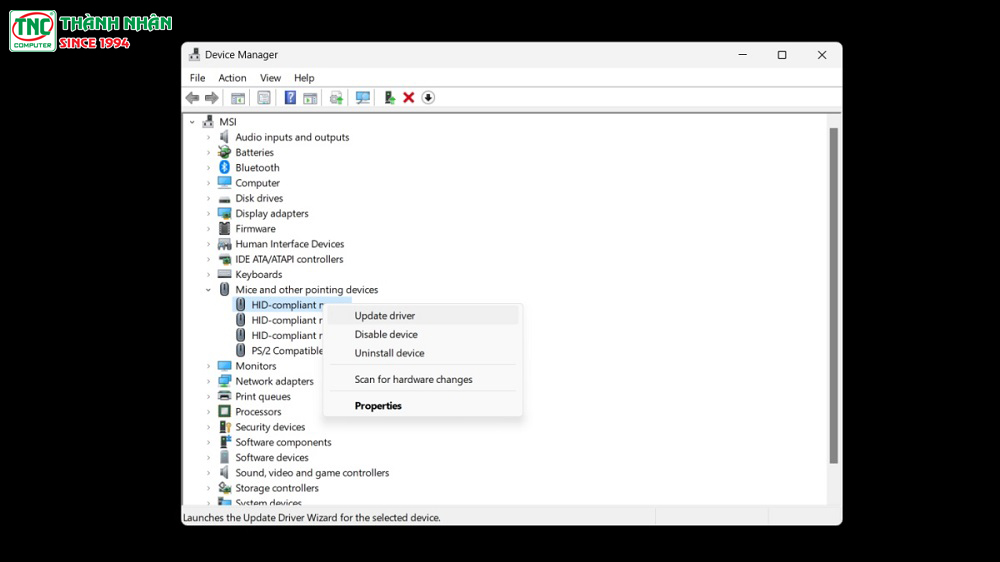
Sử dụng phần mềm hỗ trợ HP Support Assistant
- Bạn hãy tải và cài đặt HP Support Assistant - phần mềm hỗ trợ để tự động kiểm tra và cập nhật phiên bản Driver cho các thiết bị trên laptop kể cả touchpad.
- Tiến hành restart laptop để kiểm tra chuột cảm ứng đã hoạt động lại chưa.
Điều chỉnh các thiết lập của Touchpad
- Bạn hãy vào Control Panel > Chọn Mouse > Chọn Touchpad để tiến hành điều chỉnh một số thiết lập của Touchpad như: tốc độ cuộn, độ nhạy,...
- Một số thiết lập Touchpad bị thay đổi dẫn đến tình trạng Touchpad không hoạt động.
Hướng dẫn bật/tắt chuột cảm ứng trên laptop HP Window 11
Windows Settings
Bước 1: Đầu tiên, bạn hãy nhấn tổ hợp phím Windows + I hoặc chọn Settings để mở Windows Settings > Chọn Devices.
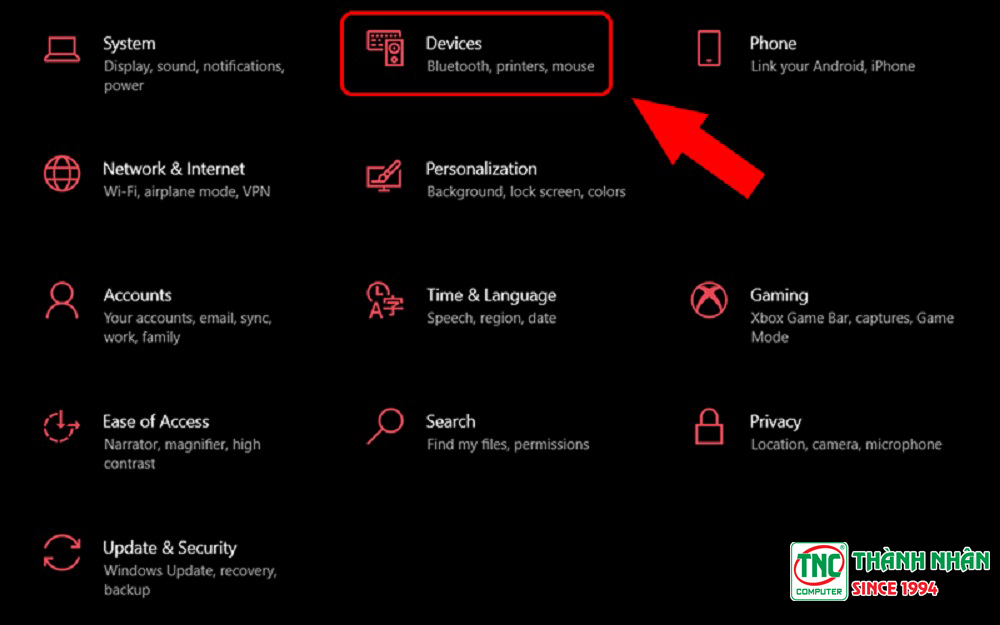
Bước 2: Chọn vào mục TouchPad, chuyển trạng thái của dòng TouchPad từ ON sang OFF.
Bước 3: Bạn nên tích vào ô Leave Touchpad on When Mouse is Connected để laptop HP tự động vô hiệu hóa chuột cảm ứng khi bạn có kết nối với chuột bên ngoài.
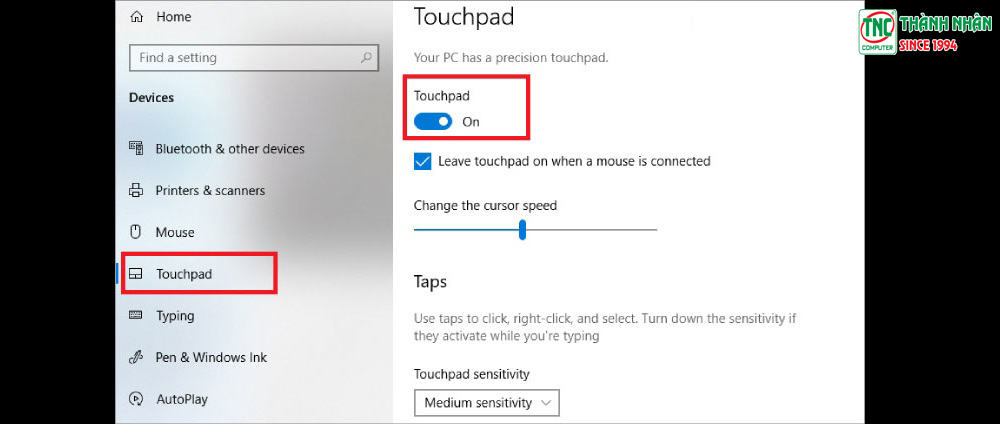
Touch Keyboard Service
Bước 1: Bạn hãy nhấn tổ hợp phím Windows + R để mở cửa sổ Run > Nhập lệnh “services.msc” vào mục tìm kiếm > Chọn OK.
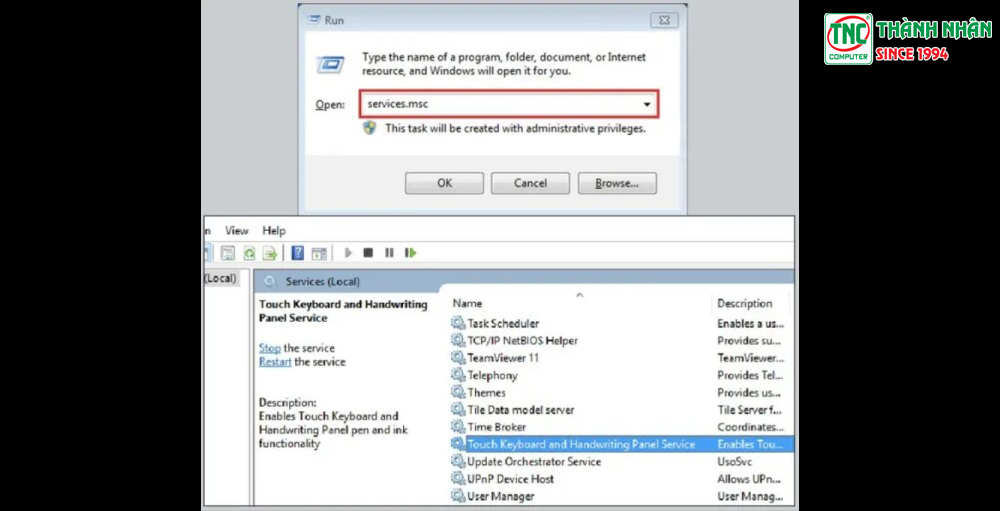
Bước 2: Tìm kiếm và chọn “Touch Keyboard and Handwriting Panel Service” ngay tại cột “Name”.
Bước 3: Tiếp đó, bạn hãy chọn Disable tại mục Startup Type > Nhấn vào Stop > Chọn OK.
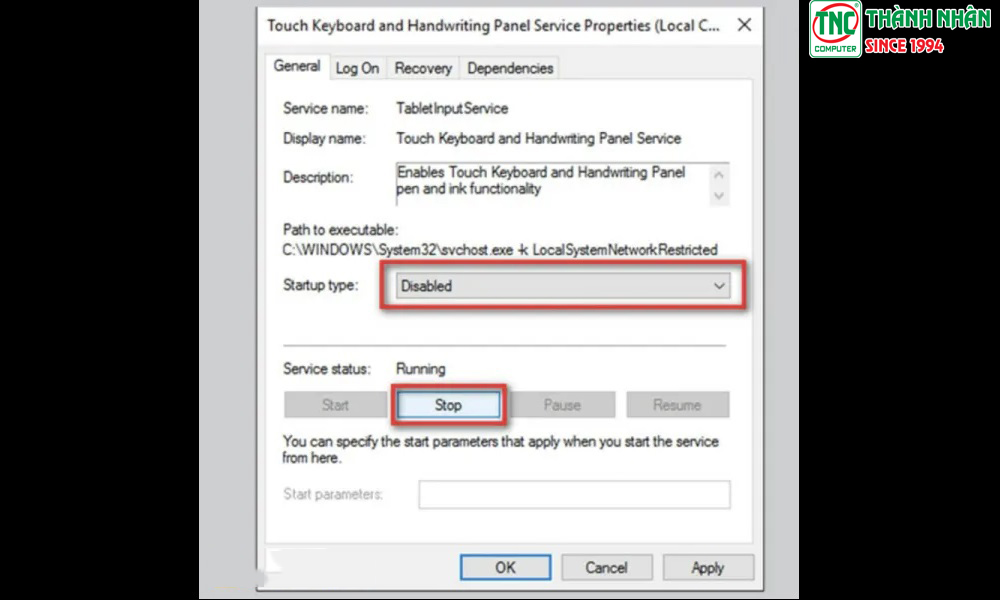
Sử dụng tổ hợp phím tắt
Bước 1: Tìm kiếm trên bàn phím laptop biểu tượng của touchpad.
Bước 2: Sau đó, nhấn tổ hợp phím có biểu tượng Touchpad + phím Fn để bật/tắt chuột cảm ứng.
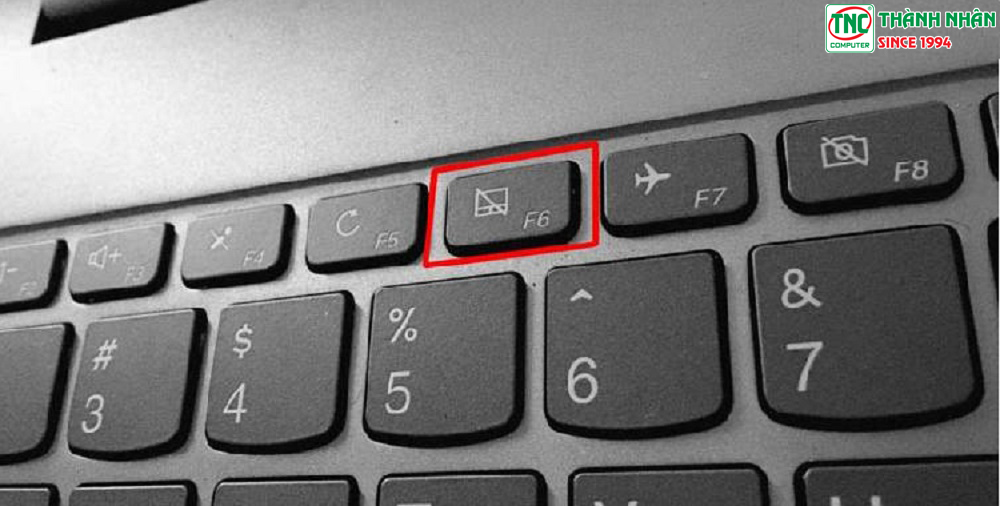
Lưu ý: Đối với mỗi dòng laptop sẽ có tích hợp riêng, thông thường là các phím như: Fn + F6, Fn + F3, Fn + F9, Fn + F7. Vì vậy, bạn hãy tham khảo hướng dẫn sử dụng laptop của bạn để biết thêm chi tiết.
Gỡ bỏ Driver Touchpad
Thực hiện gỡ bỏ Driver Touchpad là một cách để vô hiệu hóa tắt chuột cảm ứng laptop HP hoạt động.
Bước 1: Đầu tiên, bạn hãy nhấn tổ hợp phím Windows + X > Chọn Devices Manager.
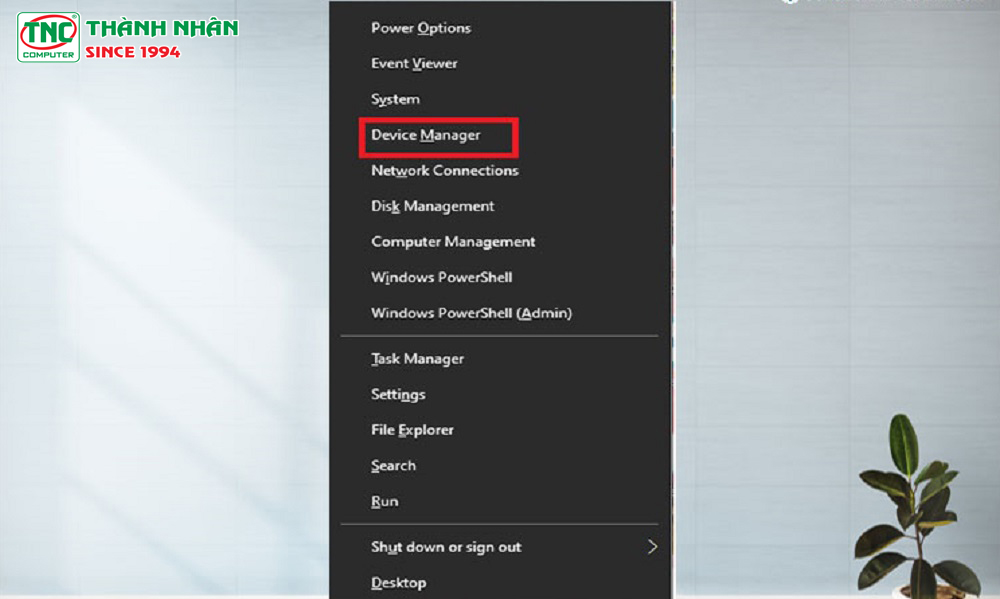
Bước 2: Trong mục Device Manager, bạn hãy chọn Mice and other pointing devices.
Bước 3: Nhấn chuột phải vào Driver cảm ứng chuột laptop của bạn > Chọn Disable Device.
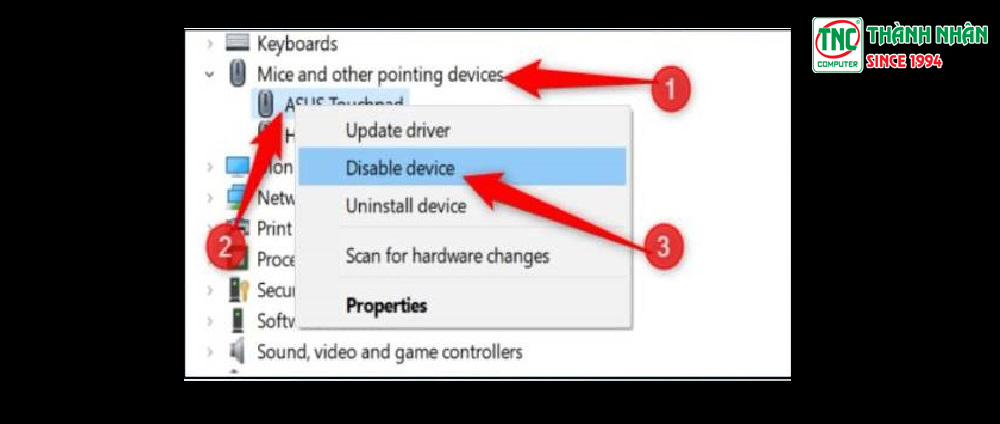
Bước 4: Để thực hiện mở khóa lại chuột cảm ứng, bạn chỉ cần thực hiện tương tự như trên và chọn Enable Devices.
Dùng phần mềm Touchpad Blocker
Phần mềm Touchpad Blocker giúp bạn có thể tùy chỉnh thông số về chuột cảm ứng như độ nhạy, tốc độ cuộn, vô hiệu hóa rất tiện khi sử dụng. Trong trường hợp laptop HP của bạn không hỗ trợ phím tắt, bạn có thể sử dụng phần mềm sau để tiết kiệm thời gian.
Sau khi tiến hành cài đặt bạn hãy mở Touchpad Blocker để tiến hành cài đặt Touchpad. Trên giao diện của phần mềm sẽ xuất hiện 4 tùy chọn được đánh dấu sẵn:
- Automatically run program on startup: Laptop sẽ tự động kích hoạt Touchpad Blocker khi thực hiện khởi động Windows.
- Block accidental taps and clicks: Tiến hành khóa Touchpad khi tốc độ gõ bàn phím liên tục đạt ở mức cụ thể. Đơn vị tính milliseconds, mặc định 300 milliseconds.
- Beep when click is blocked: Phần mềm sẽ phát âm thanh thông báo khi khóa Touchpad.
- Keyboard shortcut to switch blocker: Lối tắt được dùng để bật/tắt Touchpad.
- Khi thiết lập cài đặt chuột xong, bạn hãy nhấn nút X (Close) để đóng phần mềm.
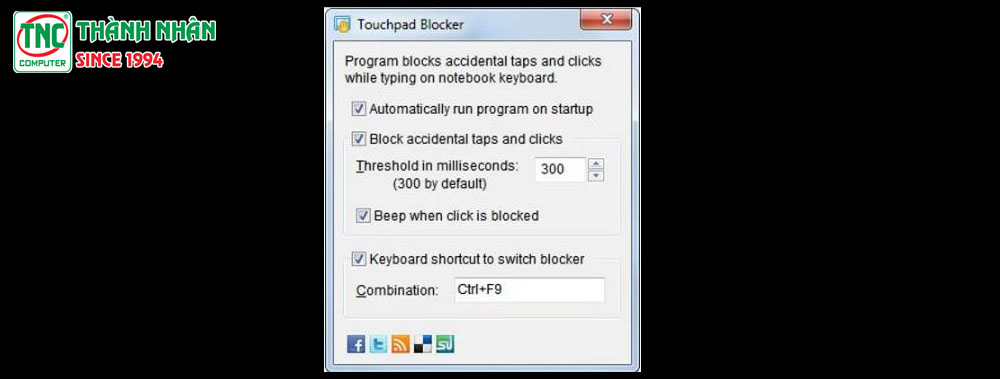
Cách bật/tắt chuột cảm ứng touchpad laptop HP trên Window 10,8,7
Hệ điều hành Window 10 và Window 8
Laptop có chuột ngoài
Bước 1: Đầu tiên, bạn hãy nhấn tổ hợp phím Windows + I > Chọn Devices.
Bước 2: Chọn mục Touchpad ở phía bên trái trên màn hình > Nhấn trượt vào thành trượt để bật (ON) hoặc tắt (OFF) chuột cảm ứng laptop.
Trường hợp không có chuột ngoài
Bước 1: Đầu tiên, bạn hãy nhấn Windows trên bàn phím > Gõ cụm Touchpad > Nhấn Enter.
Bước 2: Bạn hãy gõ phím cách (spacebar) trên bàn phím để bật chuột cảm ứng.
Hệ điều hành Window 7
Laptop HP có chuột ngoài
Bước 1: Bạn hãy nhấn vào nút Start ở góc trái màn hình > Chọn Control Panel.
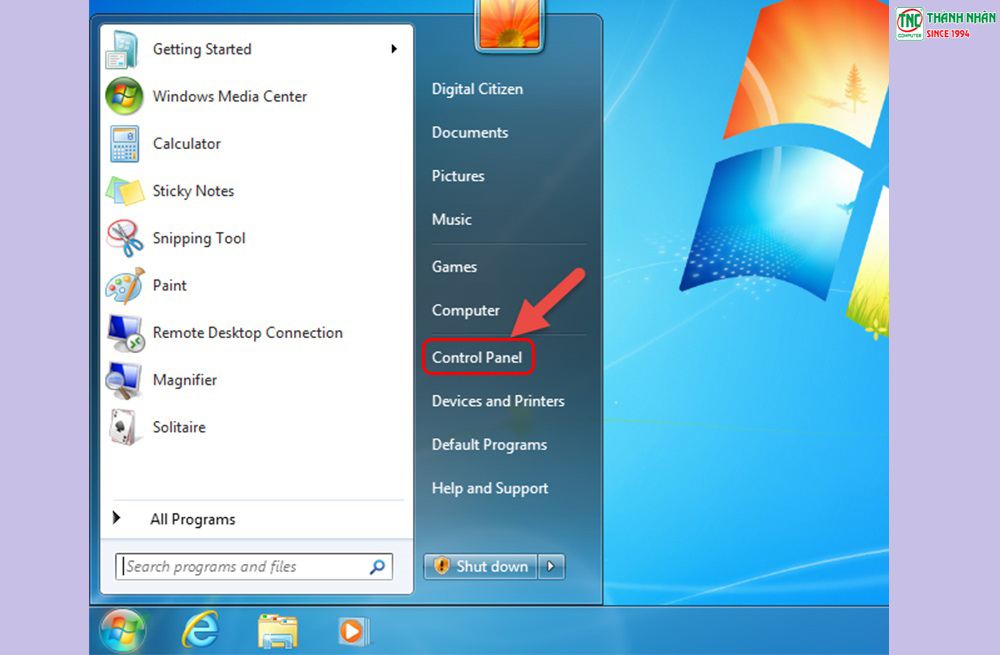
Bước 2: Chọn vào mục Hardware and Sound > Chọn Mouse.
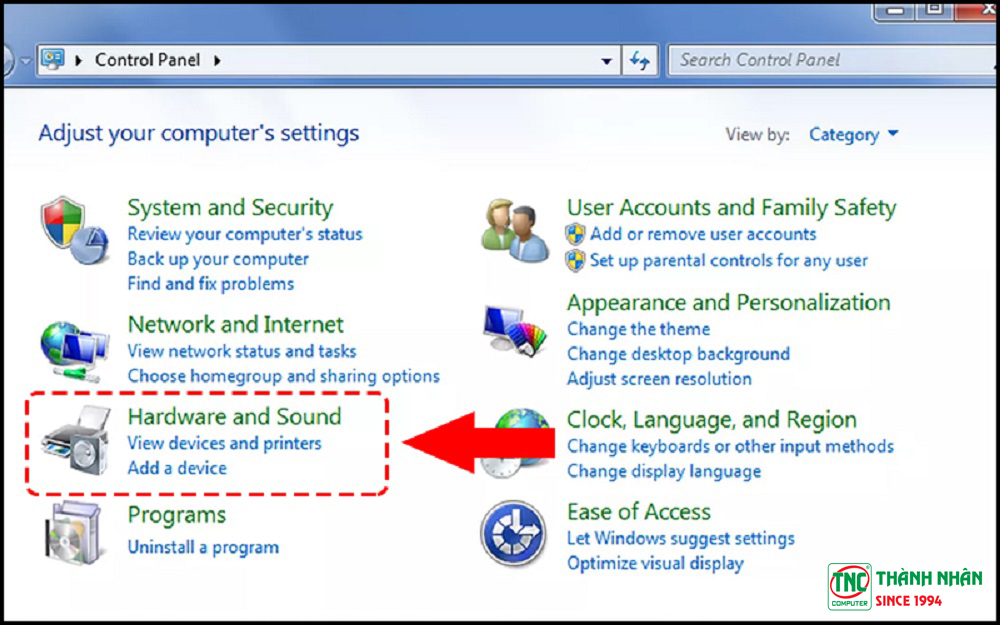
Bước 3: Sau đó, bạn hãy chọn thẻ Device Settings > Chọn Enable để tiến hành bật chuột, hoặc chọn Disable nếu bạn muốn tắt chuột > Nhấn OK để lưu những thay đổi.
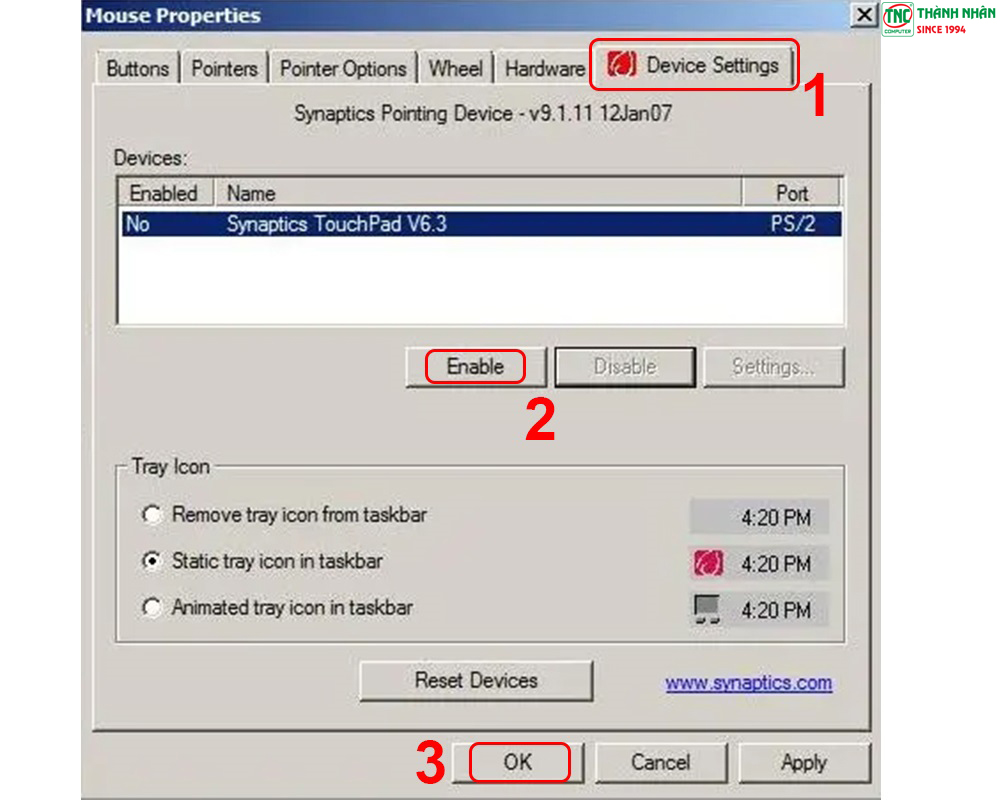
FAQ - Câu hỏi thường gặp
Làm thế nào để tránh tình trạng chuột cảm ứng của laptop HP bị khóa?
Để tránh tình trạng chuột cảm ứng của laptop HP bị khóa, bạn cần thực hiện một số cách sau:
- Kiểm tra và cập nhật Driver cho chuột cảm ứng laptop thường xuyên.
- Không để tình trạng bị kích hoạt tính năng tự động khóa Touchpad khi kết nối chuột bên ngoài.
- Thiết lập Touchpad theo nhu cầu sử dụng bạn, không nên thay đổi các thiết lập mặc định một cách vô tình.
- Nên thường xuyên bảo dưỡng và sửa chữa laptop HP để hạn chế những rủi ro về phần cứng.
Tổng kết
Bài viết trên đây đã chia sẻ tới bạn cách mở khóa chuột cảm ứng của laptop HP và tìm hiểu thêm một số biểu hiện của chuột laptop bị khóa. Hy vọng những thông tin trên giúp bạn có thể khắc phục tình trạng của chuột cảm ứng laptop nhé!
Tên sản phẩm Thông số kỹ thuật Giá bán
Link nội dung: https://myphamsakura.edu.vn/chuot-laptop-bi-khoa-a48262.html