
Google Meet là gì? Cách sử dụng Google Meet chi tiết nhất
Nhiều người muốn sử dụng các phần mềm trực tuyến để giao tiếp, học tập và làm việc nhưng lại không biết cách thao tác và sử dụng các tính năng hữu ích. Hãy tham khảo ngay cách sử dụng Google Meet trong bài viết bởi đây là nền tảng trao đổi trực tuyến uy tín nhất hiện nay!

Nắm vững cách sử dụng Google Meet giúp bạn trao đổi trực tuyến mà không cần gặp mặt.
Google Meet là nền tảng do Google phát triển nhằm hỗ trợ người dùng liên lạc và trao đổi trực tuyến bằng video. Ngoài ra, người dùng còn có thể nhanh chóng chia sẻ tài liệu và màn hình qua Google Meet.
Theo đó, người dùng có thể truy cập website bằng máy tính hoặc thông qua ứng dụng Google Meet app trên thiết bị điện thoại.
Hiện nay, Google Meet hỗ trợ tạo lớp học/phòng họp với 3 mức:
- G-suite Basic: Tối đa 100 người/phòng.
- G-Suite Business: Tối đa 150 người/phòng.
- G-Suite Enterprise: Tối đa 250 người/phòng.

Google Meet là gì? Là nền tảng giao tiếp và liên lạc trực tuyến qua video được rất nhiều người quan tâm hiện nay.
Ngoài cách sử dụng Google Meet trên máy tính, người dùng có thể tải về điện thoại để sử dụng mọi lúc mọi nơi.
Điều kiện đầu tiên để tải Google Meet là thiết bị của bạn cần sử dụng hệ điều hành iOS 12 trở lên. Sau đó, bạn tiến hành tải Google Meet về điện thoại iOS theo các bước sau:
Bước 1: Truy cập vào Google Meet (phiên bản cũ) trên App Store.
Bước 2: Nếu lần đầu tiên tải Google Meet về điện thoại thì bạn nhấn “Nhận” rồi hoàn thành các bước xác thực. Nếu trước đó bạn đã từng tải trước đó thì nhấn vào biểu tượng tải xuống.
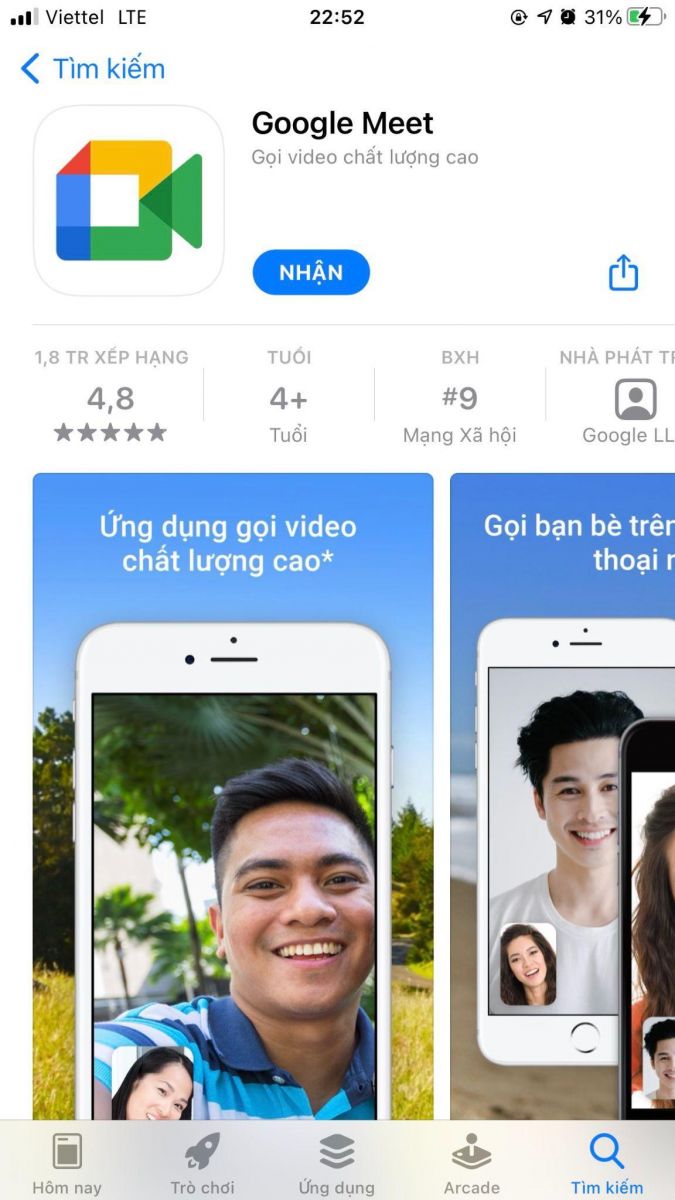
Bấm vào “Nhận” nếu thiết bị của bạn tải Google Meet lần đầu.
Bước 3: Sau khi hoàn tất tải xuống, bạn nhấn vào “Mở”.
Bước 4: Bạn cho phép Google Meet truy cập camera và micro để sử dụng khi cần.
Bước 5: Nếu đã đăng nhập tài khoản Gmail trên điện thoại, bạn nhấn vào nút bật ở mục “Quản lý tài khoản”. Nếu chưa thì bạn đăng nhập Gmail để sử dụng các tính năng của Google Meet nhé.
Đối với điện thoại sử dụng hệ điều hành Android, bạn tải Google Meet theo các bước sau:
Bước 1: Tìm ứng dụng Google Meet trên CH Play.
Bước 2: Nhấn vào “Cài đặt” để tải ứng dụng Google Meet về điện thoại.
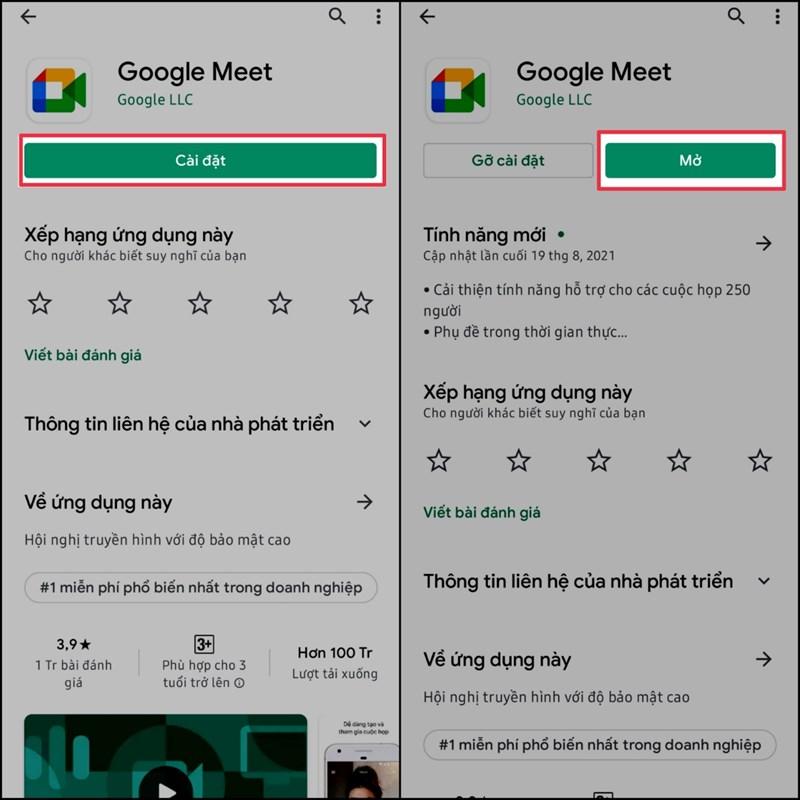
Tìm ứng dụng Google Meet trên CH Play rồi nhấn “Cài đặt” để tải xuống.
Bước 3: Sau khi hoàn tất quá trình tải xuống, bạn nhấn “Mở” để truy cập vào ứng dụng.
Bước 4: Bạn nhấn vào “Tiếp tục”, mở quyền truy cập vào micro và camera, đồng thời đăng nhập vào tài khoản Gmail để sử dụng các tính năng hữu ích của Google Meet.
Dưới đây là hướng dẫn sử dụng Google Meet giúp bạn có thể học tập và làm việc trực tuyến rất tiện lợi:
Để tạo phòng họp/học trực tuyến trên Google Meet, bạn thực hiện theo các bước sau:
Bước 1: Bạn đăng nhập tài khoản Google của mình vào thiết bị điện thoại hoặc máy tính. Tiếp theo, bạn nhấn vào biểu tượng có 9 dấu chấm rồi chọn mục “Meet”.
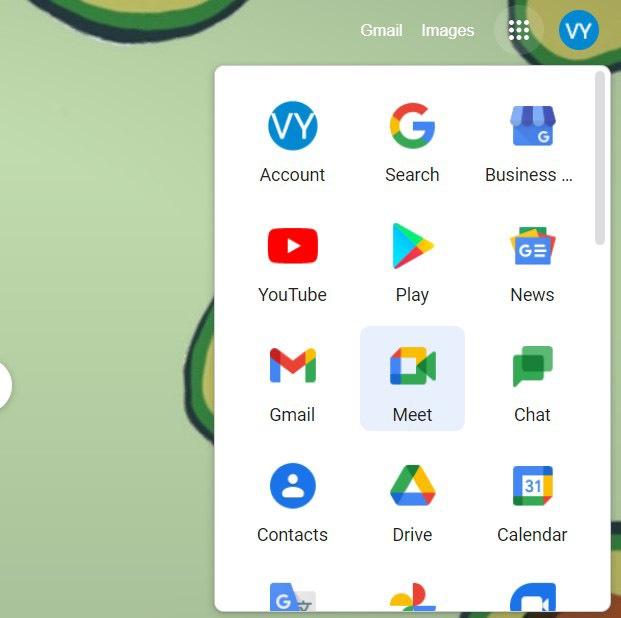
Bạn nhấn vào dấu ba chấm trên trang chủ Google rồi chọn Meet.
Bước 2: Tại mục họp, bạn nhấn vào “New Meeting” (Cuộc họp mới).
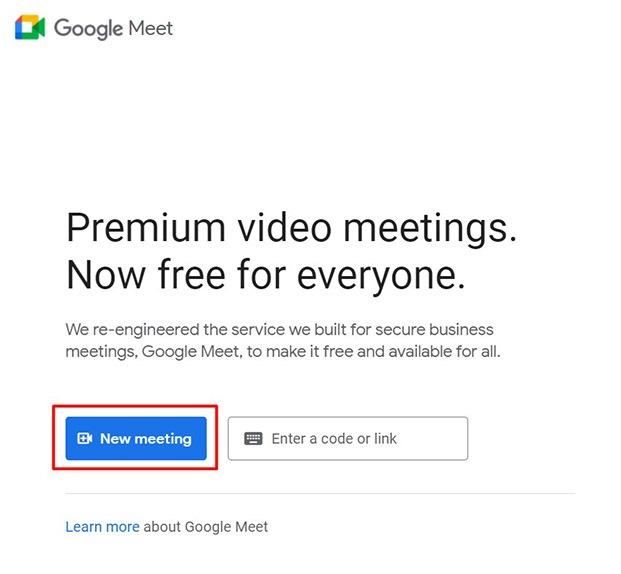
Bạn nhấn chọn New meeting để tiếp tục.
Bước 3: Bạn tiếp tục nhấn vào mục “Start an instant meeting (Bắt đầu 1 cuộc họp tức thì).
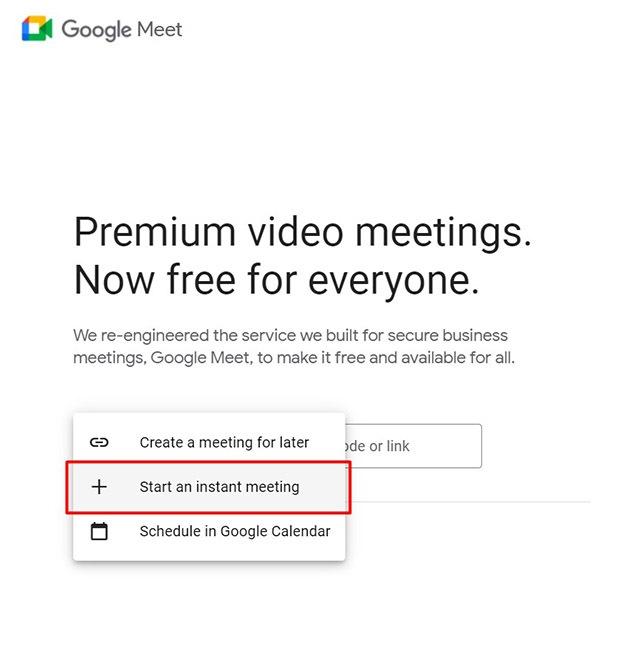
Bạn nhấn vào Start an instant meeting trên màn hình.
Bước 4: Lúc này, màn hình sẽ hiển thị thông báo yêu cầu truy cập vào camera và micro. Để bật camera và micro, bạn nhấn vào “Allow” để cho phép Google Meet truy cập tính năng này trên thiết bị của bạn.
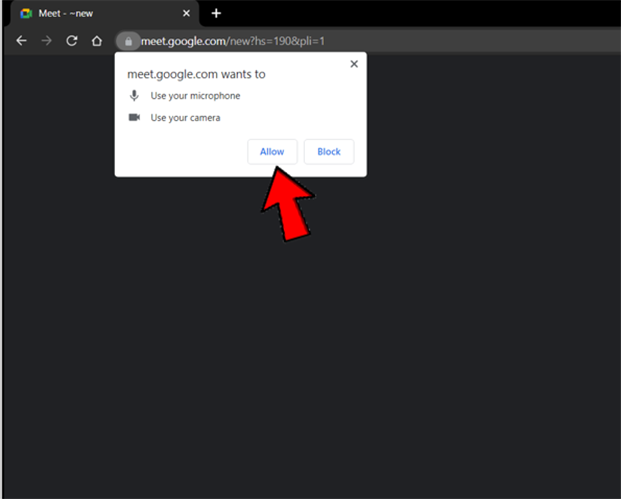
Bạn nhấn “Allow” trên màn hình để cho phép sử dụng micro và camera.
Bước 5: Lúc này, bạn có thể mời thêm thành viên tham gia phòng học/họp của bạn trên Google Meet theo 2 cách:
Cách 1: Sao chép đường link phòng họp trong khung để gửi cho người khác truy cập bằng máy tính. Nếu đối phương sử dụng điện thoại, bạn hãy copy những ký tự phía sau để gửi cho họ.
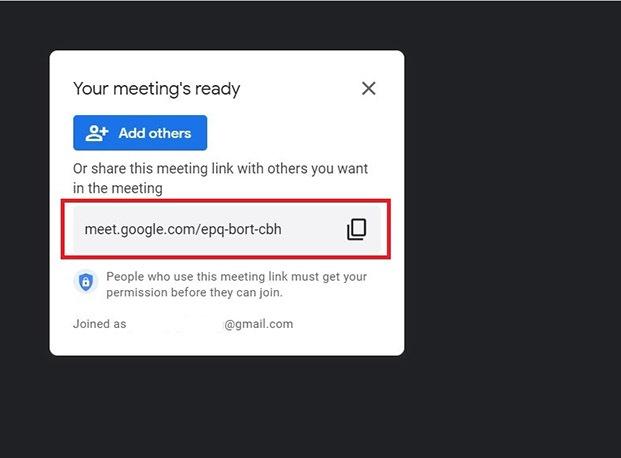
Bạn nhập đường dẫn URL vào để mời người khác tham gia lớp học/phòng họp.
Cách 2: Bạn nhấn vào mục “Add Other” (Thêm người khác).
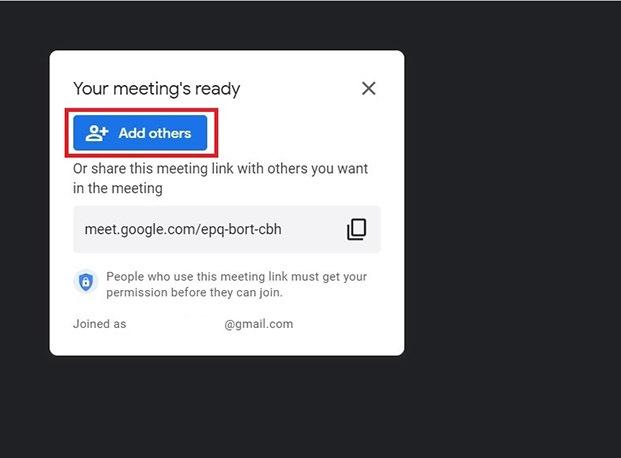
Bạn nhấn “Add others” rồi nhập địa chỉ email của người khác vào để mời tham gia phòng
Sau đó, bạn nhập địa chỉ email của đối phương vào mục “Invite” (Mời) rồi nhấn Send Email (Gửi Email) để thêm thành viên tham gia phòng họp/học.
Để đặt lịch tạo lớp học/phòng họp trực tuyến trên Google Meet, bạn thực hiện theo các bước sau:
Bước 1: Đầu tiên, bạn mở Google Meet trên thiết bị máy tính rồi nhấn vào “Cuộc họp mới”.
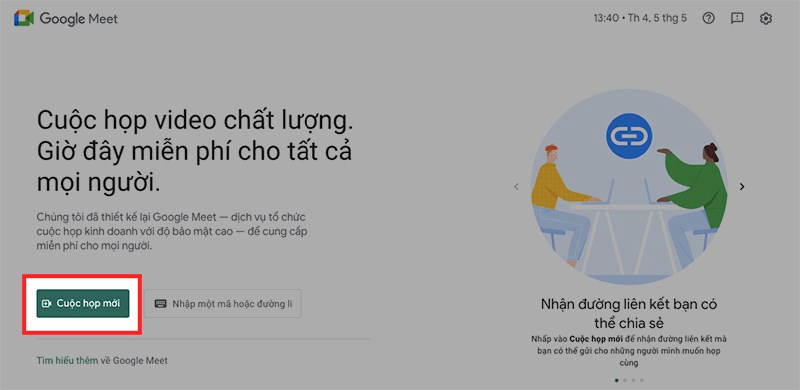
Bạn nhấn vào “Cuộc họp mới” để bắt đầu đặt lịch tạo lớp học.
Bước 2: Bạn tiến hành nhấn vào “Lịch biểu trong Lịch Google”.
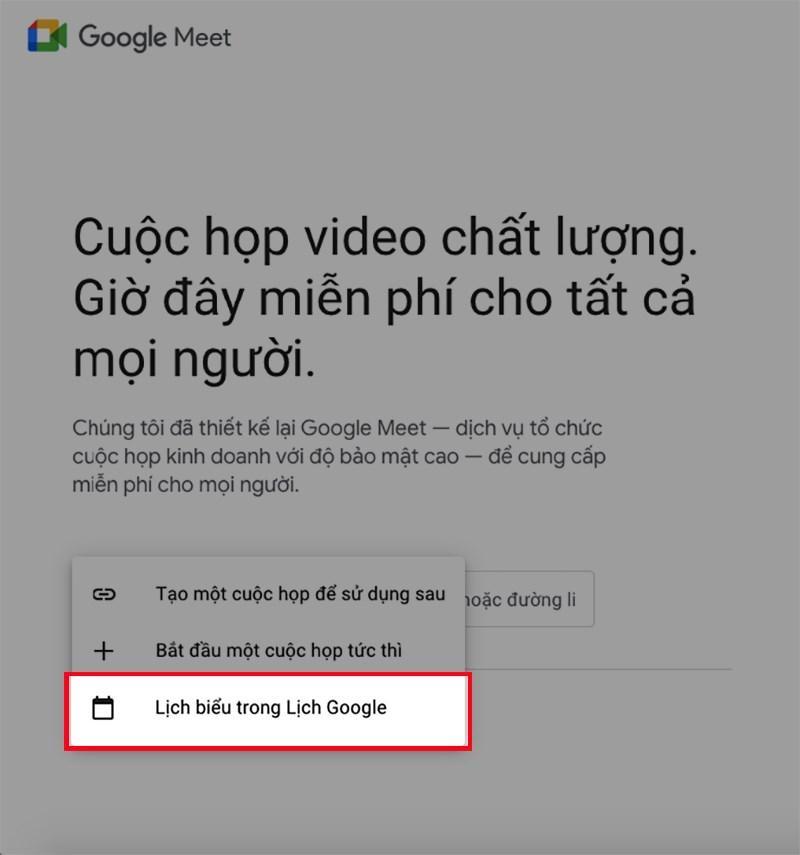
Bạn tiến hành nhấn vào mục “Lịch biểu trong Lịch Google” trên màn hình.
Bước 3: Lúc này, bạn tiến hành đặt lịch tạo lớp học trên Google Meet. Bạn có thể đặt tên và khoảng thời gian diễn ra lớp học/phòng họp trực tuyến.
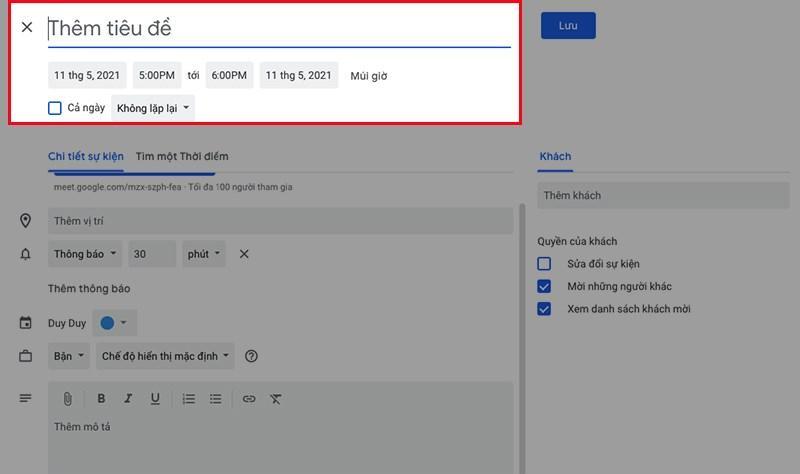
Bạn có thể đặt tên cho phòng họp/lớp học của mình.
Tiếp theo, bạn thêm vị trí và thời gian thông báo diễn ra lớp học/phòng họp.
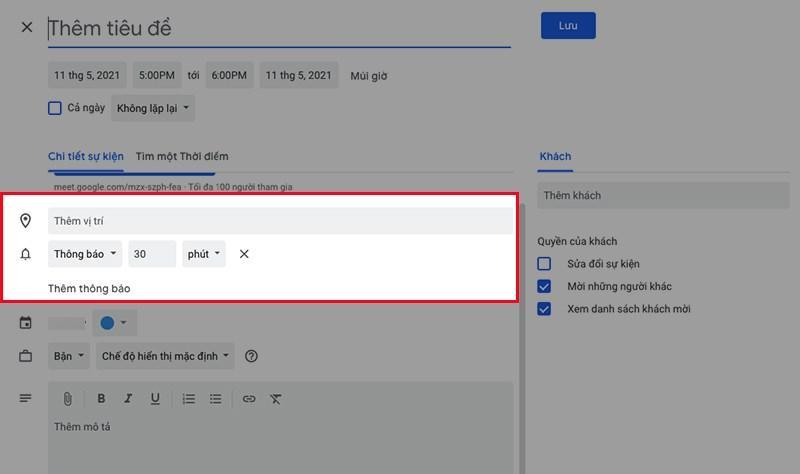
Bạn có thể thêm vị trí và thông báo thời gian lớp học/phòng họp.
Tại mục “Khách”, bạn nhập địa chỉ email của các thành viên trong phòng họp/học vào. Thêm nữa, bạn chỉnh sửa quyền riêng tư của thành viên tại mục “Quyền của khách”.
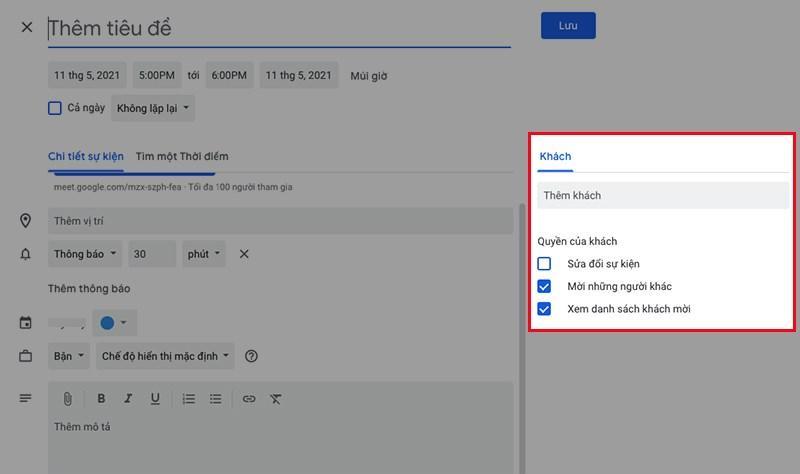
Bạn có thể chỉnh sửa quyền của thành viên được mời vào phòng Google Meet.
Tại mục “Thêm mô tả”, bạn có thể thêm ghi chú hoặc lời nhắc trước khi thành viên tham gia phòng họp/lớp học.
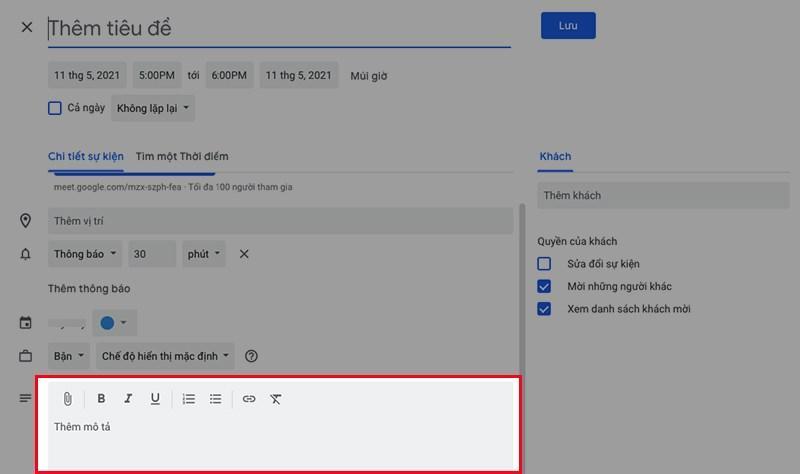
Bạn thêm ghi chú hoặc lời nhắc ở mục “Thêm mô tả”.
Bước 4: Bạn nhấn lưu để để xác nhận thông tin phòng học/họp trên Google Meet.
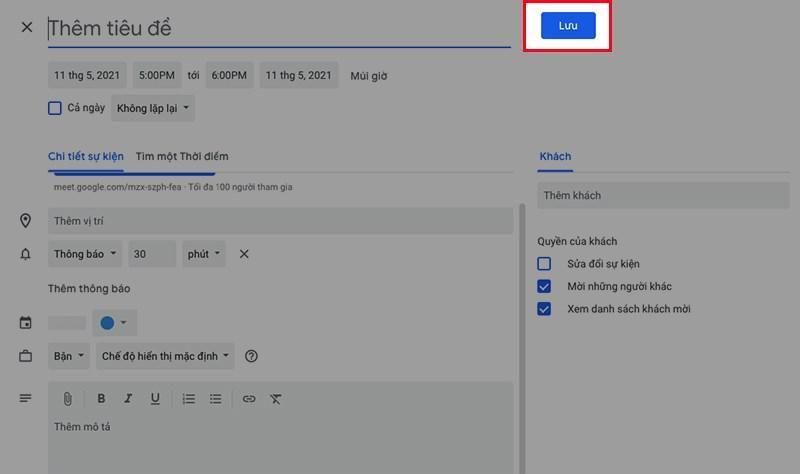
Bạn nhấn vào “Lưu” để tiếp tục đặt lịch tạo lớp/phòng học trên Google Meet.
Bước 5: Trên màn hình sẽ hiển thị thông báo “Bạn có muốn gửi email cho khách, là người dùng lịch Google không?”. Bạn tiếp tục nhấn “Gửi” để hoàn tất cách sử dụng Google Meet để đặt lịch tạo lớp học/phòng họp trực tuyến.
Bạn nhấn vào Gửi để hoàn tất quá trình đặt lịch tạo phòng họp/lớp học trực tuyến.
Để bắt đầu lớp học trên Google Meet, bạn có thể thực hiện theo 1 trong 3 cách sau:
Cách 1: Bạn truy cập vào Google Meet. Tại khung “Nhập một mã hoặc đường link”, bạn dán đường link URL hoặc nhập mã các ký tự phía sau meet.google.com/ vào là được.
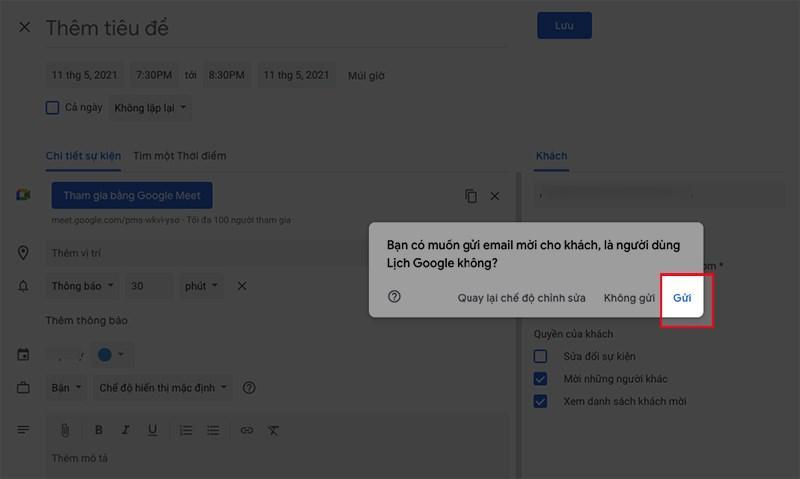
Bạn nhập link URL vào để truy cập phòng trên Google Meet
Cách 2: Bạn truy cập vào Google Meet. Tại giao diện chính, bạn nhấn vào tên lớp học/phòng họp trực tuyến là xong.
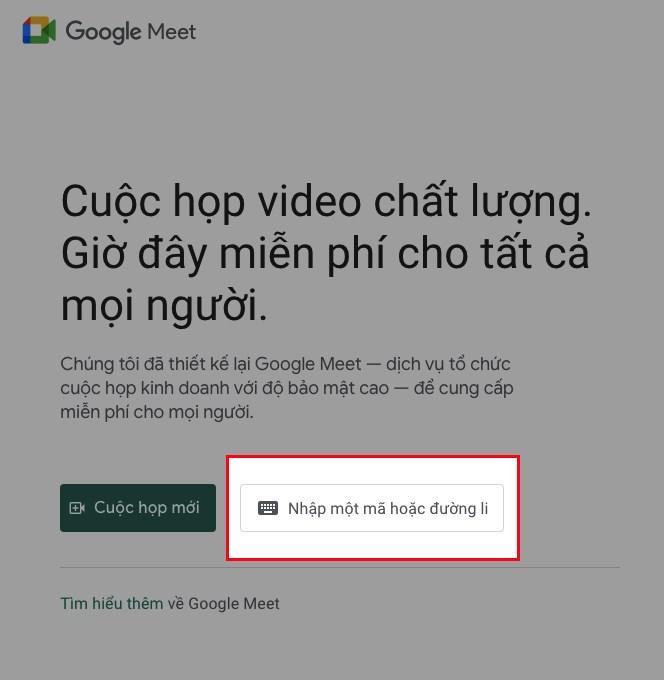
Bạn có thể nhấn vào tên lớp học/phòng họp để truy cập
Cách 3: Bạn truy cập vào Gmail rồi nhấn vào đường dẫn URL là được.
Để tham gia phòng họp trên Google Meet, bạn tiến hành theo các bước sau:
Bước 1: Đầu tiên, bạn đăng nhập vào tài khoản Gmail trên máy tính. Tiếp theo, bạn nhấn vào biểu tượng 9 dấu 3 chấm rồi chọn “Meet”.
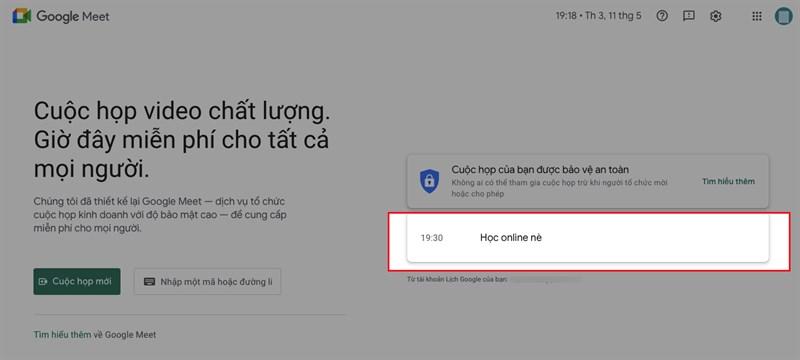
Bạn nhấn vào biểu tượng các dấu chấm rồi chọn “Meet”.
Bước 2: Tại khung “Nhập một mã hoặc đường link”, bạn nhập mã lớp học hoặc dán đường dẫn URL của phòng họp/lớp học mà thành viên khác đã chia sẻ trước đó.
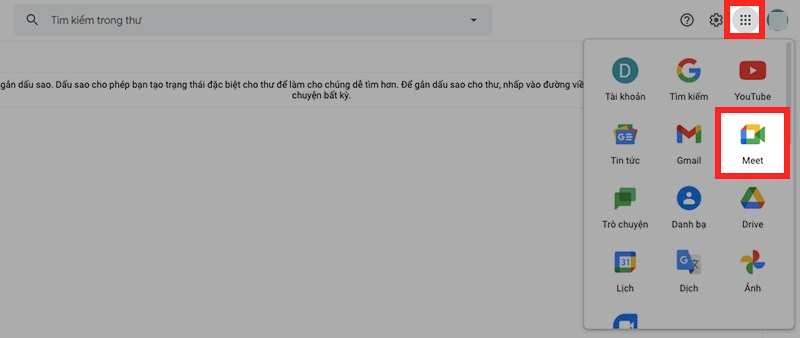
Bạn nhập đường dẫn URL vào khung “Nhập một mã hoặc đường link”.
Bước 3: Trước khi tham gia phòng họp/lớp học, bạn nên kiểm tra camera và micro. Sau đó, bạn nhấn vào “Tham gia ngay” hoặc “Yêu cầu tham gia” để tiếp tục.
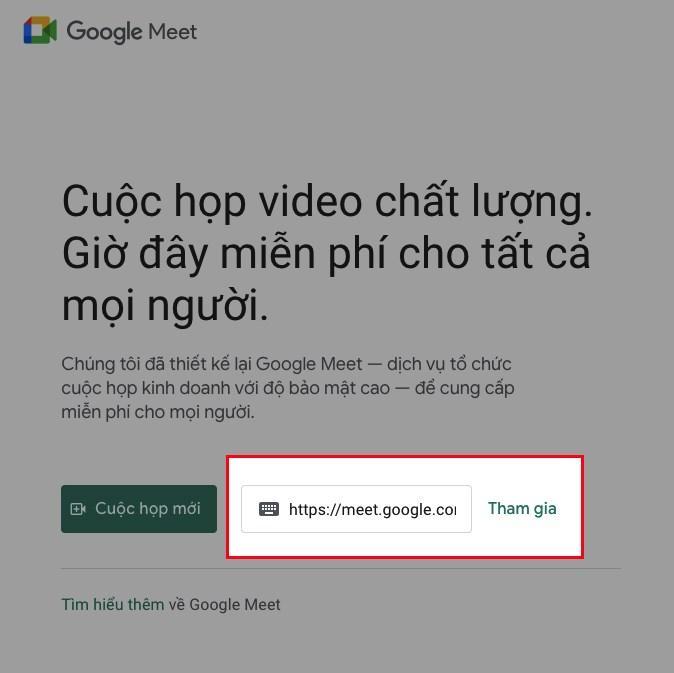
Bạn nhấn “Tham gia ngay” để tham gia lớp học/phòng họp trực tuyến trên Google Meet.
Bước 4: Nếu muốn thoát phòng họp/lớp học trực tuyến, bạn làm như sau:
- Đối với máy tính, bạn nhấn vào biểu tượng điện thoại nằm giữa micro và camera.
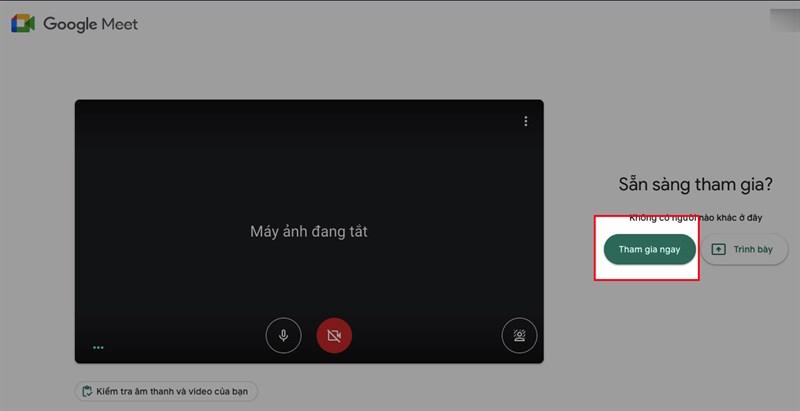
Bạn có thể rời khỏi phòng bằng cách nhấn vào biểu tượng điện thoại ở giữa màn hình.
- Đối với điện thoại, ở phía dưới màn hình, bạn nhấn vào biểu tượng điện thoại nằm bên trái camera.
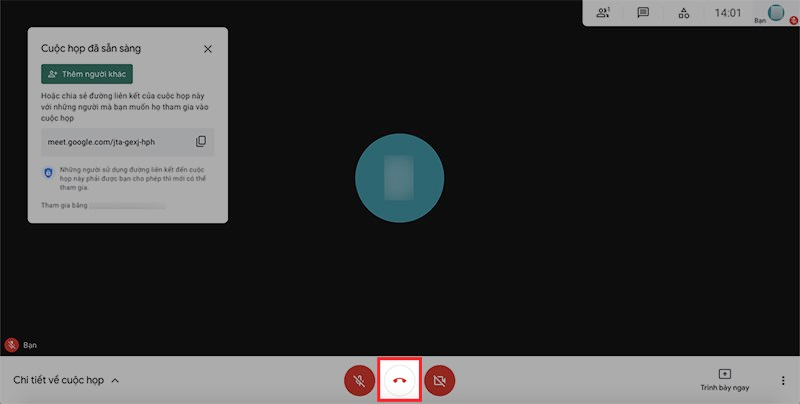
Bạn nhấn vào biểu tượng điện thoại để rời khỏi phòng họp/lớp học.
Trên đây là hướng dẫn chi tiết cách sử dụng Google Meet để tạo hoặc tham gia phòng họp/lớp học trực tuyến giúp bạn dễ dàng trao đổi với người khác mà không cần trực tiếp gặp mặt. Đồng thời, bài viết còn giúp bạn hiểu rõ Google Meet là gì. Nếu bạn cảm thấy bài viết trên hữu ích thì hãy chia sẻ cho mọi người cùng biết nhé!
Link nội dung: https://myphamsakura.edu.vn/gg-met-a50053.html