
Cách sử dụng hàm RANDOM trong Excel dễ hiểu nhất
Hãy mau tìm hiểu ngay về hàm Random trong Excel ngay hôm nay nào! Với đặc điểm riêng, hàm Randokm sẽ là một trợ thủ đắc lực cho bạn trong công việc và học tập. Nếu vẫn chưa biết hàm Random là gì và cách sử dụng như thế nào, hãy để Điện Thoại Vui giúp bạn nhé!
Hàm Random trong Excel là gì?
Để biết chi tiết hàm Random trong Excel là gì? Bạn hãy xem qua thông tin được chia sẻ bên dưới nhé.
Đặc điểm của chung của hàm Random trong Excel
Hàm Random (ngẫu nhiên) hay còn được viết tắt là hàm Rand. Hàm thường được dùng để trả về những số ngẫu nhiên nhỏ hơn 1 và lớn hơn hoặc bằng 0 trong Excel.

Hàm còn có các lợi ích khi sử dụng, chẳng hạn như:
- Có thể kết hợp với nhiều hàm khác trong Excel để giải quyết số liệu, dữ liệu theo yêu cầu.
- Hỗ trợ bạn trong việc lấy mẫu dữ liệu không trùng lặp cho bài báo cáo.
Ngoài ra, khi dùng hàm Rand kết quả sẽ tự động thay đổi khi bạn thực hiện một phép tính bất kỳ.
Các loại hàm Random có trong Excel
Hàm Random có 3 loại trong Excel như bảng dưới:
Công thức Mô tả Kết quả =RAND() Trả về số ngẫu nhiên nhỏ hơn 1 và lớn hơn hoặc bằng 0 Biến đổi =RAND()*100 Trả về số ngẫu nhiên nhỏ hơn 100 và lớn hơn hoặc bằng 0 Biến đổi =INT(RAND()*100) Trả về số nguyên ngẫu nhiên nhỏ hơn 100 và lớn hơn hoặc bằng 0 Biến đổiLưu ý: Cú pháp hàm Random không có đối số vì thế nếu bạn sử dụng hàm tham chiếu đến ô khác sẽ bị lỗi.
Hướng dẫn random tạo số ngẫu nhiên với hàm RAND
Để giúp bạn hiểu hơn cách làm hàm này thì sau đây chúng tôi sẽ hướng dẫn chi tiết cách làm bên dưới.
Lưu ý: Khi thực hiện hàm Random thì kết quả mà hàm trả về số ngẫu nhiên luôn là số lẻ.
Số ngẫu nhiên lớn hơn hoặc bằng 0 và nhỏ hơn 1
Công thức để tạo số ngẫu nhiên lớn hơn hoặc bằng 0, nhỏ hơn 1 là: =RAND().
Cụ thể cách làm như sau:
- Bước 1: Tại ô dữ liệu trong file Excel, bạn áp dụng công thức như trên là: =RAND()
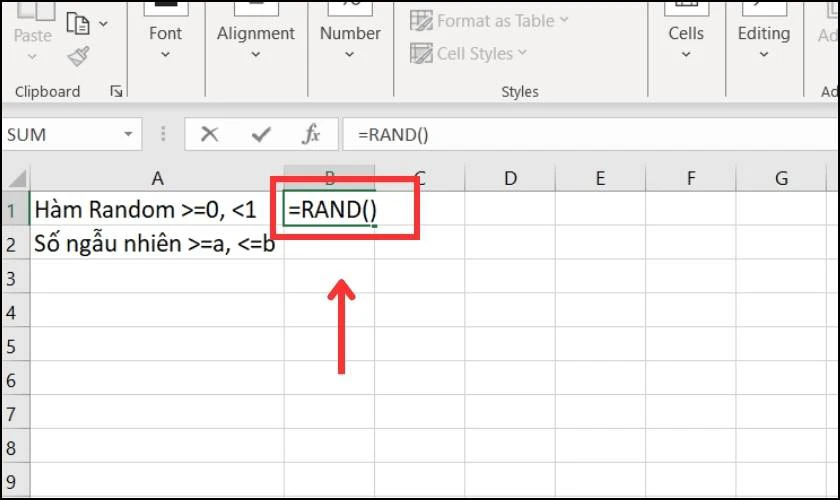
- Bước 2: Lúc này hàm sẽ đưa về kết quả là: 0.5062.
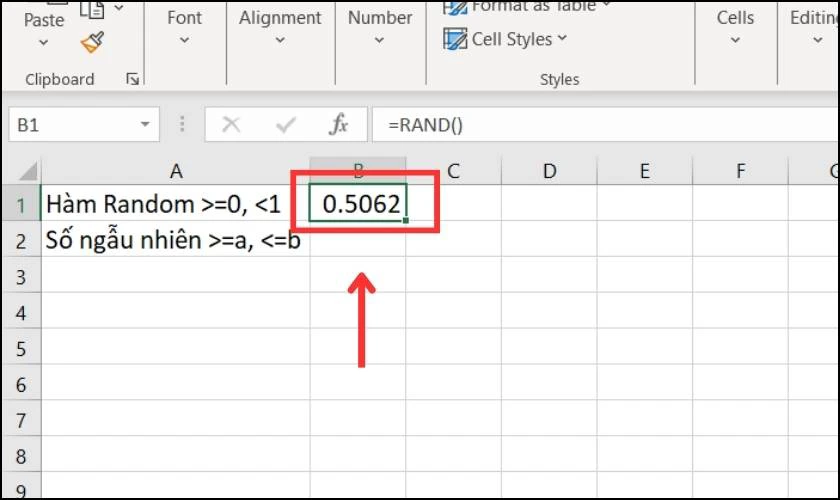
Kết quả các số sẽ không giống nhau nhưng vẫn đảm bảo là lớn hơn 0 và nhỏ hơn 1.
Số ngẫu nhiên lớn hơn hoặc bằng a, nhỏ hơn hoặc bằng b
Công thức tạo số thực ngẫu nhiên lớn hơn hoặc bằng a, nhỏ hơn hoặc bằng b: =RAND()*(b-a)+a.
Ví dụ bạn muốn tạo số ngẫu nhiên từ 1 đến 50, bạn áp dụng công thức như sau:
- Bước 1: Bạn nhập công thức =RAND()*(50-1)+1 vào ô dữ liệu.
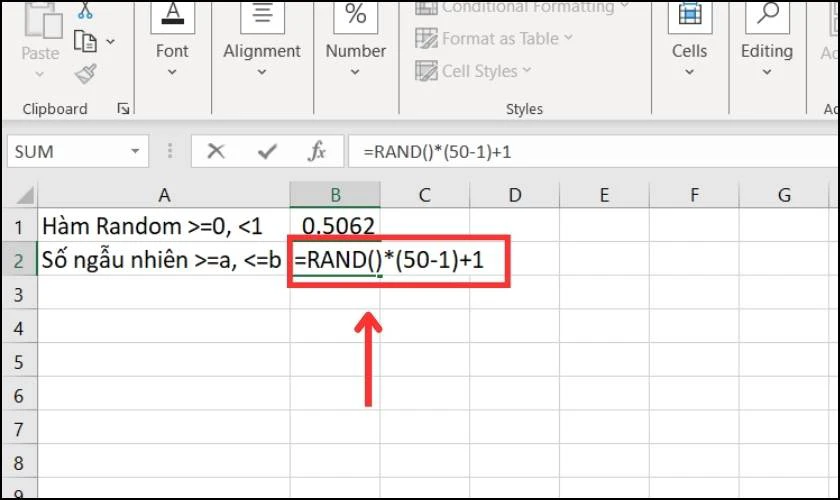
- Bước 2: Sau đó hàm sẽ trả về kết quả 36.138.
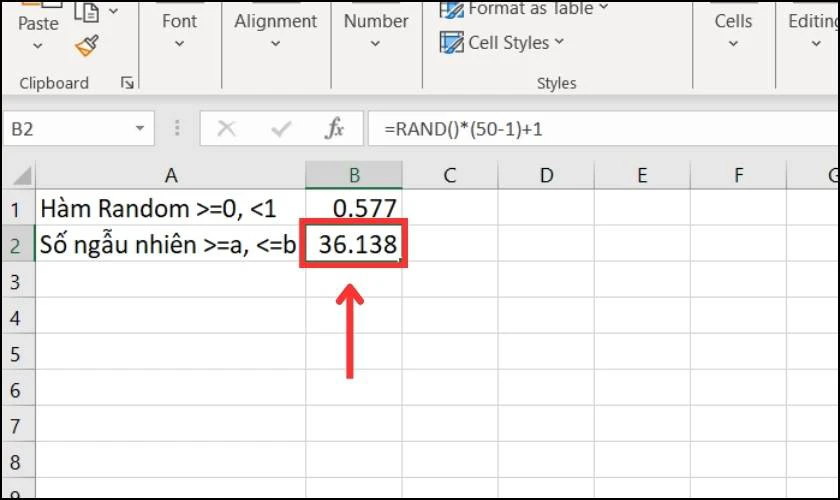
Kết quả mà hàm trả về sẽ không như nhau nhưng vẫn đảm bảo số sẽ hiển thị trong khoảng từ 1 đến 50.
Hàm TODAY trong Excel dùng để làm gì? Hướng dẫn cách dùng hàm TODAY trong Excel cực đơn giản tại đây!
Hướng dẫn random số nguyên trong khoảng với hàm RANDBETWEEN
Hàm RANDBETWEEN là hàm trả về số nguyên lớn ngẫu nhiên nằm giữa dãy số mà bạn chỉ định. Công thức của hàm là: =RANDBETWEEN(bottom,top). Trong đó:
- Bottom: Số nguyên nhỏ nhất mà hàm Randbetween trả về.
- Top: Số nguyên lớn nhất mà hàm Randbetween trả về.
Ngoài ra bạn cũng có thể dùng hàm này để lấy số ngẫu nhiên trong ngày, tháng, năm.
Ví dụ: Bạn muốn tạo số ngẫu nhiên từ -10 đến 10, thực hiện như sau:
- Bước 1: Nhập công thức vào ô dữ liệu: =RANDBETWEEN(-10,10).
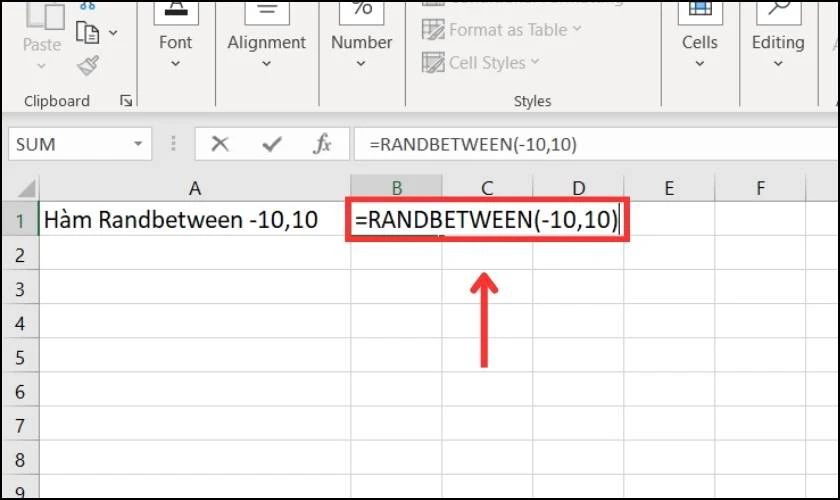
- Bước 2: Hàm sẽ hiện kết quả ngẫu nhiên trong khoảng từ -10 đến 10.
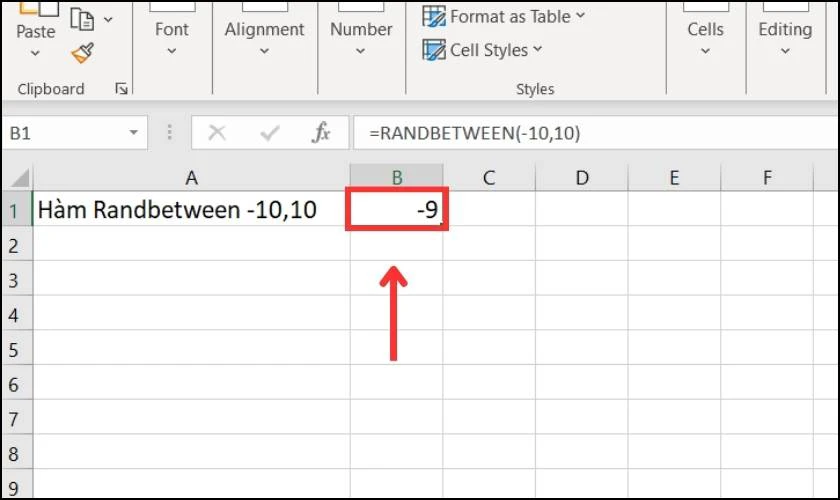
Một vài lưu ý khi bạn thực hiện hàm này:
- Số đầu phải nhỏ hơn số cuối thì hàm mới thực hiện được.
- Hàm RANDBETWEEN không giới hạn số âm, số dương hay số thập phân.
- Kết quả thu được luôn là số nguyên.
Hướng dẫn kết hợp hàm RAND, hàm INT và hàm CHAR để lấy 1 ký tự bất kỳ
Hàm INT là hàm dùng để lấy một phần giá trị nguyên của số. Hàm CHAR được dùng để trả về ký tự được xác định qua bảng mã. Hàm RAND kết hợp với hàm INT, hàm CHAR dùng để lấy một ký tự bất kỳ.
Công thức kết hợp hàm RAND, hàm INT và hàm CHAR là: =CHAR(INT(RAND()*(90-65)+65)).
Trong đó số 90 - 65 là các chữ viết hoa nằm trong bảng mã ASCII bắt đầu từ mã 65 đến 90.
Ví dụ bạn cần dùng hàm Rand lấy chữ cái in hoa trong khoảng từ 65 đến 90, các bước mà bạn cần thực hiện:
- Bước 1: Bạn nhập công thức vào ô dữ liệu =CHAR(INT(RAND()*(90-65)+65)).
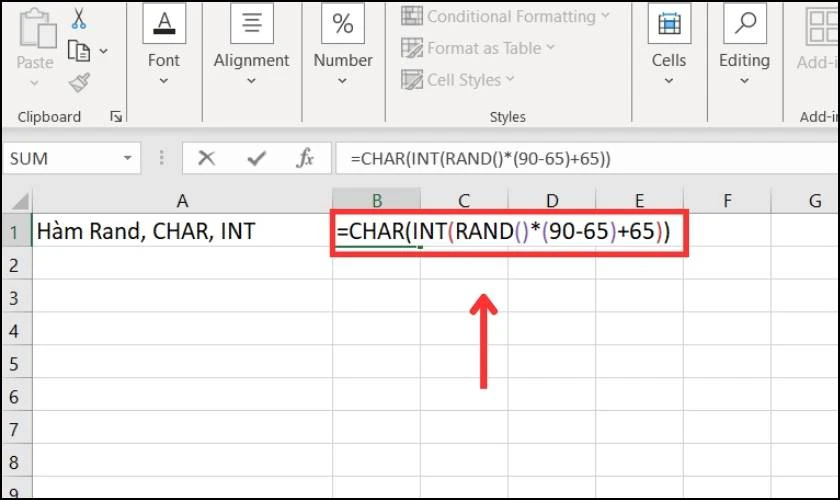
- Bước 2: Sau đó nhấn Enter, kết quả về chữ in hoa sẽ hiện ngẫu nhiên.
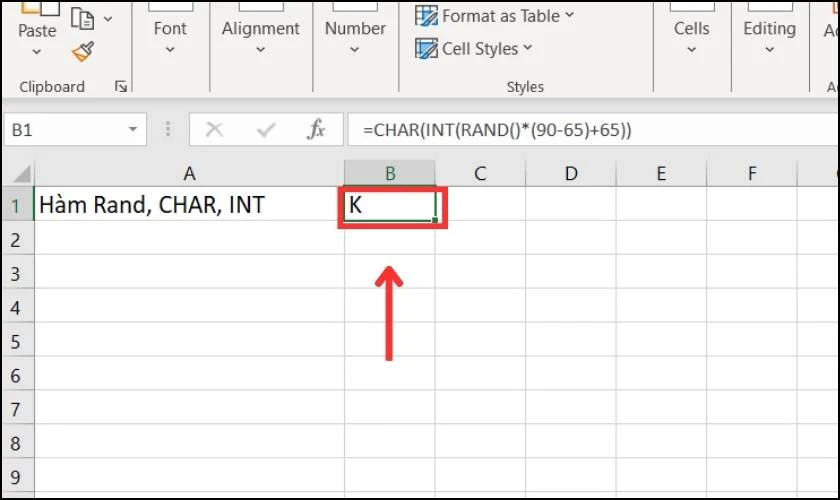
Nếu bạn muốn lấy chữ thường bằng hàm Rand thì hãy thay số trong công thức trên bằng số trong khoảng 97 đến 122.
Một số lỗi thường gặp khi sử dụng hàm Random
Lỗi #NAME
Lỗi #NAME thường xuất hiện khi bạn nhập sai chính tả của hàm Random. Để khắc phục bạn chỉ cần kiểm tra lại chính tả và sửa lại phù hợp.
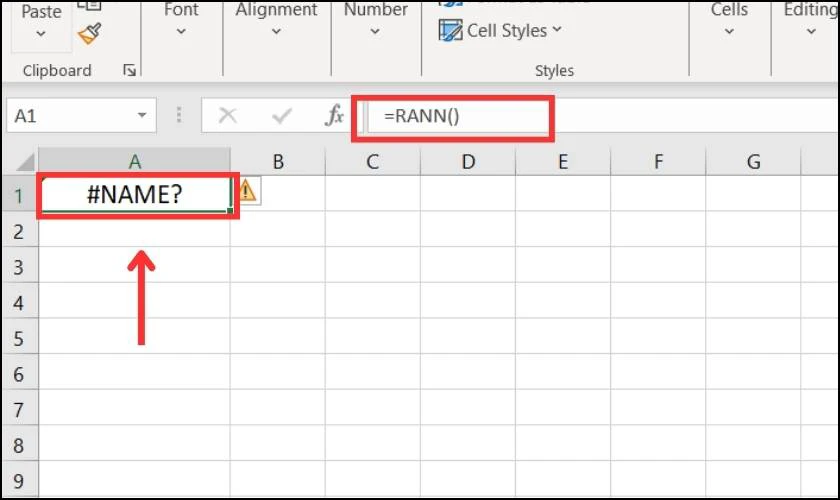
Ảnh trên là minh họa cho lỗi #NAME xuất hiện khi bạn nhập sai chính tả.
Lỗi #NUM
Lỗi #NUM xảy ra khi bạn dùng giá trị không hợp lệ cho tham số của hàm Randbetween. Cách khắc phục là bạn cần kiểm tra giá trị cho tham số của hàm Randbetween cho phù hợp.
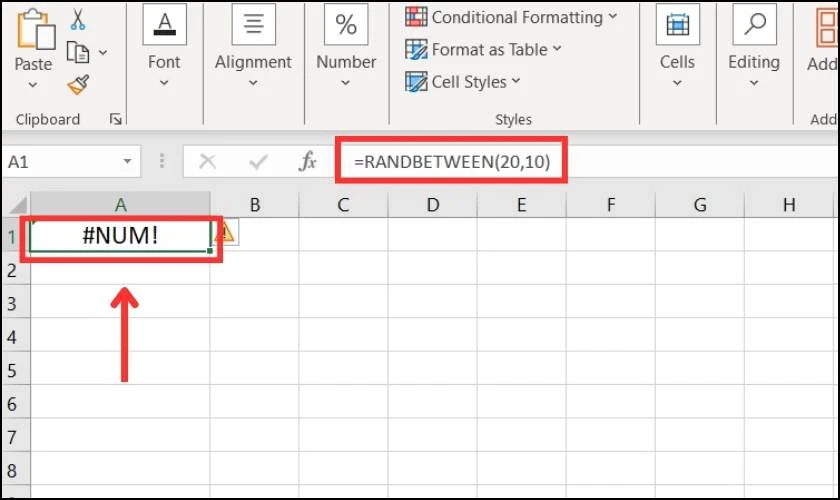
Hình trên là ví dụ cụ thể cho lỗi #NUM. Nếu bạn gặp vấn đề này thì chỉ cần làm theo cách khắc phục mà chúng tôi hướng dẫn nhé.
Kết luận:
Trên đây là bài viết hướng dẫn cách tạo số ngẫu nhiên bằng hàm Random trong Excel. Hy vọng với thông tin trên sẽ giúp bạn thực hiện random có điều kiện, ramdom không lặp lại với hàm trong Excel thành công. Nếu thấy hữu ích, đừng quên theo dõi chúng tôi tại website để biết thêm mẹo hay khác nhé!
Link nội dung: https://myphamsakura.edu.vn/random-so-trong-excel-a51348.html