
4 cách chuyển danh bạ từ Android sang iPhone đơn giản, nhanh chóng
Bạn có muốn chuyển sang iPhone nhưng lo lắng về việc mất dữ liệu quan trọng trên điện thoại Samsung của bạn? Bạn không cần phải lo lắng nữa, vì sau đây chúng tôi sẽ giới thiệu cho bạn một số cách để bạn có thể chuyển số điện thoại và các dữ liệu khác từ Samsung sang iPhone một cách dễ dàng và nhanh chóng. Cùng theo dõi nhé! 
Bạn có thể copy danh bạ từ samsung qua iphone
Vì sao cần chuyển số điện thoại từ Samsung sang iPhone?
Số điện thoại là một trong những dữ liệu quan trọng nhất trên điện thoại của bạn. Nó giúp bạn liên lạc với gia đình, bạn bè, đồng nghiệp và khách hàng của bạn. Nếu bạn chuyển sang iPhone, bạn sẽ muốn giữ lại số điện thoại của mình để không phải cập nhật lại danh bạ hoặc mất liên lạc với ai đó. 
Vì sao cần chuyển số điện thoại từ Samsung sang iPhone
Tuy nhiên, Samsung và iPhone sử dụng hai hệ điều hành khác nhau. Điều này có nghĩa là bạn không thể chuyển dữ liệu trực tiếp từ Samsung sang iPhone bằng cách sử dụng cáp USB hoặc Bluetooth. Bạn sẽ cần phải sử dụng một số phương pháp khác để chuyển số điện thoại từ Samsung sang iPhone một cách an toàn và hiệu quả.
4 cách chuyển số điện thoại Samsung sang iPhone nhanh chóng
Cách chuyển danh bạ từ Android sang iPhone từ trực tiếp file danh bạ
Dưới đây là cách phổ biến nhất để chuyển danh bạ từ điện thoại Android sang iPhone: Bước 1: Bắt đầu bằng việc mở ứng dụng Danh bạ trên điện thoại Android của bạn. 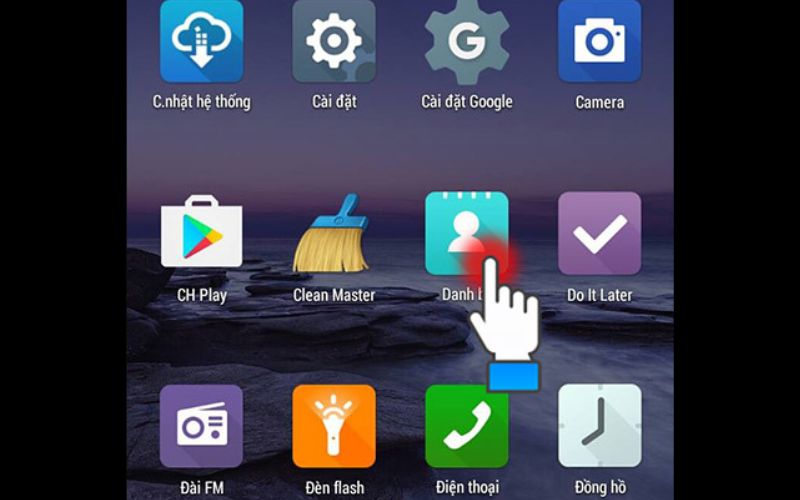
Bước 1
Bước 2: Tiếp theo, nhấn vào nút Menu (dấu 3 chấm) ở phía bên phải của màn hình. 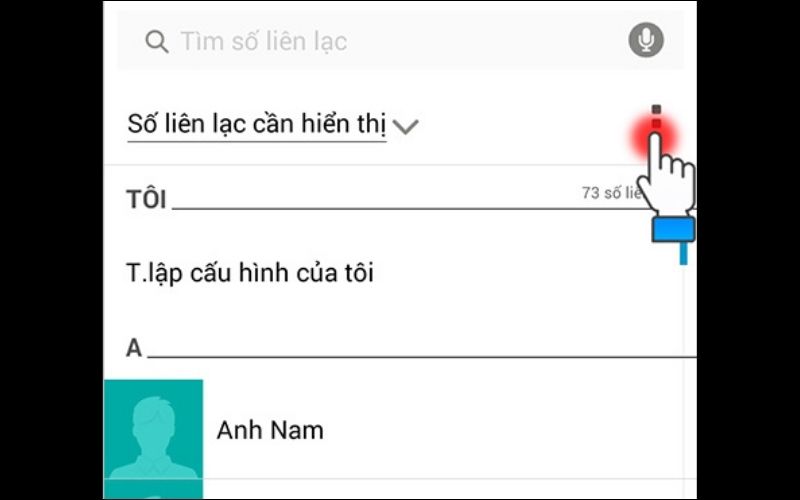
Bước 2
Bước 3: Chọn Quản lý danh bạ. 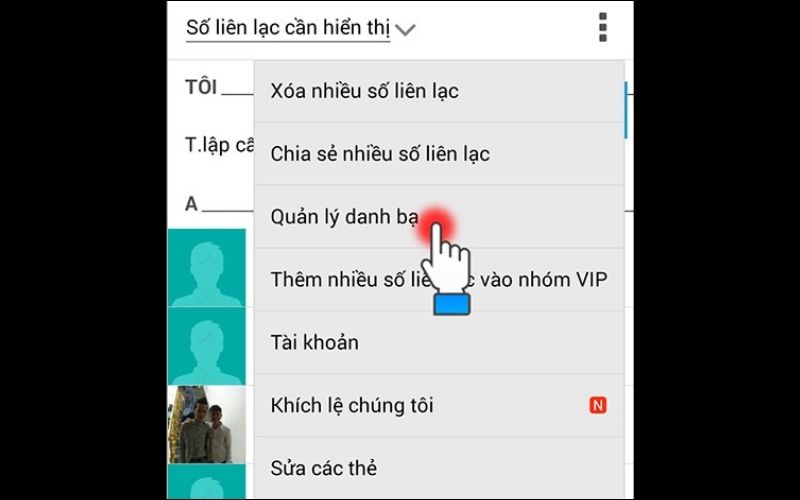
Bước 3
Bước 4: Nhấn vào Nhập/xuất. 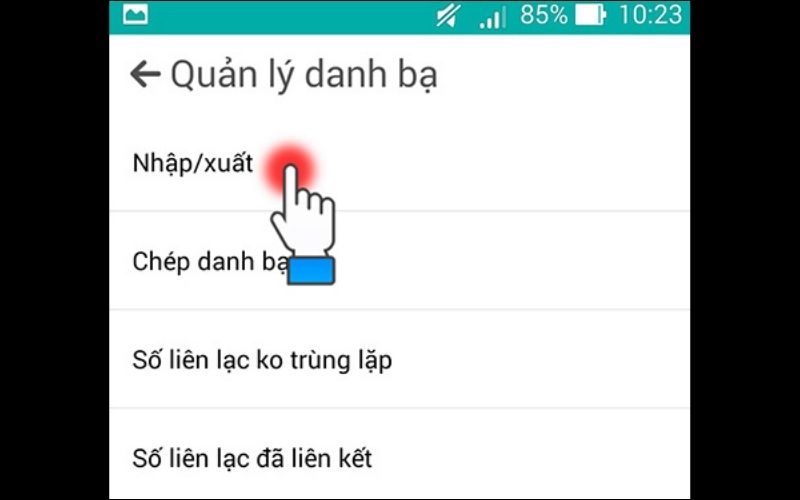
Bước 4
Bước 5: Chọn Mọi số liên lạc để sao chép toàn bộ danh bạ. 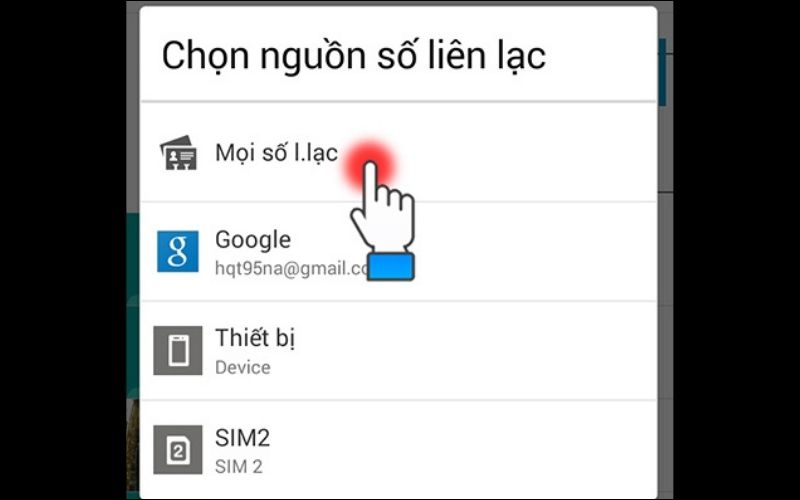
Bước 5
Bước 6: Nhấn vào Xuất sang bộ nhớ. 
Bước 6
Bước 7: Xác nhận bằng cách nhấn OK. Sau khi quá trình xuất danh bạ hoàn tất, mở ứng dụng quản lý tệp trên điện thoại và tìm file có đuôi ".vcf" vừa xuất ra. 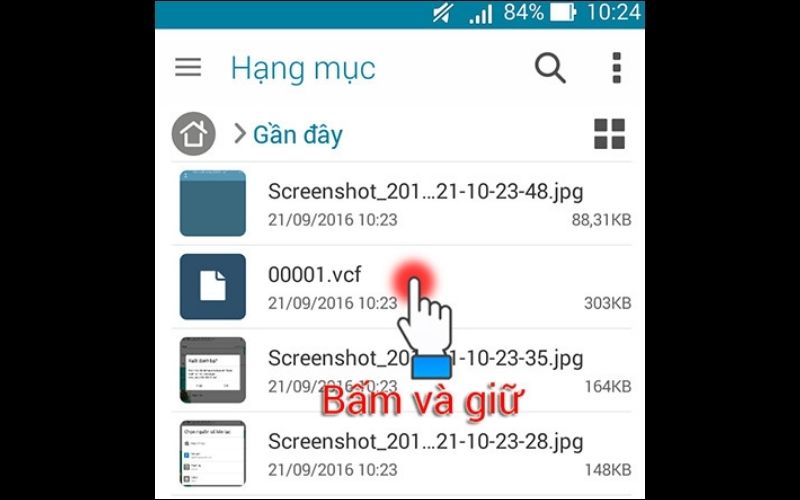
Bước 7
Bước 8: Chia sẻ file bằng cách nhấn vào nút Chia sẻ. 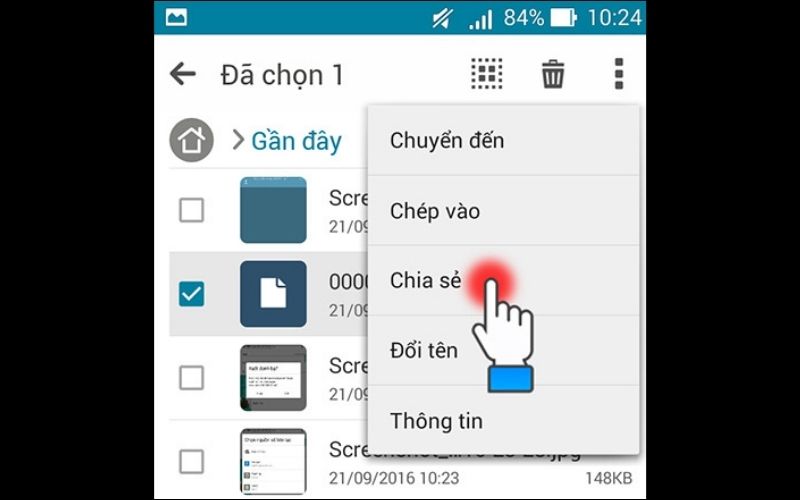
Bước 8
Bước 9: Chọn Gmail từ danh sách các tùy chọn xuất hiện. 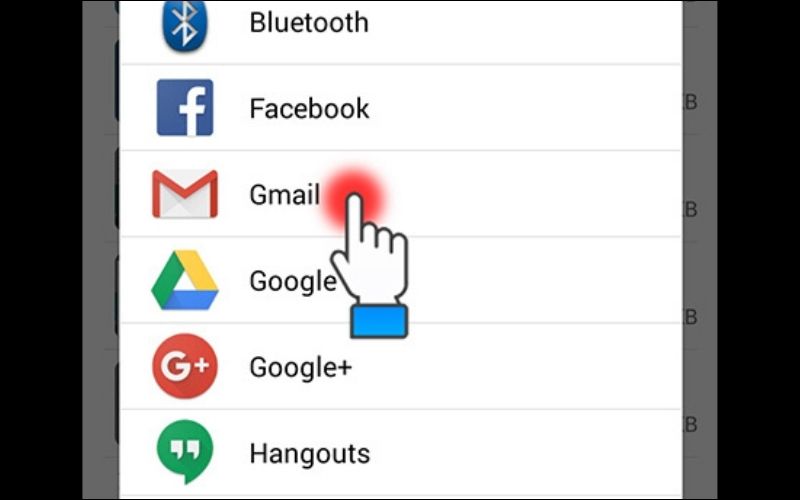
Chọn Gmail
Điền vào tên tài khoản email mà bạn sử dụng trên điện thoại iPhone của mình và nhấn Gửi mail. 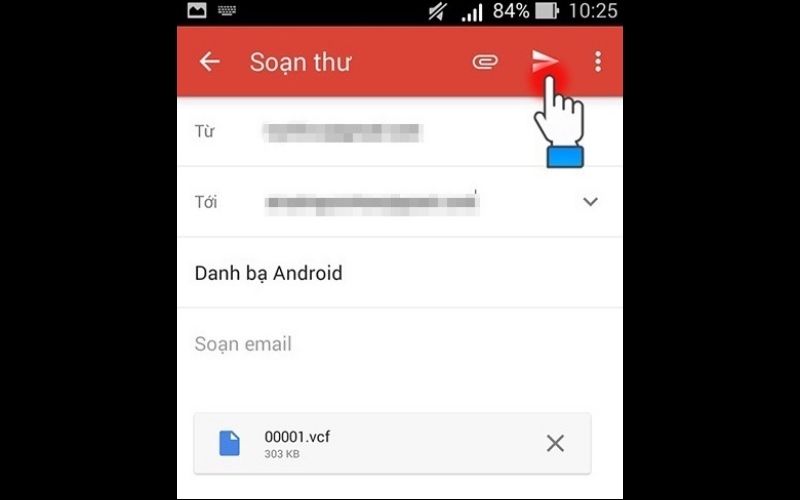
Điền tài khoản nhận và nhấn Gửi
Sau khi điện thoại Android của bạn đã gửi mail cho điện thoại iPhone, truy cập vào ứng dụng Mail trên iPhone. 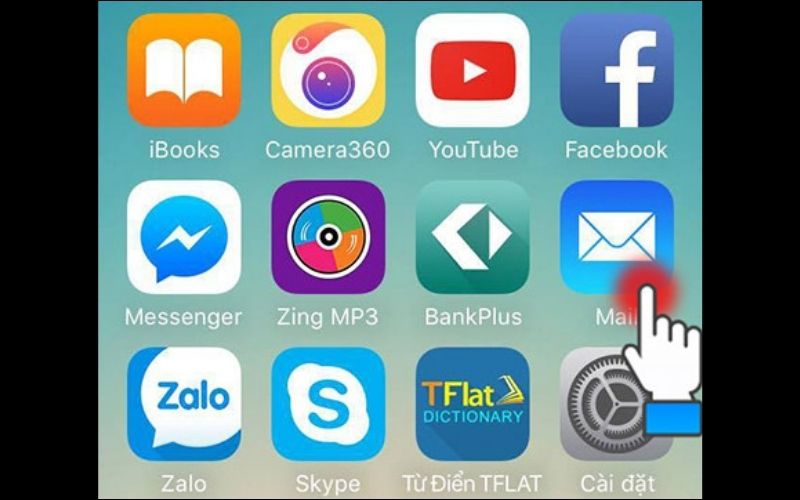
Truy cập Mail trên iPhone
Nhấn vào email bạn vừa nhận và chọn file danh bạ đã đính kèm trước đó. 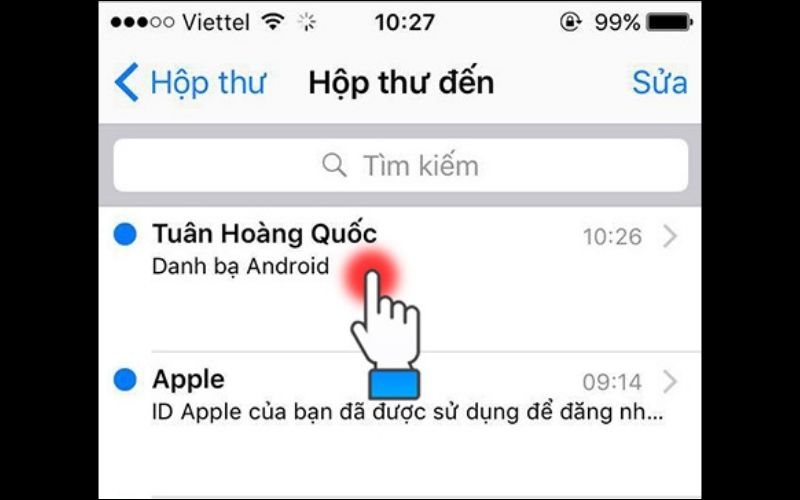
Nhấn vào mail vừa nhận
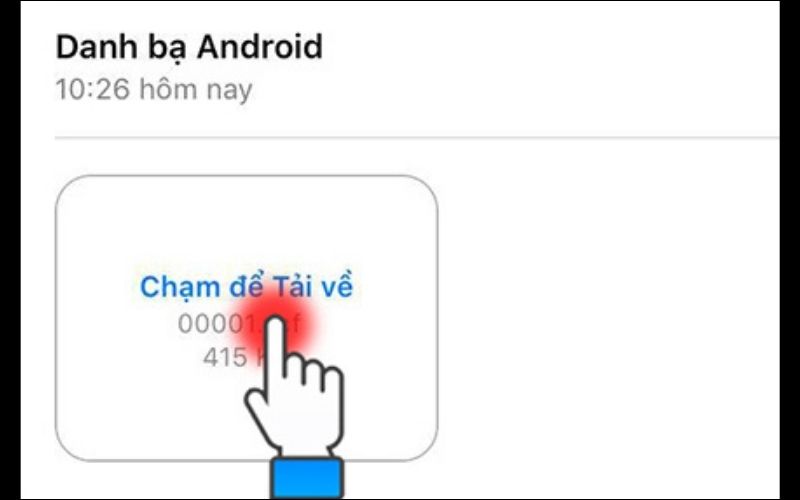
Chọn file danh bạ
Bước 10: Cuối cùng, toàn bộ thông tin từ file danh bạ sẽ được chuyển sang điện thoại iPhone mới của bạn. Nhấn Thêm tất cả liên hệ để hoàn tất quá trình chuyển danh bạ từ Android sang iPhone.
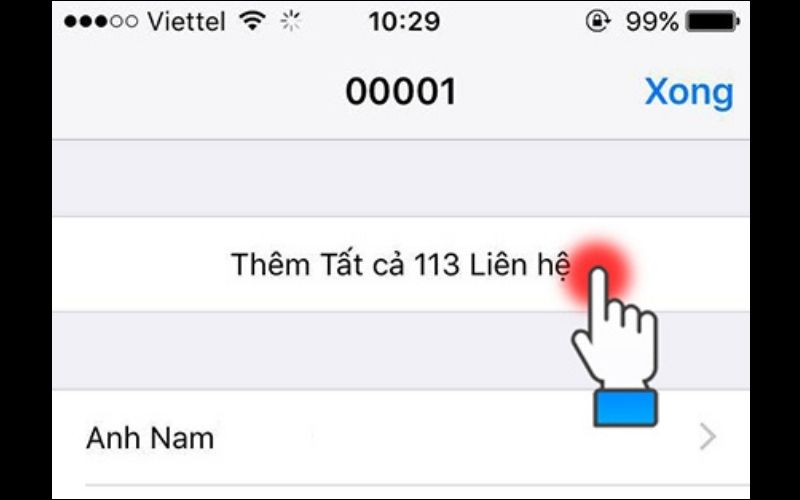
Bước 10
Cách chuyển danh bạ từ Android sang iOS thông qua đồng bộ tài khoản Google
Dưới đây là cách chuyển danh bạ từ Android sang iPhone một cách nhanh chóng và đơn giản bằng tài khoản Google: Bước 1: Mở mục Cài đặt trên điện thoại Android của bạn và chọn Tài khoản và sao lưu. 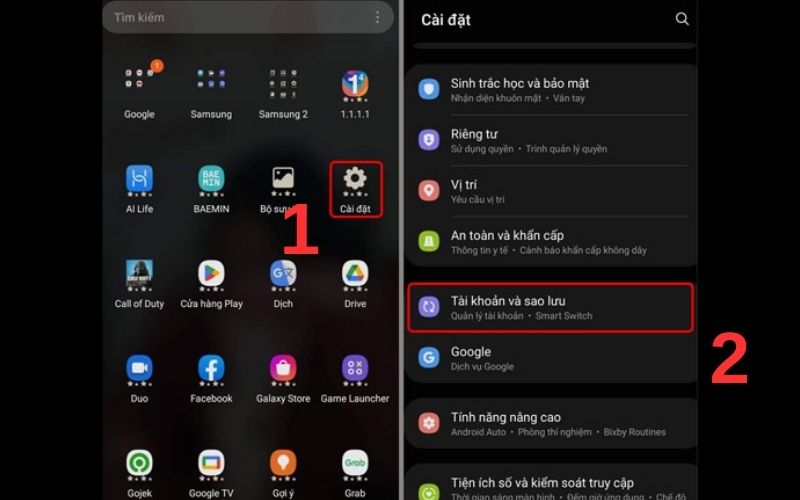
Bước 1
Bước 2: Tiếp theo, nhấn vào Sao lưu dữ liệu và kích hoạt phần Danh bạ. Sau đó, nhấn nút Sao lưu ngay ở phía dưới. 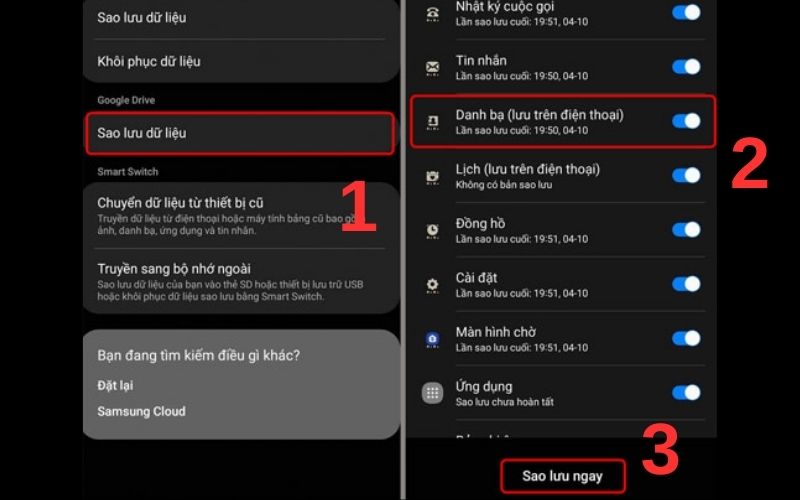
Bước 2
Bước 3: Trên điện thoại iPhone, truy cập vào mục Cài đặt và chọn Mail. Tiếp theo, nhấn vào Tài khoản. 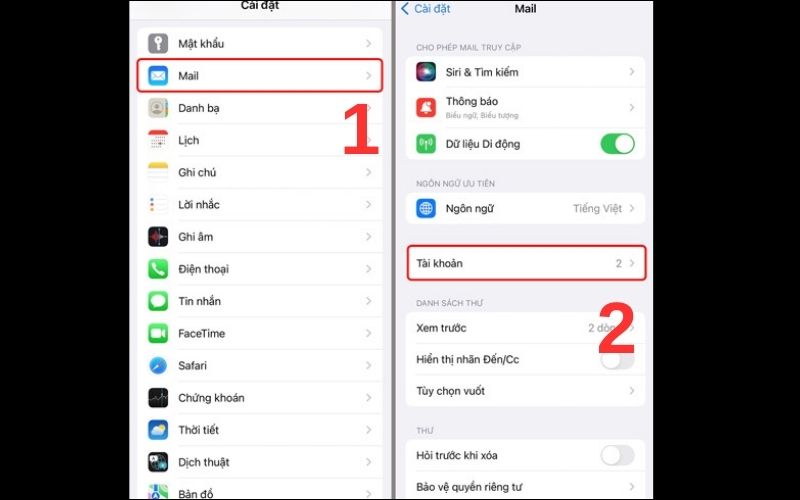
Bước 3
Bước 4: Chọn Thêm tài khoản và nhấn vào Google. 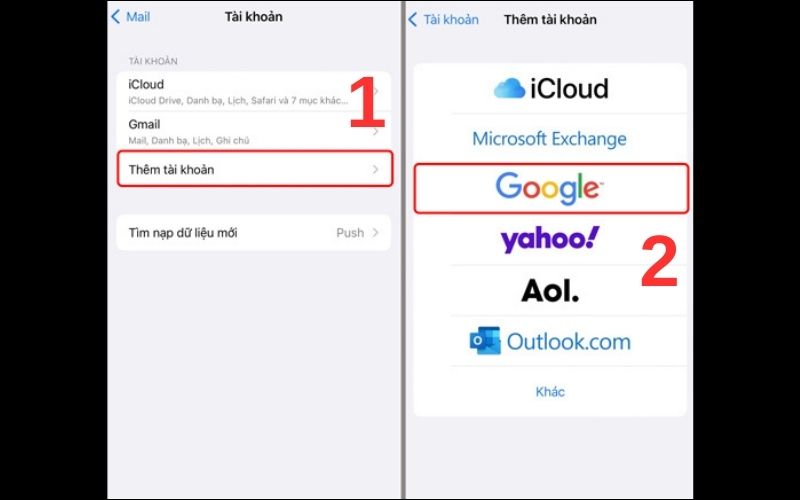
Bước 4
Bước 5: Đăng nhập vào tài khoản Gmail của bạn và kích hoạt phần Danh bạ để đồng bộ danh bạ qua iPhone. 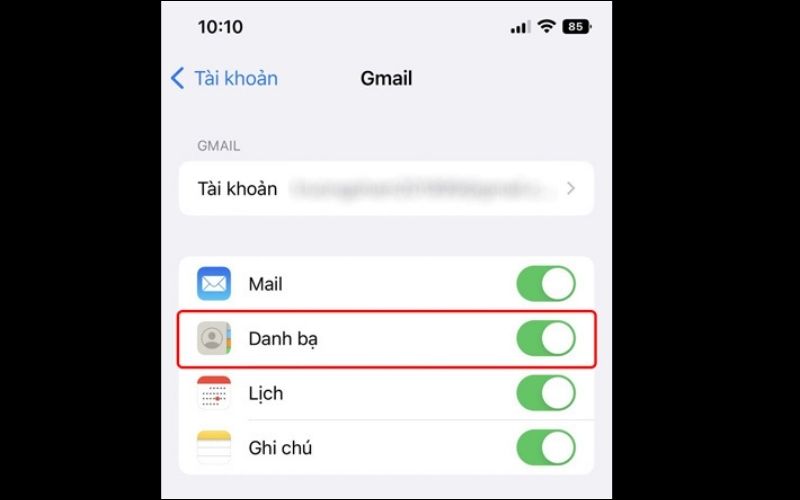
Bước 5
Cách chuyển danh bạ từ máy Android sang iPhone bằng mạng xã hội
Dưới đây là một cách khác để chuyển danh bạ từ Android sang iOS, đặc biệt là khi bạn đã liên kết danh bạ của mình với các tài khoản mạng xã hội như Twitter hoặc Facebook:
- Bước 1: Trên iPhone mới của bạn, mở App Store và tải xuống ứng dụng mạng xã hội phù hợp, như Facebook hoặc Twitter.
- Bước 2: Sau khi tải xuống, mở phần Cài đặt trên iPhone và chọn Facebook hoặc Twitter. Đăng nhập vào tài khoản của bạn.
- Bước 3: Bật tính năng Liên hệ (Contacts) trong phần Cài đặt. Khi bạn làm điều này, toàn bộ danh bạ từ tài khoản mạng xã hội sẽ được tải xuống và hiển thị trên iPhone của bạn.

Chuyển danh bạ từ máy Android sang iPhone bằng mạng xã hội
Cách dùng app chuyển danh bạ từ Android sang iPhone
Dùng ứng dụng Move to iOS App Move to iOS là một ứng dụng được phát triển bởi Apple trên nền tảng Android, giúp người dùng chuyển đổi dữ liệu từ điện thoại Android sang iPhone một cách dễ dàng và nhanh chóng. Để sử dụng ứng dụng này, bạn chỉ cần tải nó từ CH Play trên điện thoại Android của mình. Sau đó, bạn có thể chuyển đổi nhiều loại dữ liệu như danh bạ, hình ảnh, video, tin nhắn, tài khoản email và nhiều hơn nữa sang iPhone một cách thuận tiện. Trong quá trình chuyển dữ liệu, iPhone của bạn sẽ tạo ra một mạng Wi-Fi riêng để kết nối với thiết bị Android gần đó. Bạn sẽ cần nhập mã bảo mật để xác nhận việc chuyển dữ liệu. Lưu ý: Điện thoại Android của bạn cần chạy hệ điều hành từ phiên bản 4.0 trở lên và iPhone cần chạy hệ điều hành iOS 9.3 trở lên để tương thích với ứng dụng này. 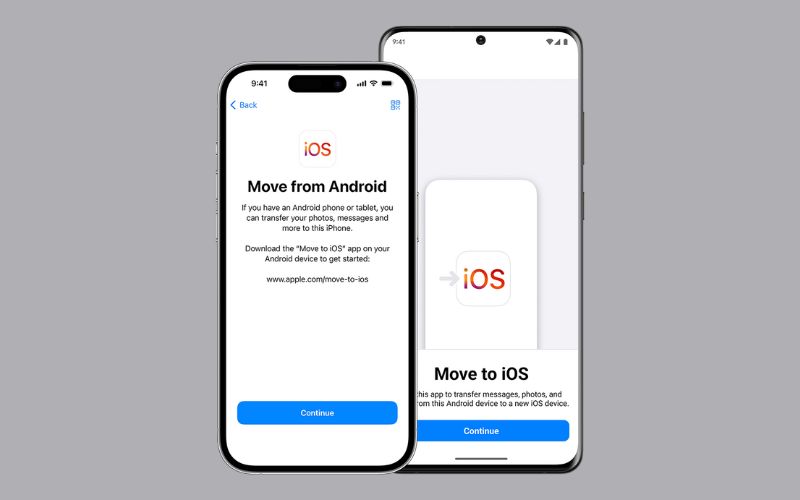
Move to iOS giúp người dùng chuyển đổi dữ liệu từ điện thoại Android sang iPhone một cách dễ dàng
Dùng ứng dụng AT&T Mobile Transfer
Tương tự như ứng dụng Move to iOS, AT&T Mobile Transfer cũng là một lựa chọn tốt để chuyển đổi danh bạ từ Android sang iPhone. Đây là một ứng dụng miễn phí, bạn có thể dễ dàng tải xuống từ cửa hàng ứng dụng App Store trên iPhone hoặc Google Play Store trên điện thoại Android. Dưới đây là các bước để thực hiện quá trình chuyển đổi:
- Bước 1: Trước hết, đảm bảo rằng cả hai điện thoại đều đã kết nối với mạng WiFi. Sau đó, tải ứng dụng AT&T Mobile Transfer xuống cả hai thiết bị.
- Bước 2:
- Trên điện thoại Android, mở ứng dụng và chọn From this phone.
- Trên iPhone, mở ứng dụng và chọn To this phone.
- Bước 3: Tiếp theo, sử dụng iPhone để quét mã QR từ điện thoại Android của bạn. Sau khi quét xong, chỉ cần tuân theo hướng dẫn trên màn hình và danh bạ của bạn sẽ được chuyển đổi sang iPhone mới của bạn một cách thành công.

AT&T Mobile Transfer cũng là một lựa chọn tốt để chuyển đổi danh bạ từ Android sang iPhone
Và trên đây là tất cả thông tin mà chúng tôi có thể cung cấp để giúp quá trình chuyển danh bạ từ điện thoại Samsung của bạn sang iPhone diễn ra dễ dàng hơn. Nếu bạn có bất kỳ câu hỏi nào khác hay có nhu cầu mua hàng, hãy liên hệ ngay hotline 1900.0220 hoặc website didongmoi.com.vn để được tư vấn miễn phí nhé!
Xem thêm:
- Đánh giá Samsung Galaxy Z Flip5: Liệu có xứng đáng là át chủ bài?
- Samsung Galaxy Z Flip5 giá bao nhiêu tiền? Cập nhật giá mới nhất
- Samsung Galaxy Z Fold5 có mấy màu, giá bao nhiêu tiền?
Link nội dung: https://myphamsakura.edu.vn/chuyen-so-dien-thoai-tu-android-sang-iphone-a51659.html