
8 cách đánh số thứ tự Excel, đánh số thứ tự Excel kèm chữ
Việc đánh số thứ tự trong Excel không còn là thao tác phức tạp mà đó là một trong những thao tác cơ bản nhất khi làm việc với Excel. Tuy nhiên việc đánh số thứ tự trong Excel không phải thực hiện theo cách thủ công, mà bạn sẽ có cách để đánh số thứ tự tự động trong Excel, tiết kiệm thời gian hơn và cũng thể hiện sự chuyên nghiệp khi làm việc. Dưới đây là một số cách đánh số thứ tự trong Excel để bạn lựa chọn cách thực hiện phù hợp.
1. Đánh số thứ tự trong Excel bằng chuột
Đây là cách thực hiện rất đơn giản giúp bạn đánh số thứ tự tự động trong Excel chỉ 1 lần dùng chuột, và bạn muốn đánh bao nhiêu số cũng được.
Đầu tiên bạn sẽ đánh số thứ tự cho 2 ô đầu, sau đó khoanh vùng 2 ô đầu đó và nhìn thấy biểu tượng dấu cộng ở góc phải dưới cùng vùng bôi đen.
Sau đó bạn chỉ cần kéo xuống phía dưới tới số thứ tự muốn sử dụng là xong.
Trong trường hợp bạn đánh số thứ tự kiểu chẵn lẻ thì cũng thực hiện tương tự. Điền số thứ tự cho 2 ô đầu theo quy tắc muốn đánh, rồi bôi đen 2 ô đó và kéo xuống bên dưới. Kết quả số thứ tự được đánh tự động vẫn theo nguyên tắc thứ tự ở 2 ô đầu.
2. Cách đánh số thứ tự Excel bằng công thức
Chúng ta sẽ sử dụng công thức =Vị trí ô thứ tự đầu tiên + n theo quy luật đánh số thứ tự mà bạn muốn. Nếu đánh số thứ tự liên tục thì sẽ đặt n=1.
Chẳng hạn theo hình dưới đây sẽ có công thức =C1+3 để đánh số thứ tự tự động trong Excel theo công thức với n=3. Nhấn Enter và được ô thứ tự thứ 2 là 4.
Bây giờ bạn sẽ kéo từ ô thứ 2 xuống những ô còn lại để đánh số thứ tự theo quy tắc mà mình đã thiết lập.

3. Dùng hàm SEQUENCE đánh số thứ tự trong Excel
Khi bạn dùng hàm SEQUENCE trong Excel để đánh số thứ tự thì cũng rất đơn giản, không phức tạp. Lưu ý, hàm SEQUENCE Excel chỉ áp dụng với bản Office 365 và Excel online.
Bạn chỉ cần thực hiện theo công thức =SEQUENCE(Số hàng cần đánh số) rồi nhấn Enter.
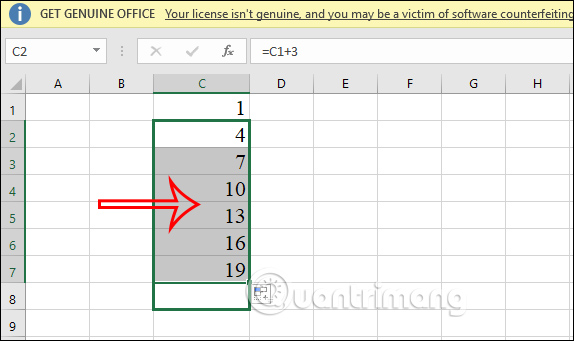
Ngay lập tức hàng được trả về đúng với giá trị mà bạn nhập cho hàm SEQUENCE trong Excel.
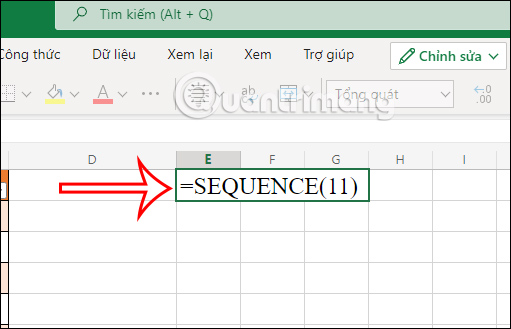
4. Cách dùng hàm ROW đánh số thứ tự trong Excel
Để dùng hàm ROW đánh số thứ tự trong Excel thì bạn sẽ cần thực hiện theo công thức ROW(). Chẳng hạn như với hình dưới đây sẽ bắt đầu nhập số thứ tự 1 từ hàng số 5, thì bạn sẽ cần nhập công thức =ROW() - 4. Kết quả ô thứ tự 1 sẽ hiển thị.
Bây giờ bạn chỉ cần kéo xuống từ số thứ tự 1 này xuống bên dưới để đánh số thứ tự tiếp theo là được.
Khi dùng hàm ROW đánh số thứ tự, nếu thêm hay xóa các hàng, số thứ tự sẽ được tự động điều chỉnh.
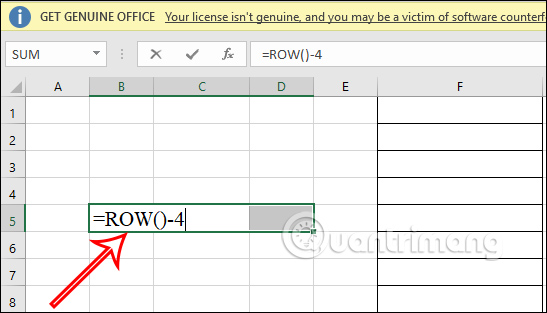
5. Cách đánh số thứ tự Excel trừ hàng trống
Sẽ có trường hợp bạn cần đánh số thứ tự trong bảng dữ liệu Excel, khi có cả những hàng trống nếu chúng ta không thực hiện xóa dòng trống Excel. Khi đó bạn sẽ sẽ phải thực hiện hàm SUBTOTAL lồng với hàm IF.
Chúng ta sẽ thực hiện với bảng dữ liệu dưới đây khi cần đánh số thứ tự, nhưng trừ dòng trống.
Chúng ta có cú pháp hàm hộp là =IF(logical_test; [value_if_true]; [value_if_false]; SUBTOTAL(function_num; ref1;...). Trong đó:
- logical_test: Điều kiện của hàm IF.
- [value_if_true]: Giá trị trả về nếu điều kiện đúng.
- [value_if_false]: Giá trị trả về nếu điều kiện sai.
- function_num: Hàm được hiểu theo giá trị số (Nhập 3 tương đương với hàm COUNTA).
- ref1;...: Vùng chứa số thứ tự.
Áp dụng vào bảng, chúng ta sẽ có công thức =IF(B2="","",SUBTOTAL(3,$B$2:B2)). Trong đó SUBTOTAL(3,$B$2:B2)) nghĩa là:
- 3 là function_num chính là hàm COUNTA trong SUBTOTAL đếm số ô không trống.
- $B$2:B2 là vùng đã được đánh số thứ tự, phải sử dụng giá trị $ để khóa ô thứ tự đầu tiên.
IF(B2="","",SUBTOTAL(3,$B$2:B2)) nghĩa là:
- B2="","" nếu ô B2 trống thì sẽ không được đánh số thứ tự.
- SUBTOTAL(3,$B$2:B2)) nếu ô B2 có giá trị sẽ sử dụng hàm SUBTOTAL.
Bây giờ tại ô thứ tự đầu tiên A2 bạn nhập công thức =IF(B2="","",SUBTOTAL(3,$B$2:B2)) rồi nhấn Enter.
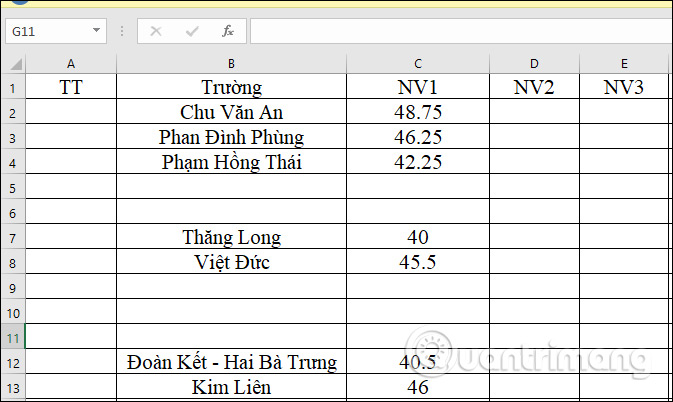
Ngay sau đó sẽ hiển thị số thứ tự là 1, bạn sẽ kéo tiếp đến những ô còn lại để đánh số thứ tự tự động trong Excel.
Kết quả chúng ta sẽ thấy số thứ tự được bỏ qua những dòng Excel trống, không hiện số và đánh số thứ tự tiếp theo cho những ô có dữ liệu.
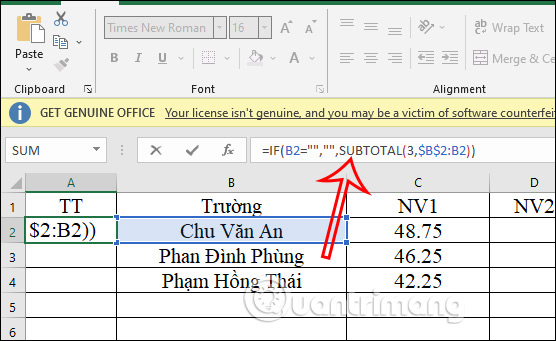
Như vậy bạn đã có rất nhiều cách để đánh số thứ tự trong Excel. Tùy theo bảng dữ liệu mà bạn làm việc như thế nào mà chúng ta lựa chọn kiểu đánh số thứ tự cho phù hợp.
6. Đánh số thứ tự trong Excel bằng Fill
Bước 1:
Đầu tiên bạn nhập toàn bộ dữ liệu vào trong bảng, để lại cột cần đánh số thứ tự. Ở bảng ví dụ dưới sẽ đánh số thứ tự tại cột STT. Tiếp đến nhập ô đầu tiên là 1 ở cột STT, rồi tiến hành bôi đen vùng cần đánh số thứ tự bắt đầu từ số 1 như hình dưới đây.
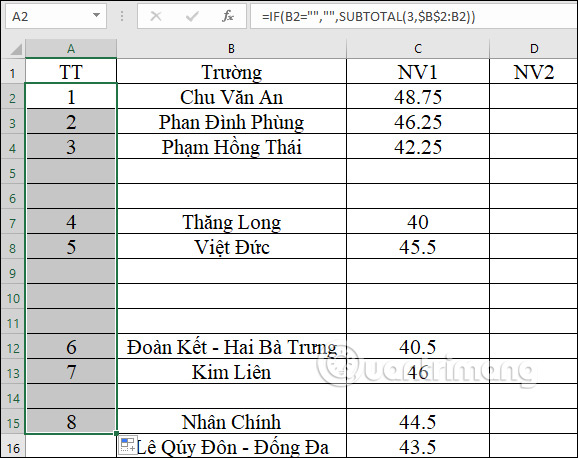
Bước 2:
Nhìn lên thanh Ribbon và tìm tới tab Home. Sau đó nhìn tới mục Editing chọn Fill rồi chọn tiếp Series...
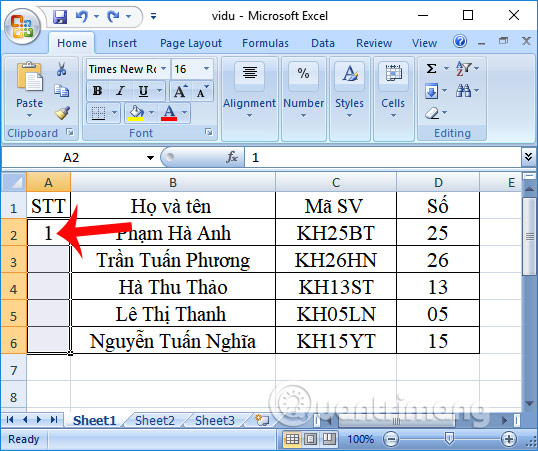
Bước 3:
Trong hộp hoại Series xuất hiện, người dùng lần lượt tùy chỉnh các mục như sau:
- Series in: tích chọn vào Rows nếu đánh số theo hàng, hoặc Columns nếu đánh số theo cột.
- Type: ở đây sẽ có một số lựa chọn kiểu số thứ tự gồm Linear để đánh số thứ tự theo kiểu tăng dần, Growth số thứ tự kiểu lũy tiến, Date số thứ tự kiểu ngày tháng, AutoFill kiểu tự động điền số thứ tự.
- Step value: chọn khoảng cách giữa 2 số thứ tự trong cột.
- Stop value: đánh số thứ tự tới vị trí dòng nào.
Theo như yêu cầu của bài, phần Series in tôi sẽ tích chọn vào Columns để đánh số thứ tự theo cột, phần Type chọn Linear kiểu số tăng dần, Step value ở đây sẽ nhập là 1 và Stop value vị trí cuối cùng là 5. Nhấn OK để lưu lại thiết lập.
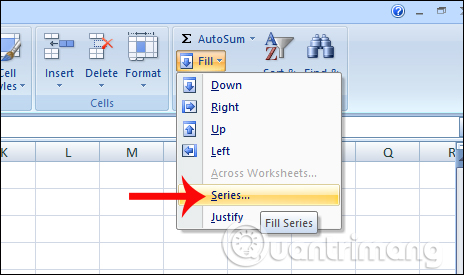
Cuối cùng bạn cũng được kết quả là các ô được đánh số thứ tự tự động.
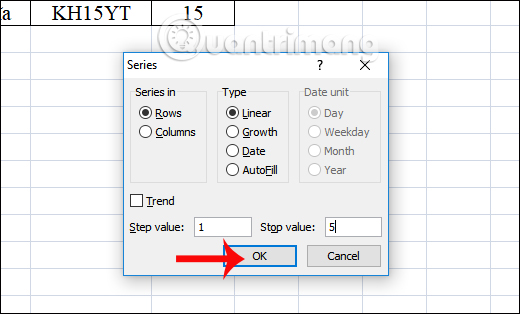
7. Đánh số thứ tự trong Excel bằng Fill Series
Một cách khác cũng sử dụng tính năng Fill Series trên Excel, nhưng nên áp dụng trong trường hợp bạn không cần tùy chỉnh nhiều cho việc đánh số thứ tự như cách làm bên trên. Cách làm này cần tiến hành kéo cột số thứ tự. Tại cột STT, nhập ô đầu tiên là 1 rồi kéo xuống những ô còn lại. Như vậy những ô thứ tự còn lại sẽ đều là 1.
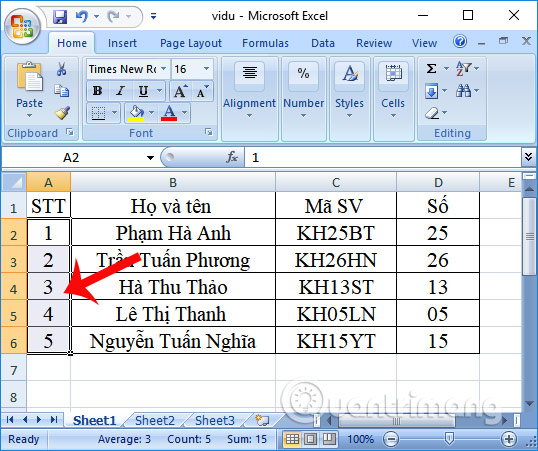
Click chuột vào biểu tượng dấu cộng như hình dưới để mở mục Auto Fills Options, rồi chọn Fill Series. Ngay lập tức số thứ tự cũng sẽ được tự động điền tới vị trí số thứ tự cuối cùng.
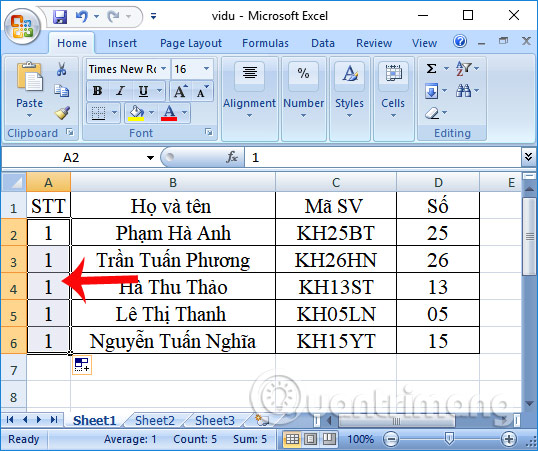
Thay vì kéo chuột tới vị trí cần đánh số thứ tự, thì thông qua tính năng Fill Series, số thứ tự sẽ được nhập tự động. Bên cạnh đó, người dùng cũng có thêm 1 số tùy chỉnh khi đánh số thứ tự trong cột như kiểu số thứ tự, đánh số thứ tự cho cột hay dòng,...
8. Cách đánh số thứ tự Excel kèm chữ cái
Ngoài cách đánh số thứ tự Excel chữ cái thông thường, thì nhiều dữ liệu cũng yêu cầu bạn đánh số thứ tự kèm chữ cái. Chẳng hạn bạn sẽ thấy kiểu đánh số thứ tự Excel kèm chữ cái như A1, A2, A3,... Nếu sử dụng theo thao tác thông thường thì sẽ không hiện thứ tự kèm chữ cái bạn muốn, mà phải có thêm một vài thao tác khác.
Cách 1: Đánh số thứ tự Excel kèm chữ cái qua Format Cells
Bước 1:
Đầu tiên người dùng đánh số thứ tự tại các ô dữ liệu như thông thường bằng những phương thức như trên. Tiếp đến bôi đen toàn bộ ô số thứ tự rồi nhấn chuột phải chọn Format Cells trong danh sách hiển thị.
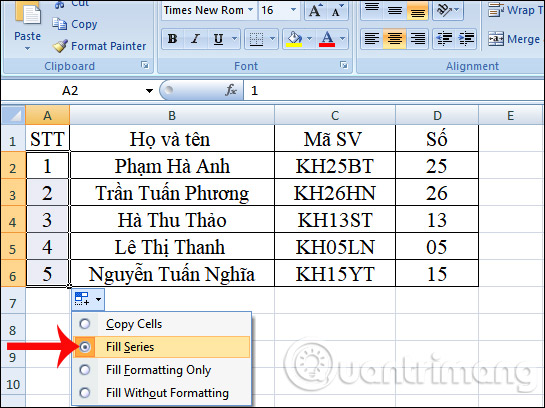
Bước 2:
Hiển thị hộp thoại mới, người dùng nhấn chọn thẻ Custom, sau đó gõ "A"# vào ô Type nhấn OK để kết thúc. Bạn thêm nhiều chữ cái khác vào ô đánh số thứ tự thì nhập vào trong dấu ngoặc kép.
Bước 3:
Kết quả chúng ta sẽ được dãy ô đánh số thứ tự có kèm chữ như hình dưới đây.
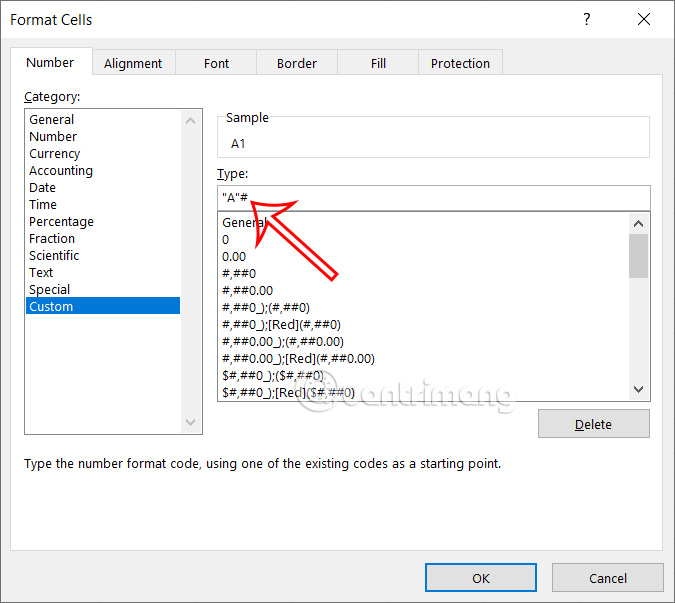
Bạn tiếp tục kéo xuống bên dưới để đánh tiếp ô số thứ tự kèm chữ khác cho dữ liệu.
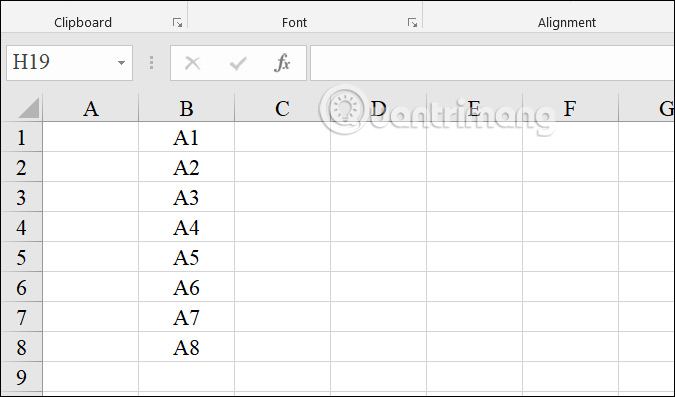
Cách 2: Sử dụng công thức đánh số thứ tự kèm chữ cái Excel
Đầu tiên bạn sẽ gõ thủ công ô thứ tự kèm chữ cái B1 ở ô E2 như hình dưới đây. Lưu ý bạn không được gõ ô thứ tự ở ngay ô đầu tiên trong mỗi cột. Sau đó nhập công thức ="B"&RIGHT(E2,LEN(E2)-1)+1. Trong đó:
- Hàm RIGHT(text,[num_chars]).
- Text: Chuỗi văn bản có chứa các ký tự mà bạn muốn trích xuất.
- Num_chars: Chỉ rõ số ký tự mà bạn muốn hàm RIGHT trích xuất.
- Hàm LEN (text)
- Text: là ô dữ liệu bạn muốn đếm
Sau đó nhấn Enter để hiển thị kết quả.
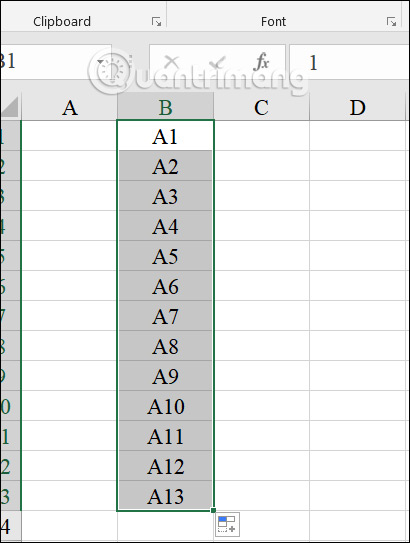
Khi đó bạn cũng được ô đánh số thứ tự tiếp theo. Chúng ta chỉ cần kéo từ ô này xuống những ô còn lại để có được dãy đánh số thứ tự kèm chữ cái như hình dưới đây.
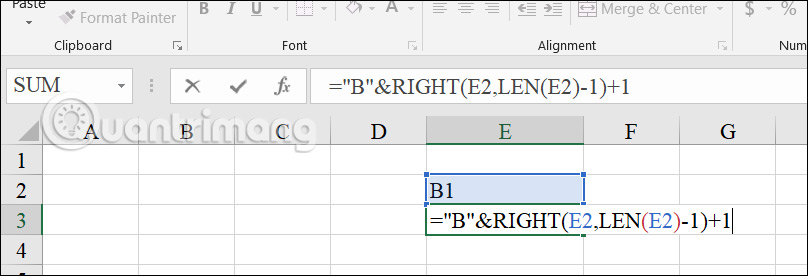
Link nội dung: https://myphamsakura.edu.vn/cach-lam-so-thu-tu-trong-excel-a54057.html