
Cách gộp và bỏ gộp ô trong Word một cách nhanh chóng và đơn giản cho mọi phiên bản
Bạn muốn gộp hai ô lại thành một trong bảng Word nhưng không biết cách? Đừng lo, bài viết này sẽ hướng dẫn các cách gộp và bỏ gộp ô trong Word đơn giản và nhanh chóng cho tất cả các phiên bản hiện nay. Hãy cùng khám phá!
I. Khi nào cần phải gộp ô trong Word? Lợi ích của việc gộp ô
Gộp ô là thao tác quan trọng khi chỉnh sửa bảng trong Word. Việc này có thể hữu ích trong nhiều trường hợp như:
- Tạo không gian cho phần được gộp ô.
- Làm nổi bật phần được gộp.
- Phần được gộp ô có thể là tiêu đề bảng.
- Phần được gộp ô là tên của bảng.
II. Các phương pháp gộp ô trong Word
1. Sử dụng chuột để gộp ô
Đây là bảng mình sẽ thực hiện gộp ô.
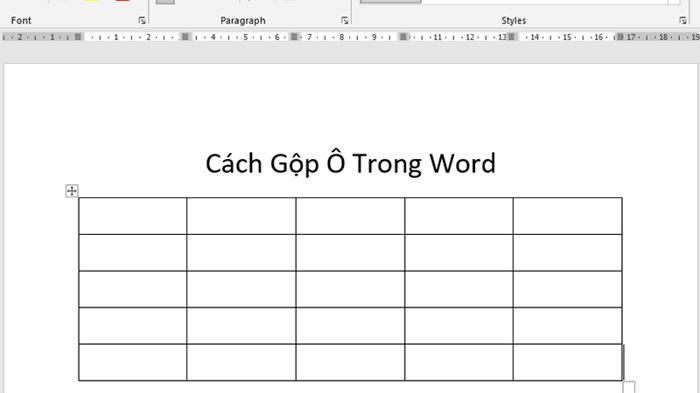
Ví dụ
Bước 1: Chọn các ô bạn muốn gộp (Ở đây mình sẽ gộp 2 cột và 4 dòng đầu tiên).
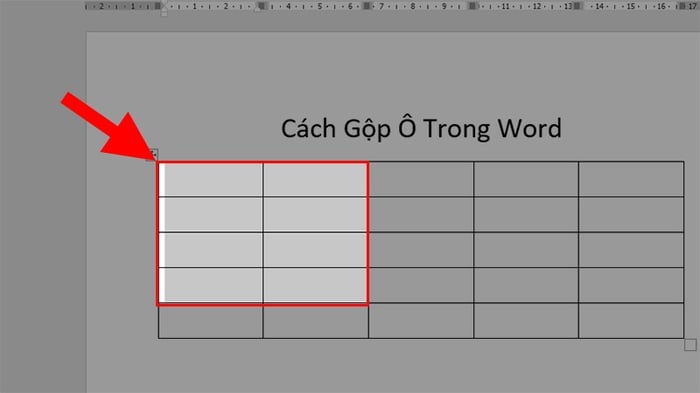
Chọn các ô bạn muốn gộp
Bước 2: Click chuột phải > Chọn Gộp Ô để thực hiện gộp ô trong Word.
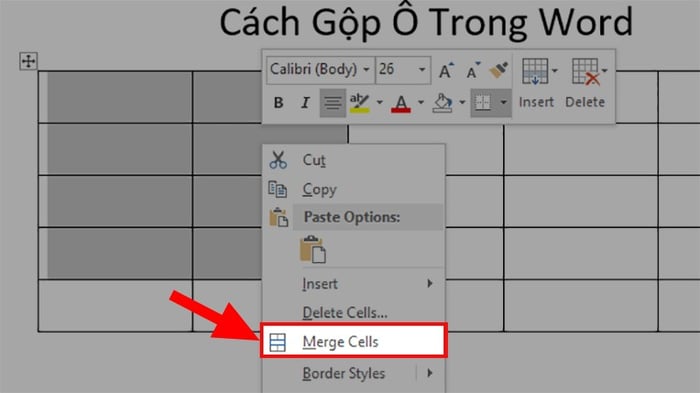
Click chuột phải > Chọn Gộp Ô để thực hiện gộp ô trong Word
Bước 3: Ô sau khi gộp sẽ có dạng như thế này.
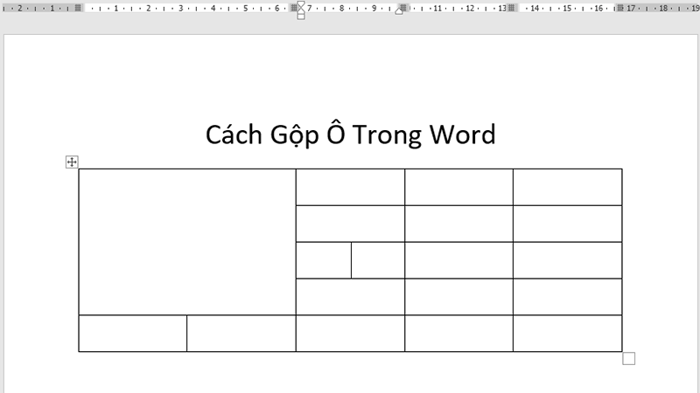
Ô sau khi đã được gộp
2. Sử dụng lệnh gộp ô trên thanh Ribbon
Đây là bảng mình sẽ thực hiện việc gộp ô.
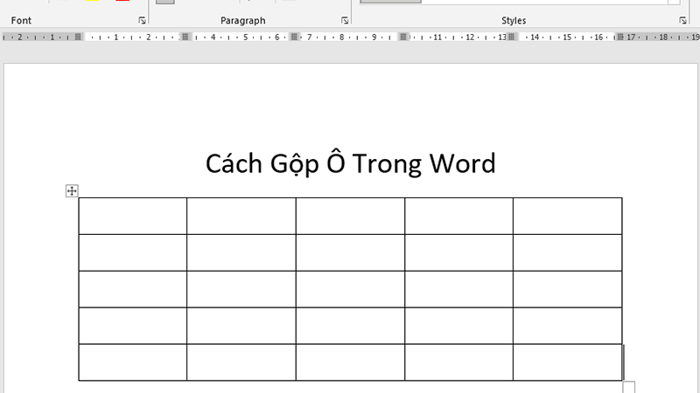
Ví dụ
Bước 1: Chọn các ô bạn muốn gộp (Ở đây mình sẽ gộp 2 cột và 4 dòng đầu tiên).
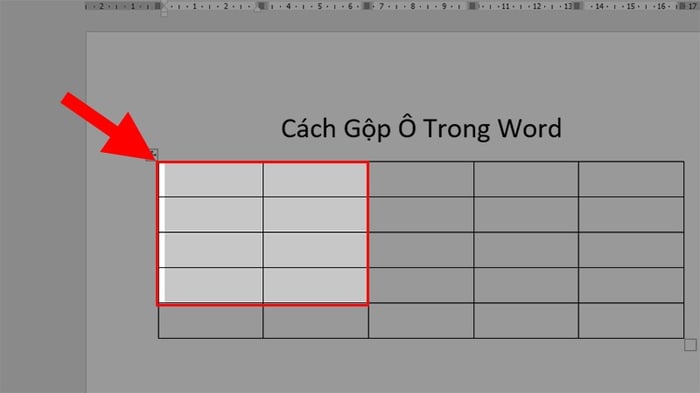
Chọn các ô bạn muốn gộp
Bước 2: Trong thẻ Layout, chọn Gộp Ô để gộp các ô bạn đã chọn.
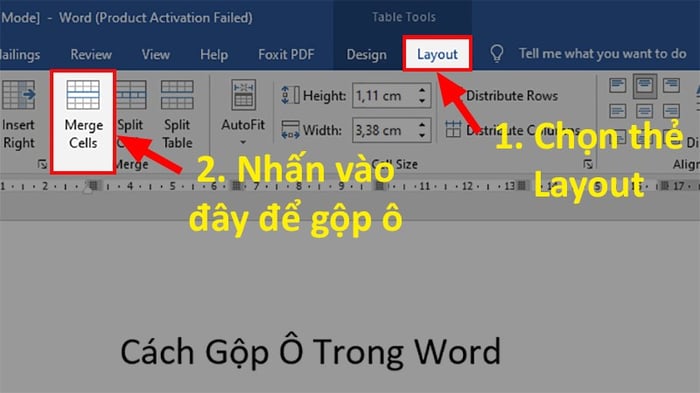
Chọn thẻ Layout > Chọn Merge Cells để gộp các ô đã chọn
Bước 3: Kết quả sau khi đã gộp ô.
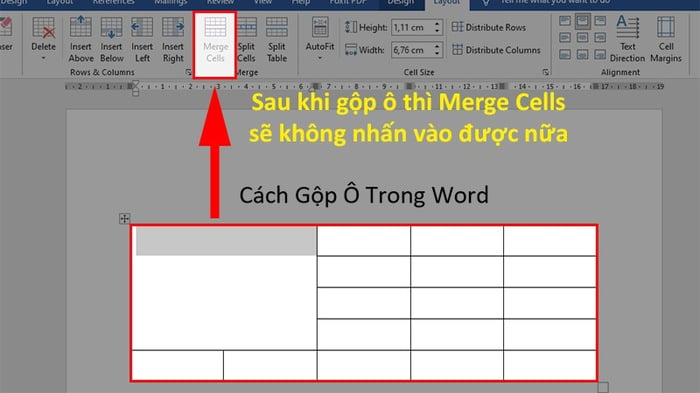
Kết quả sau khi đã gộp ô
III. Các phương pháp bỏ gộp ô trong Word
1. Sử dụng lệnh Undo để bỏ gộp ô
Lưu ý:
Bước 1: Di chuyển đến góc trên bên trái của màn hình Word > Nhấn vào nút Undo Typing.
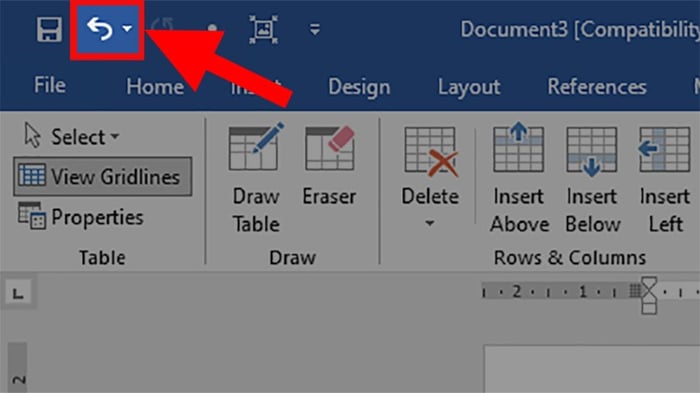
Di chuyển đến góc trên bên trái của màn hình Word > Nhấn vào nút Undo Typing
Bước 2: Tiếp tục nhấn cho đến khi quay lại trạng thái trước khi gộp ô để bỏ gộp trong Word.
2. Sử dụng lệnh Split Cells để bỏ gộp ô
Thực chất, cách này là việc chia ô đã gộp thành các ô riêng biệt, giống như khi tạo bảng trong Word.
Bước 1: Đặt con trỏ chuột tại vị trí cần bỏ gộp ô.
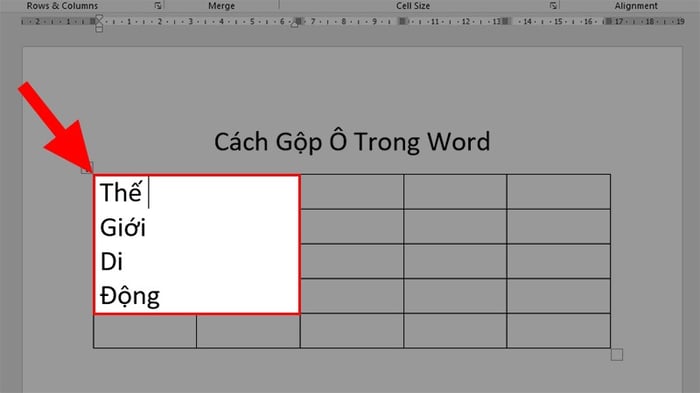
Đặt con trỏ chuột tại vị trí cần bỏ gộp ô
Bước 2: Chọn thẻ Layout > Nhấn vào Split Cells.
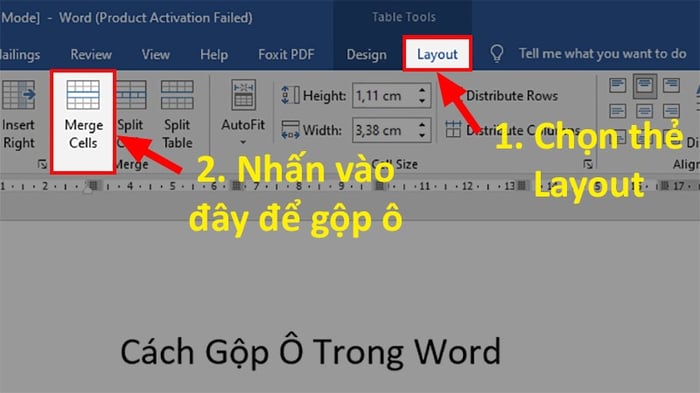
Chọn thẻ Layout > Nhấn chọn Split Cells
Bước 3: Sẽ hiển thị một hộp thoại > Bạn nhập thông tin vào 2 ô sau > Nhấn OK.
- Số lượng cột: Số cột bạn muốn thêm.
- Số lượng dòng: Số dòng bạn muốn thêm.
Ở đây mình sẽ thêm 2 cột và 4 dòng.
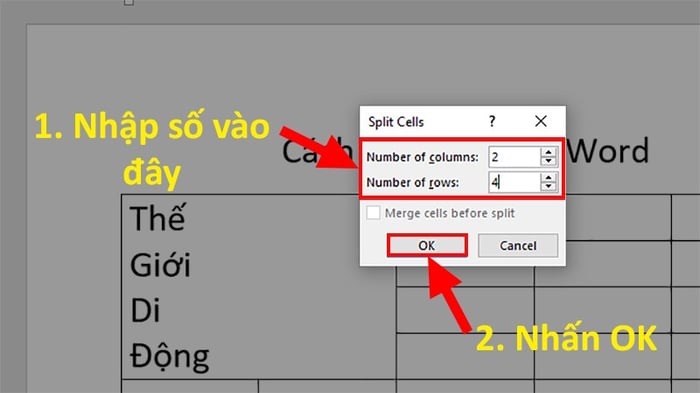
Hiển thị hộp thoại > Nhập thông tin vào 2 ô > Nhấn OK
Bước 4: Kết quả sau khi thực hiện.

Kết quả sau khi thực hiện
Đó là những cách giúp bạn gộp ô trong Word và bỏ gộp ô trong Word một cách đơn giản và dễ dàng. Nếu bạn có bất kỳ thắc mắc nào về cách thực hiện, đừng ngần ngại để lại bình luận dưới đây nhé. Chúc bạn thành công!
Link nội dung: https://myphamsakura.edu.vn/cach-bo-merge-cell-trong-word-a56323.html