
Top 6 cách quét mã QR trên máy tính dễ nhất, nhanh chóng trong vài giây
Bạn đã biết cách quét mã QR trên máy tính chưa? Nếu chưa thì hãy đọc ngay bài viết dưới đây nhé! Chúng tôi sẽ bày cho bạn tới 6 cách để thực hiện việc này, vô cùng nhanh chóng và dễ dàng đấy!
Ngày nay, mã QR đã trở nên phổ biến trong mọi ngóc ngách của cuộc sống. Nó được sử dụng để truy cập thông tin, thanh toán, kết nối wifi,... Tuy nhiên, chúng ta thường thực hiện những việc này thông qua chiếc điện thoại của mình. Và đó cũng là lí do chính mà ít người biết đến cách quét mã QR trên máy tính.
Và không để các bạn phải chờ đợi lâu hơn nữa, cùng chúng tôi tìm hiểu 6 cách quét mã QR trên máy tính ngay bây giờ nhé!
Top 6 cách quét mã QR trên máy tính nhanh chóng
Với sự phát triển của phần mềm và công nghệ, việc quét mã QR trên máy tính đã trở nên dễ dàng và nhanh chóng hơn bao giờ hết. Hy vọng rằng sau khi tìm hiểu xong bài viết này, bạn đã có thể thực hiện việc quét mã QR trên máy tính.
Bạn yên tâm, đây đều là những thao tác cực kỳ dễ dàng, nhanh chóng, chỉ cần làm đúng theo hướng dẫn của MobileCity chúng tôi thì tỷ lệ thành công chắc chắn sẽ là 100% đấy. Vì vậy, hãy chú ý theo dõi nhé!
Quét mã QR trên máy tính bằng Windows Camera
Nếu bạn đang sử dụng laptop hệ điều hành Windows, bạn có thể lựa chọn cách này. Windows Camera là ứng dụng mặc định có sẵn trên chiếc máy tính của bạn. Nó cho phép chúng ta chụp ảnh, quay video, quét mã QR. Tuy nhiên, ít ai biết rằng Windows Camera cũng có cả chức năng quét mã QR code.
Để quét mã QR bằng Windows Camera, bạn chỉ cần thực hiện một vài thao tác đơn giản sau:
Bước 1: Trước hết, bạn cần mở ứng dụng Camera bằng cách gõ từ "Camera" vào thanh tìm kiếm ở dưới màn hình.

Bước 2: Sau khi đã mở ứng dụng, bạn chọn vào nút Setting có biểu tượng bánh răng ở góc trái màn hình.
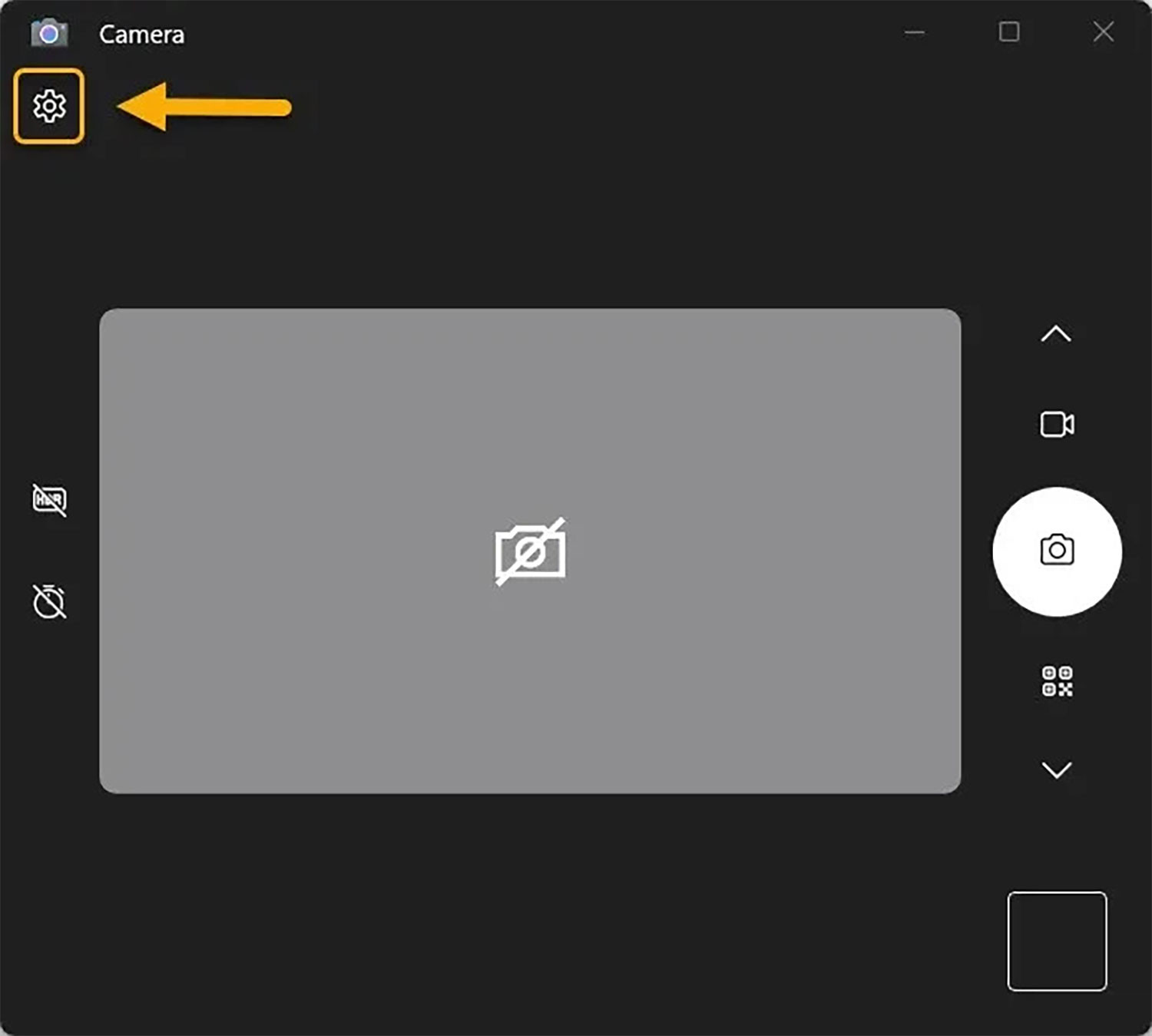
Bước 3: Bạn chọn mục Related settings và kích hoạt chế độ Try out new experimental features.
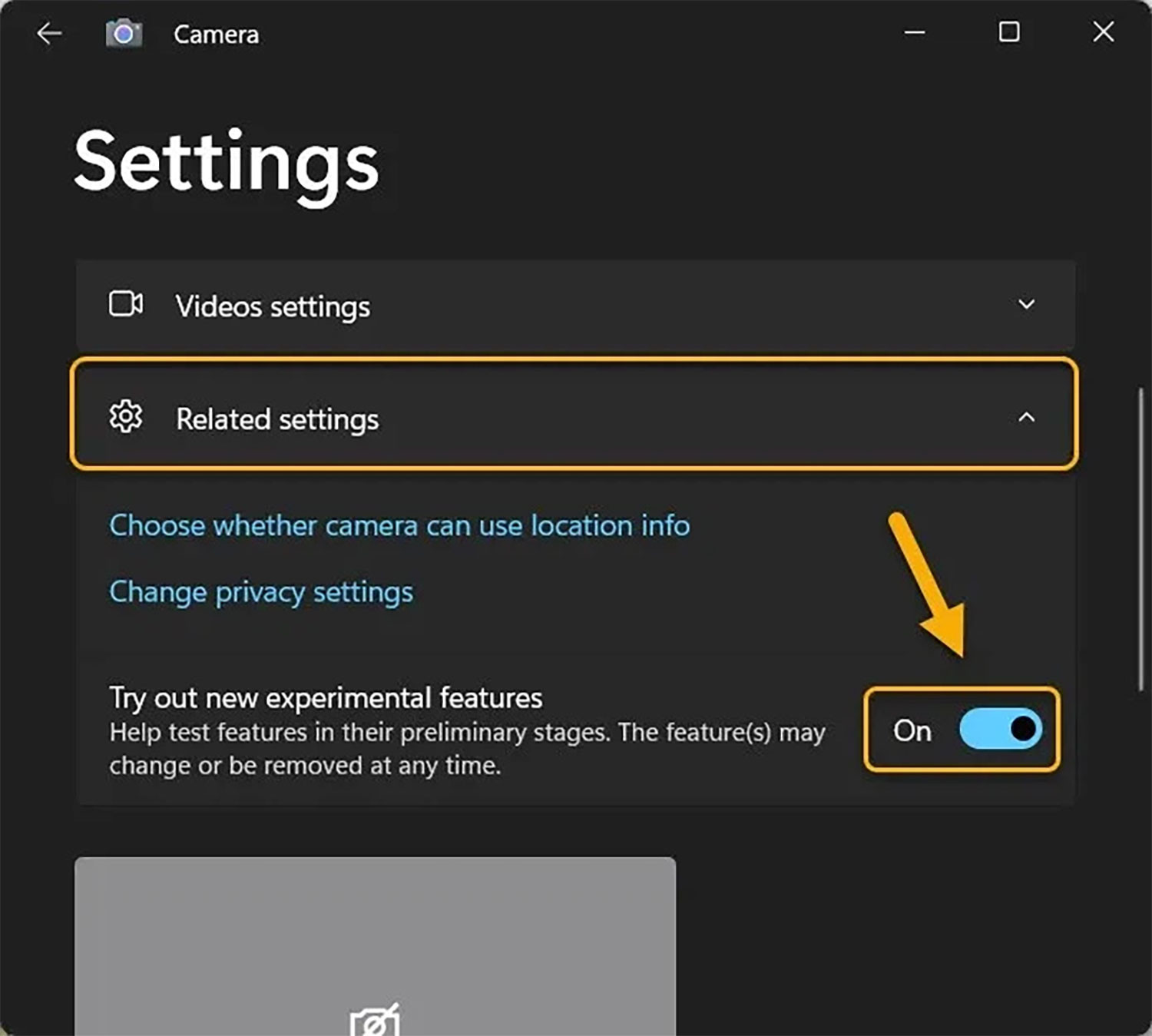
Bước 4: Tiếp đến, bạn khởi động lại ứng dụng Camera. Lúc này, bạn sẽ thấy biểu tượng quét mã QR đã được hiển thị ở thanh công cụ.
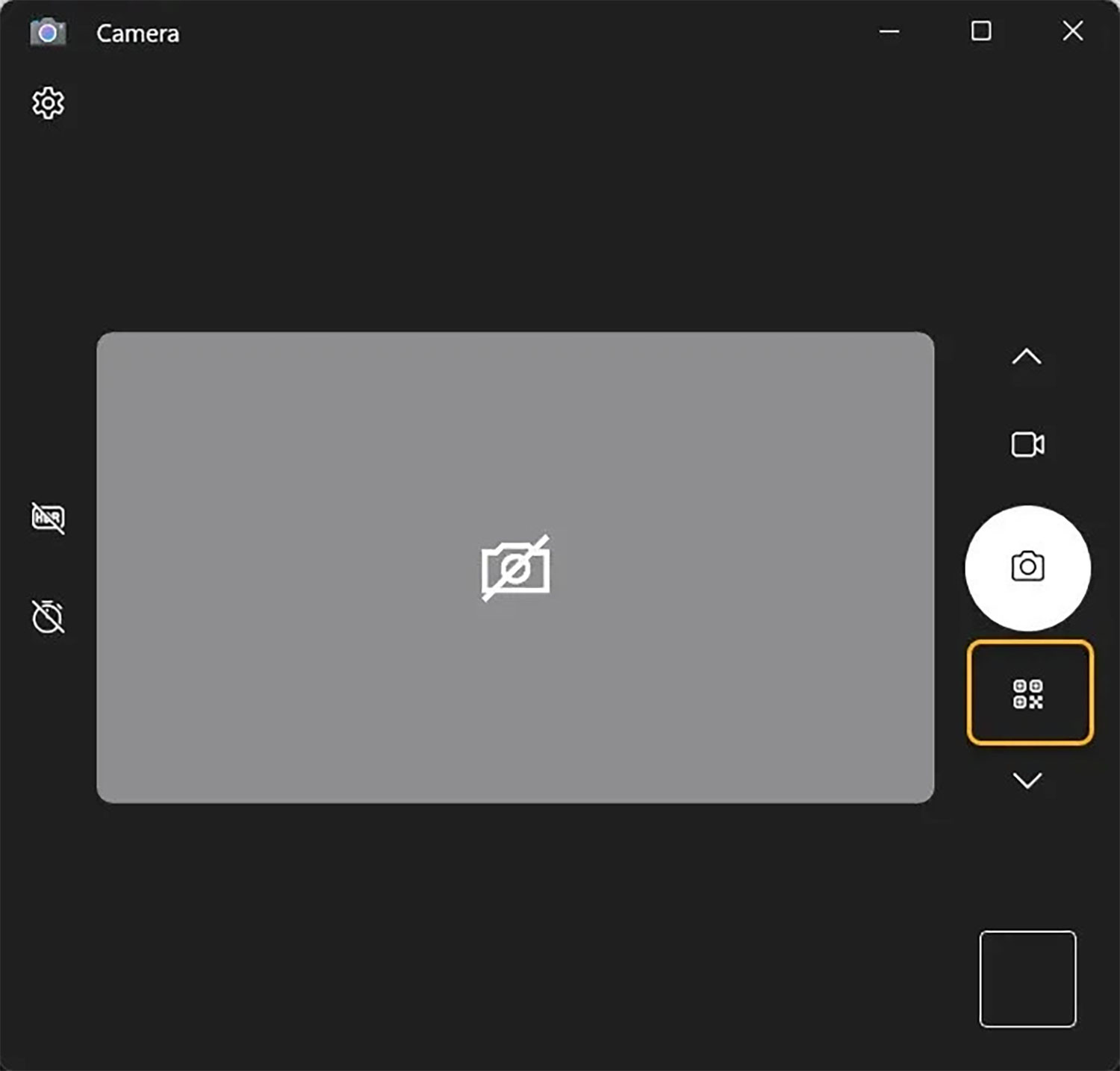
Bước 5: Cuối cùng, bạn chỉ việc đưa mã QR vào camera để quét và sau đó link mã sẽ hiện ra thì bạn nhấn vào là xong rồi.
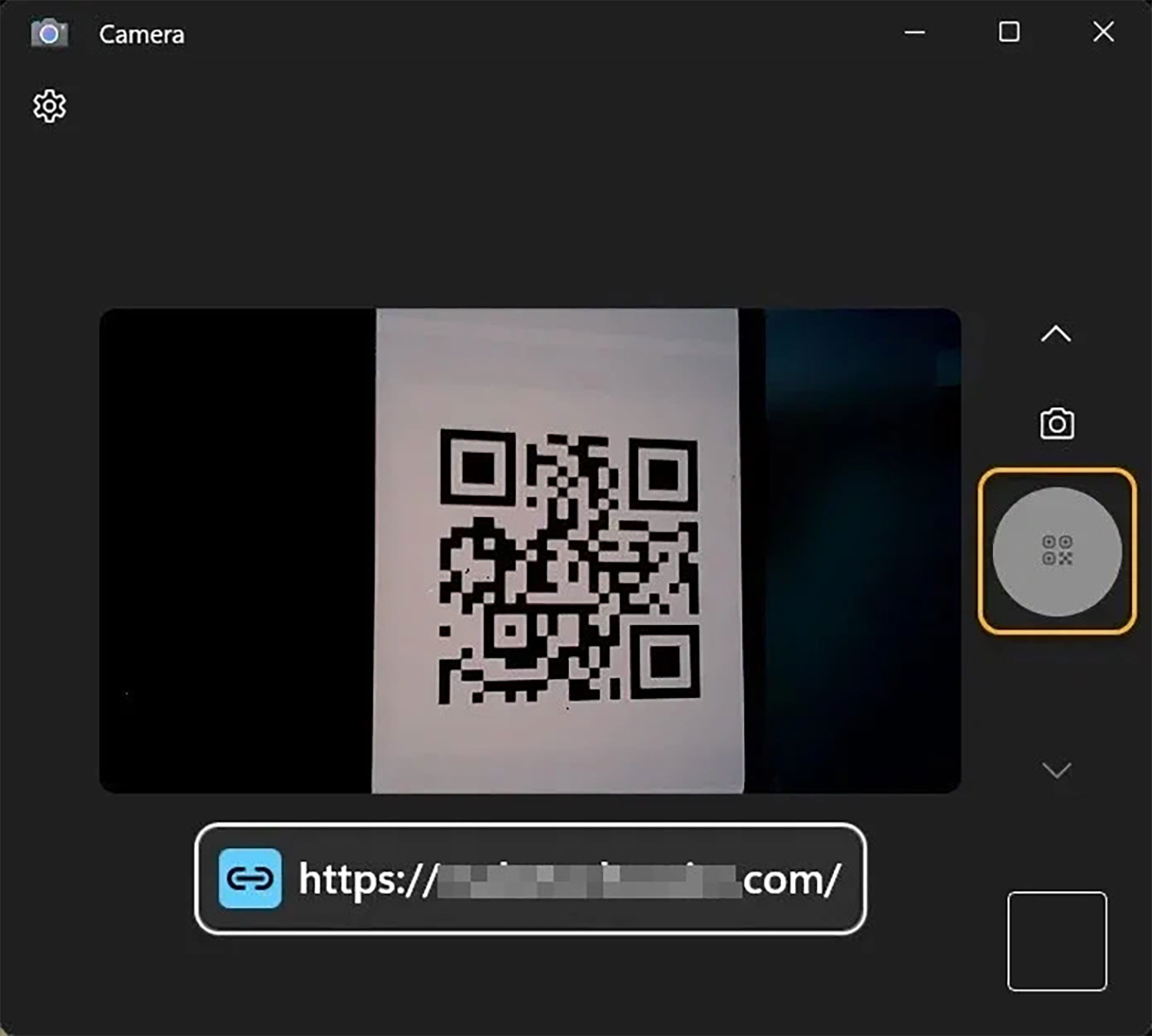
Bạn thấy chứ, cách này cực kỳ đơn giản đúng không nào? Chúng ta sẽ không cần phải sử dụng bất kỳ một ứng dụng bên thứ 3 nào khác cả. Chúc các bạn thành công với cách thực hiện này!
Quét mã QR trên máy tính bằng Google Lens
Google Lens là một tính năng sử dụng công nghệ trí tuệ nhân tạo (AI) được phát triển bởi Google, giúp bạn nhận diện và tìm kiếm thông tin từ thế giới thực thông qua camera trên điện thoại thông minh hoặc máy tính của bạn. Nó hoạt động bằng cách phân tích hình ảnh và sử dụng mạng nơ-ron nhân tạo để xác định đối tượng, văn bản, mã vạch và QR Code.
Để quét mã QR trên máy tính bằng Google Lens, bạn cần thực hiện các bước sau:
Bước 1: Đầu tiên, bạn mở trình duyệt Google Chrome rồi tìm kiếm và mở hình ảnh có chứa mã QR cần quét.
Bước 2: Tiếp đến, bạn click chuột phải vào phần hình ảnh và chọn mục Share image with Google Lens.
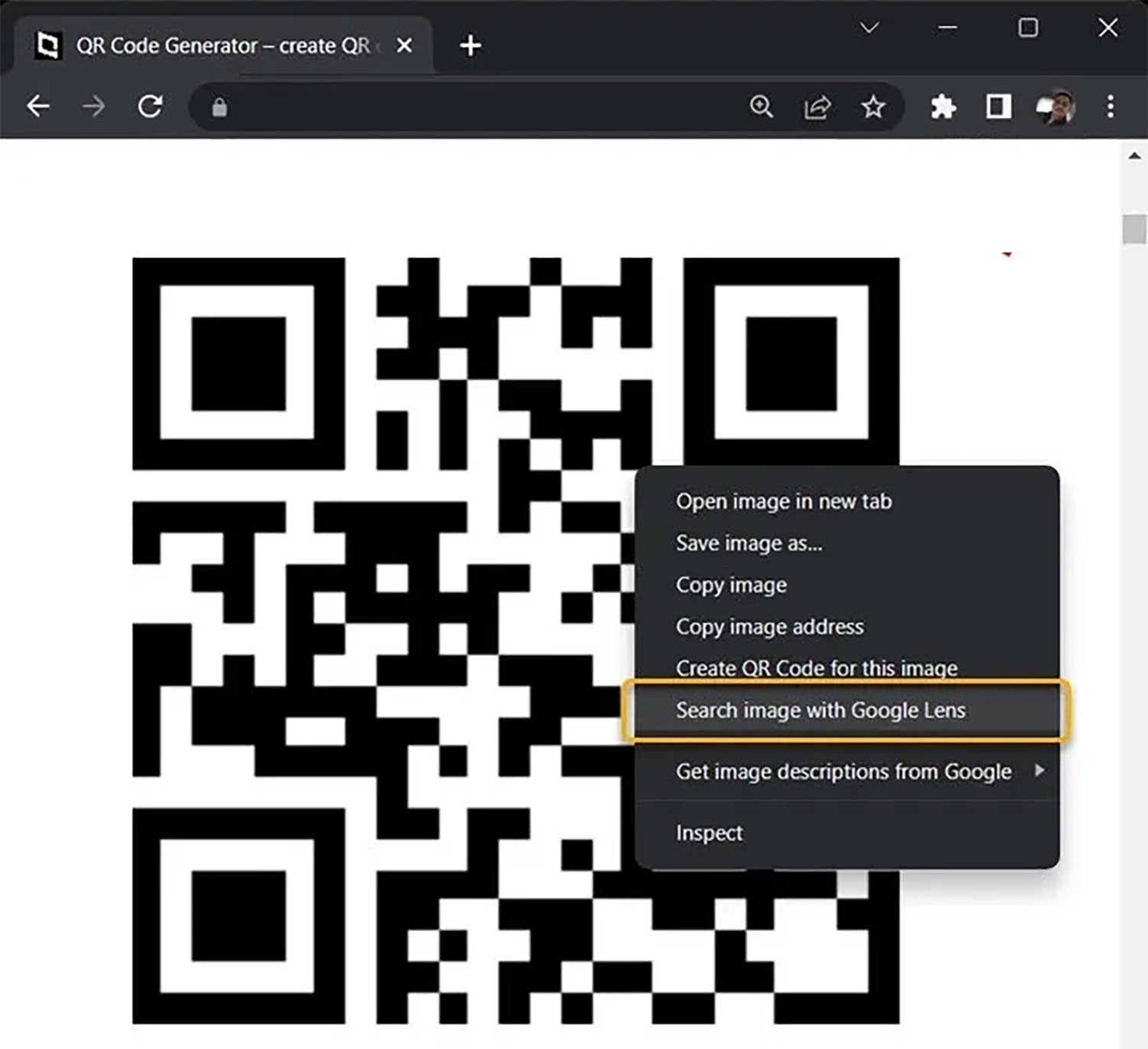
Bước 3: Sau đó, Google Lens sẽ hoạt động và hiển thị tất cả những thông tin liên quan đến mã QR bạn vừa quét, bao gồm cả link URL.
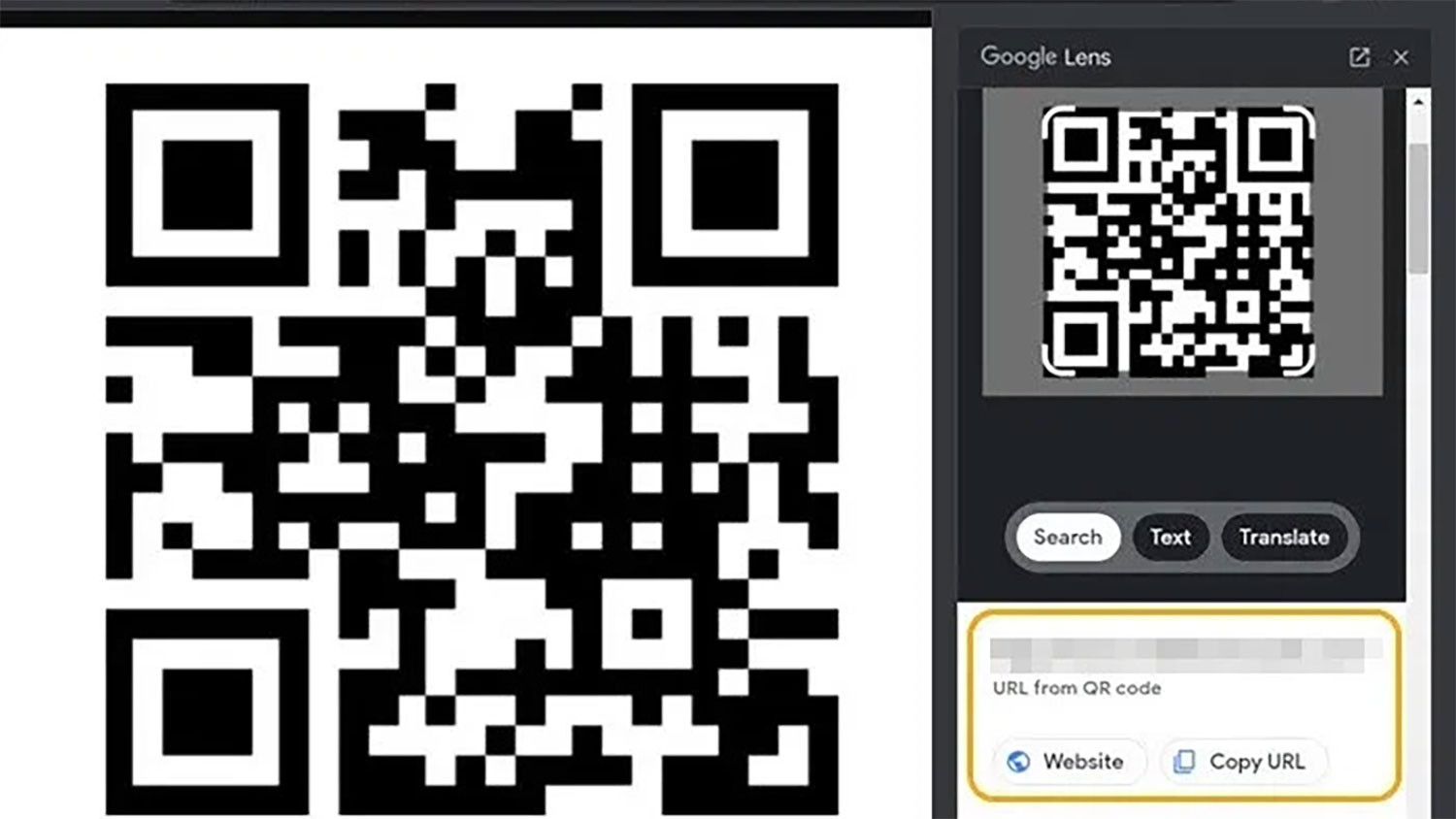
Bây giờ, bạn chỉ cần nhấn vào đừng link URL được hiện ra là hoàn thành thao tác quét mã QR trên máy tính bằng Google Lens rồi. Cách này cũng tương đối đơn giản và nhanh chóng. Đây cũng sẽ là một cách thích hợp đối với bạn.
Quét mã QR trên máy tính bằng Microsoft Store
Khác với cách bên trên, cách này yêu cầu chiếc máy tính của bạn phải hỗ trợ camera hoặc webcam. Để hiểu đơn giản, Microsoft Store là một cửa hàng ứng dụng dành cho hệ điều hành Microsoft Windows. Bạn có thể tìm kiếm, tải xuống và cài đặt các ứng dụng, trò chơi, phim ảnh,... thiết bị Windows của mình.
Các bước quét mã QR trên máy tính theo cách này như sau:
Bước 1: Bạn mở Microsoft Store có sẵn trên máy tính bằng cách gõ từ "store" vào thanh tìm kiếm, sau đó ứng dụng sẽ hiện ra.

Bước 2: Sau khi ứng dụng mở ra, bạn tìm kiếm cụm từ "QR Code Scanner", lúc này bạn chọn vào ứng dụng có biểu tượng mã QR như trong hình ảnh minh họa dưới đây.
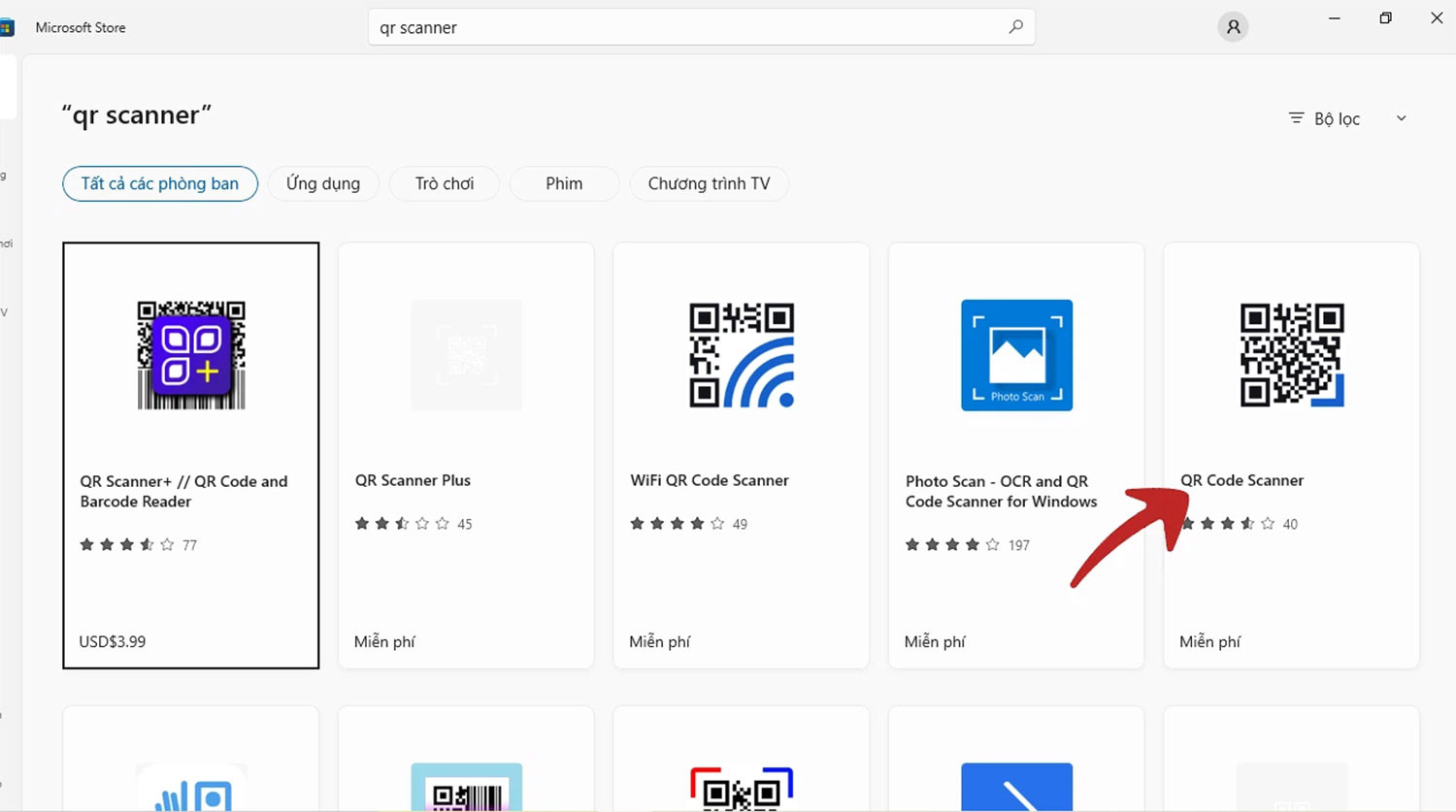
Bước 3: Tiếp đến, bạn hãy cài đặt ứng dụng trên về máy của mình và mở nó ra. Sau đó, bạn hãy cấp quyền truy cập vào camera của bạn cho ứng dụng.
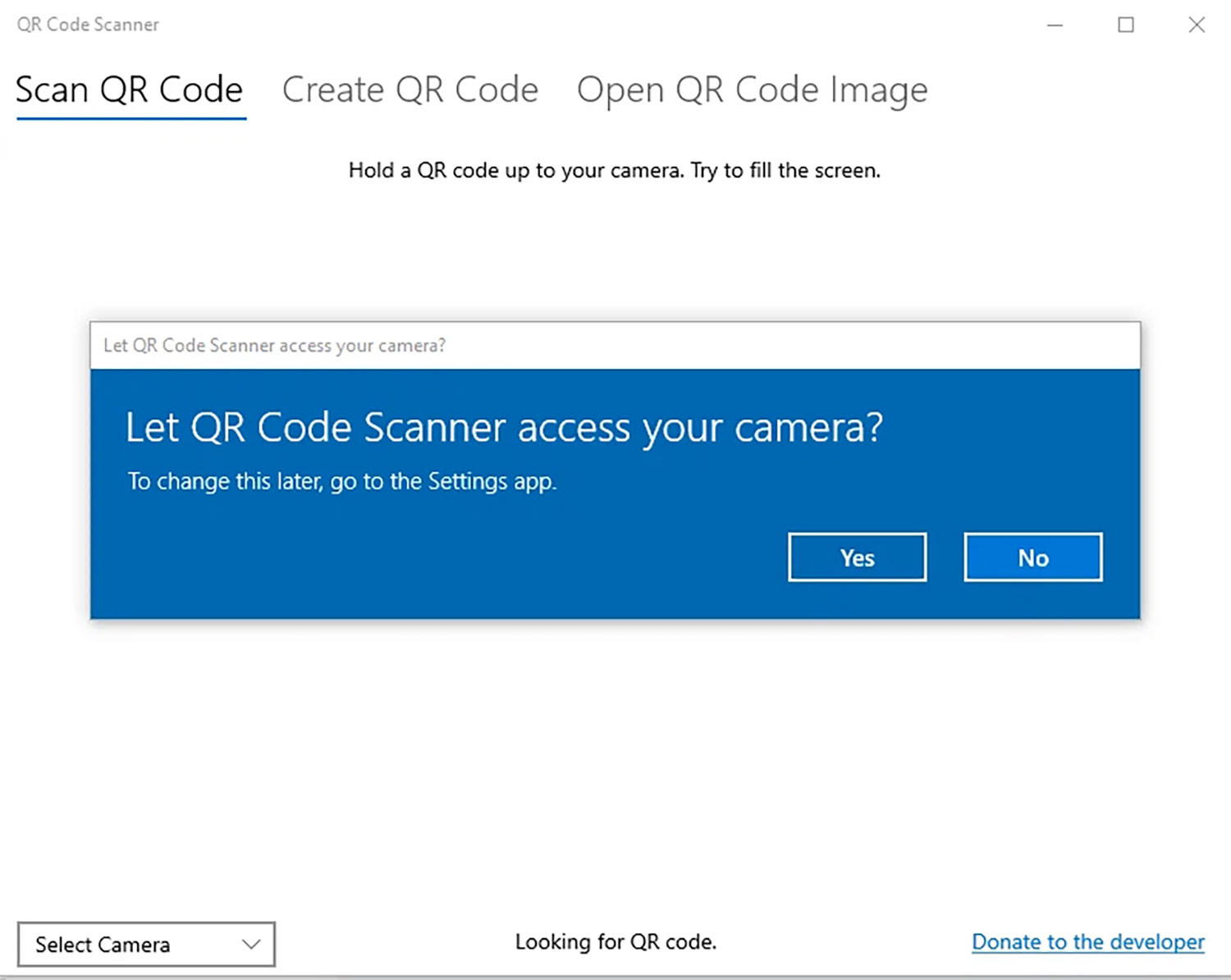
Bước 4: Giờ đây, bạn chỉ cần đưa mã QR cần quét vào gần camera để ứng dụng thực hiện việc quét mã nữa là hoàn thành tất cả các bước rồi đó.
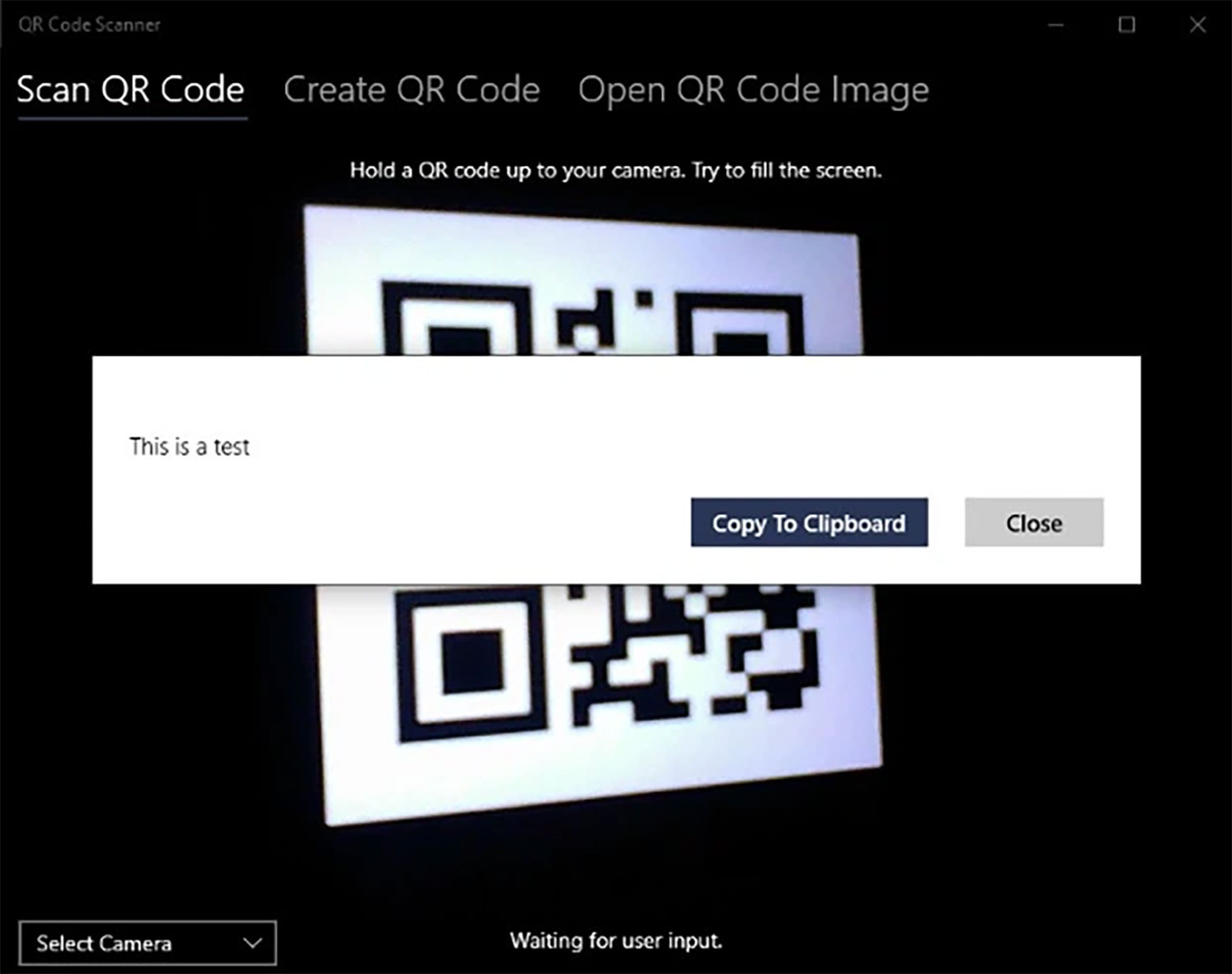
Quét mã QR trên máy tính bằng ứng dụng QR Code
Tiếp đến, chúng tôi sẽ giới thiệu cho bạn cách quét mã QR trên máy tính bằng ứng dụng QR Code cực kỳ nhanh chóng và tiện lợi.
Quy trình các bước thực hiện như sau:
Bước 1: Trước hết, bạn cần mở ứng dụng Chrome của mình lên và truy cập vào Cửa hàng Chrome trực tuyến.
Bước 2: Kế đến, bạn tìm kiếm từ khóa "QR Code" tại thanh công cụ tìm kiếm và chọn vào ứng dụng có biểu tượng như trong mô tả.
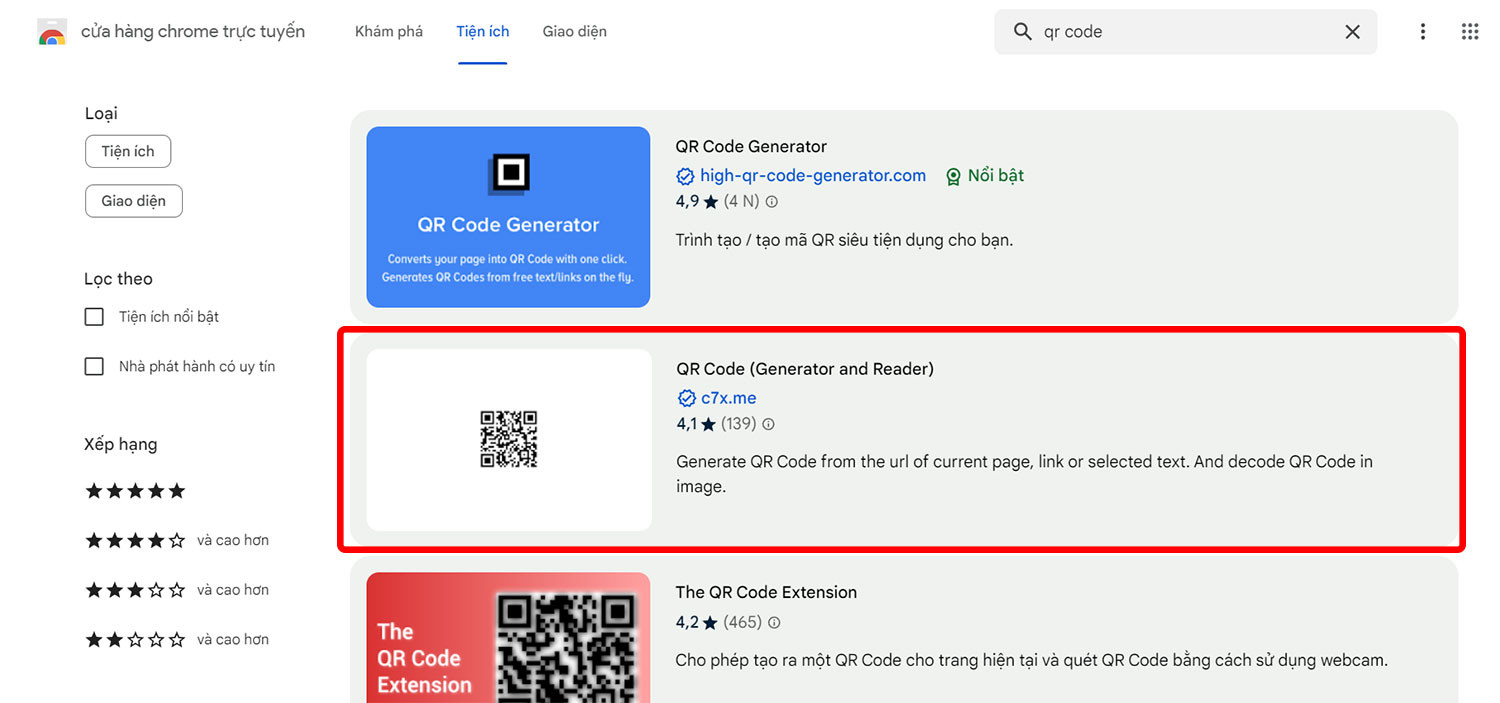
Bước 3: Sau đó, bạn nhấn nút Thêm vào Chrome.
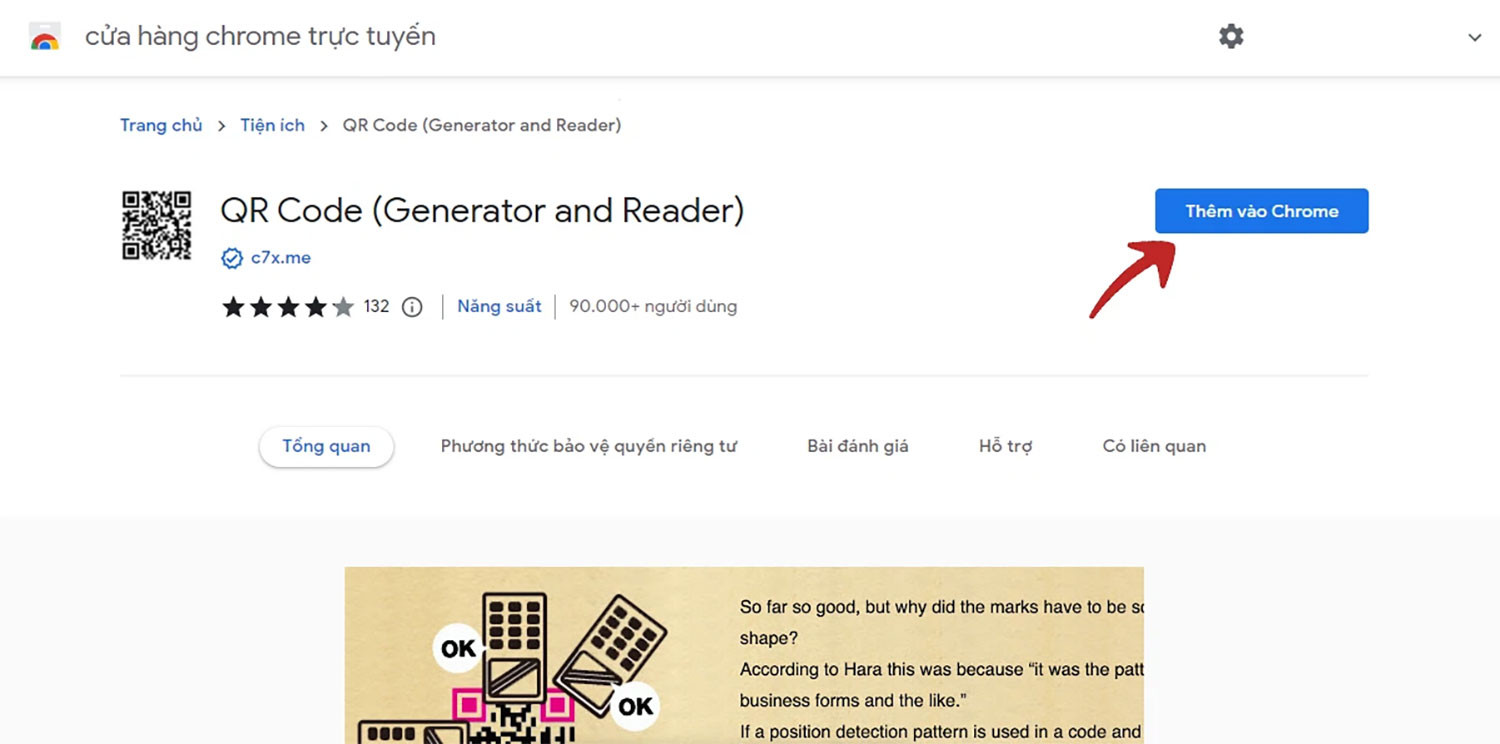
Bước 4: Tiếp theo, bạn chọn vào Add extension (Thêm tiện ích) như trong mô tả dưới đây.
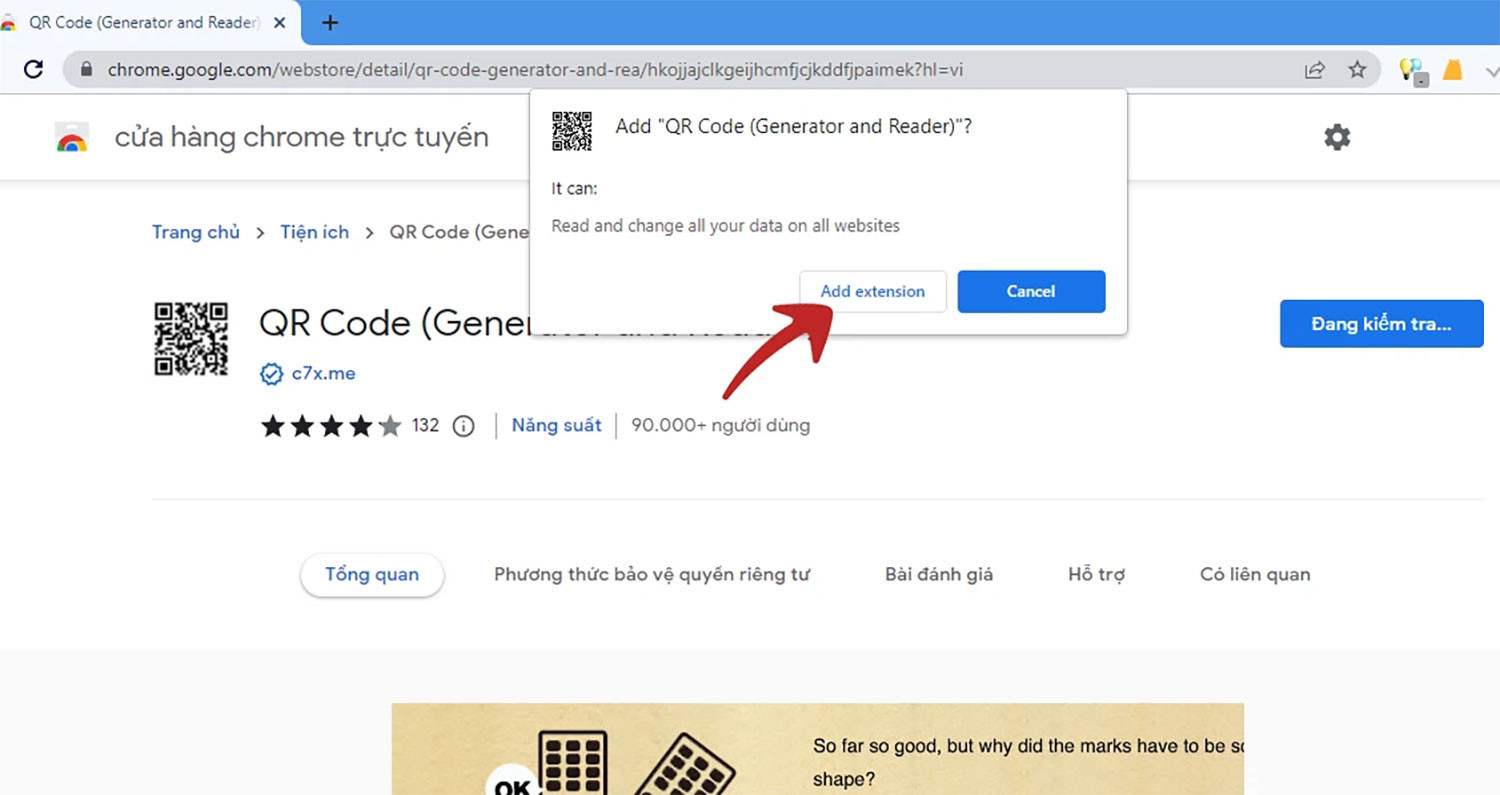
Bước 5: Lúc này, bạn mở mã QR muốn quét ra, click chuột phải rồi chọn mục QR Code. Sau đó bạn chọn Scan QR Code.
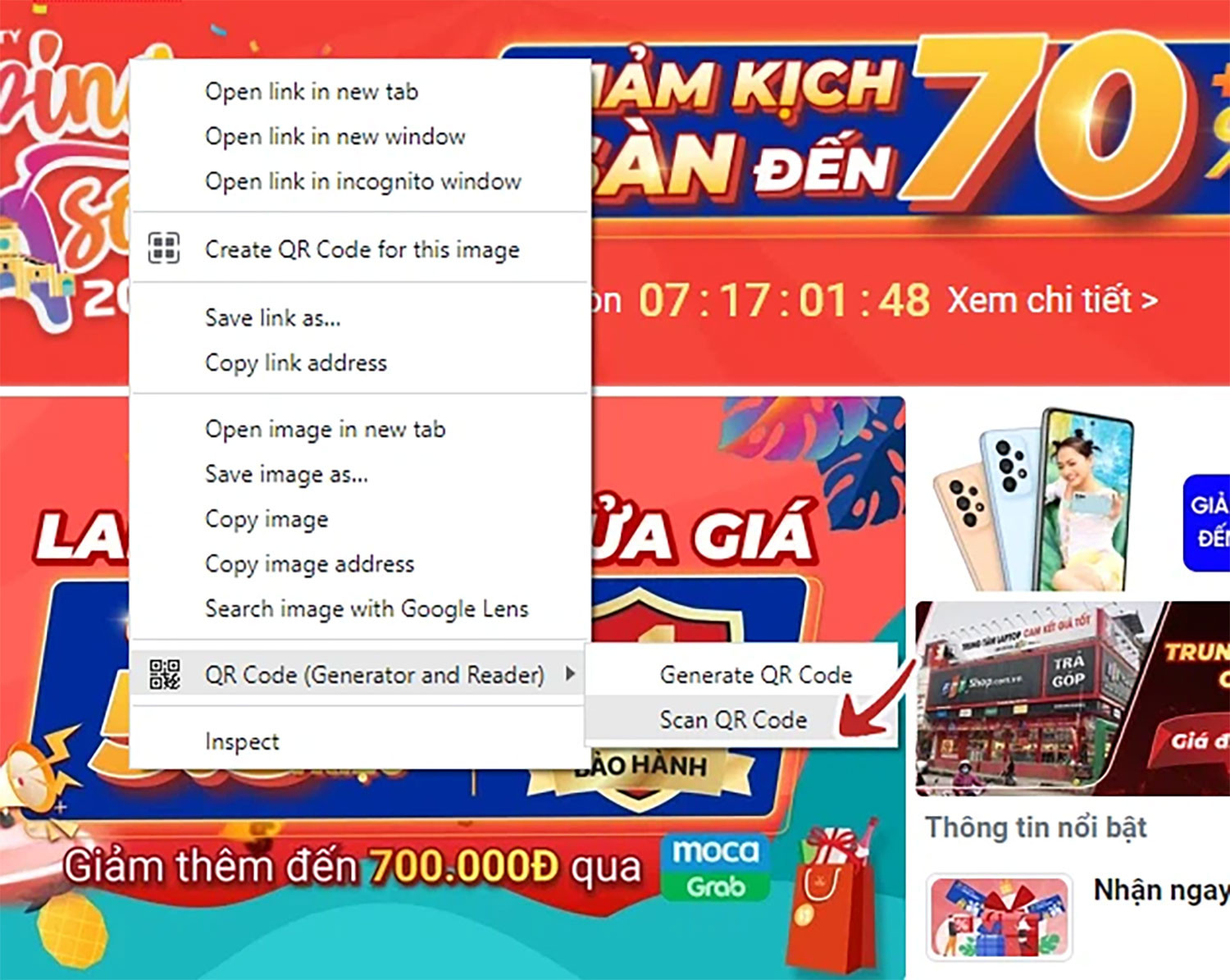
Giờ đây, thông tin của mã QR bạn muốn quét đã được hiển thị rồi. Chúc tất cả các bạn đều thực hiện thành công với cách này.
Quét mã QR trên máy tính qua trang WebQR
Ngoài 4 cách bên trên ra, chúng ta cũng có thể quét mã QR trực tuyến thông qua website WebQR đó. Quy trình 2 bước thực hiện như sau:
Bước 1: Đầu tiên bạn cần truy cập vào website WebQR.com và chọn vào nút có biểu tượng máy ảnh.
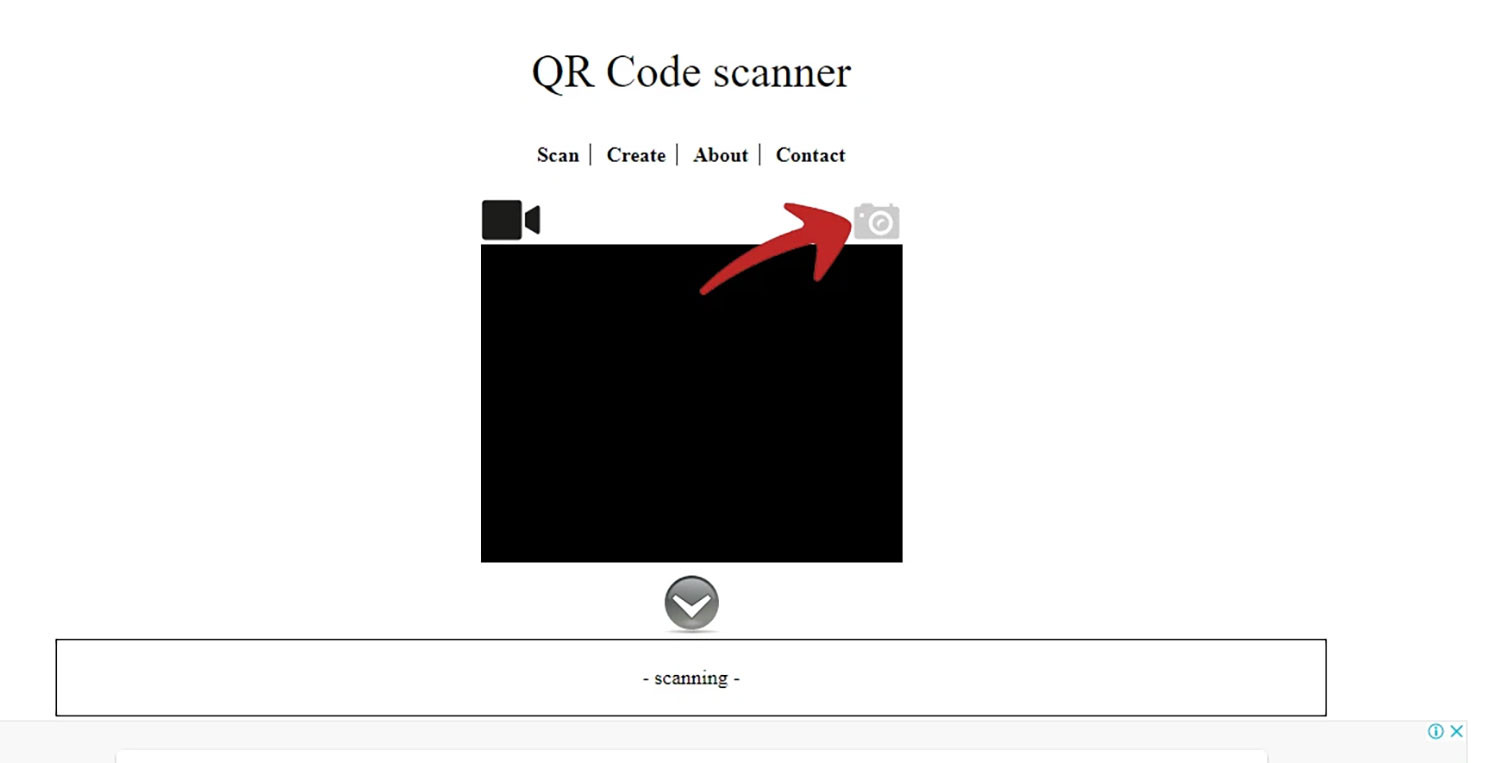
Bước 2: Tiếp theo, bạn chọn Choose File để tải hình ảnh chứa mã QR cần quét.
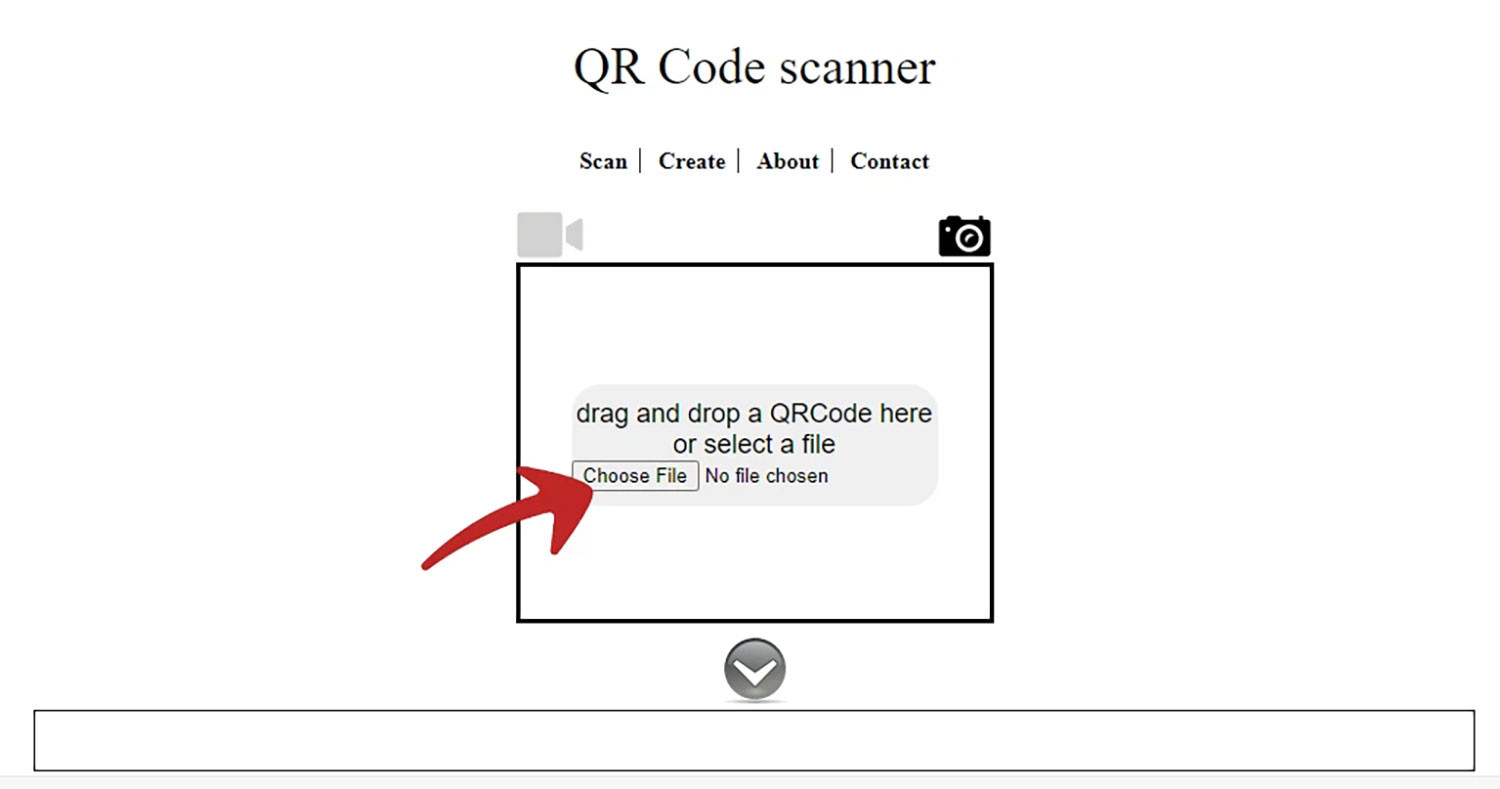
Sau khi đã tải hình ảnh lên, website sẽ cung cấp cho bạn đường link của mã. Bạn hãy click vào đó để xem nội dung nhé!
Quét mã QR trên máy tính bằng ứng dụng chuyên nghiệp
Cuối cùng, chúng ta sẽ đi khám phá cách quét mã QR trên máy tính bằng ứng dụng chuyên nghiệp. Và ứng dụng mà chúng tôi muốn nhắc đến ở đây đó chính là CodeTwo QR Code Desktop Reader. Ưu điểm của ứng dụng này là hoàn toàn miễn phí download và không yêu cầu kết nối Internet.
Các bước thực hiện như sau:
Bước 1: Bạn download và cài đặt ứng dụng thông qua đường link này.
Bước 2: Sau đó bạn mở ứng dụng lên và chọn vào mục From Screen, nó sẽ có tác dụng giúp bạn đọc bất kỳ mã QR nào được hiển thị.

Bước 3: Lúc này, ứng dụng sẽ trả về một đường link URL của mã QR vừa quét.
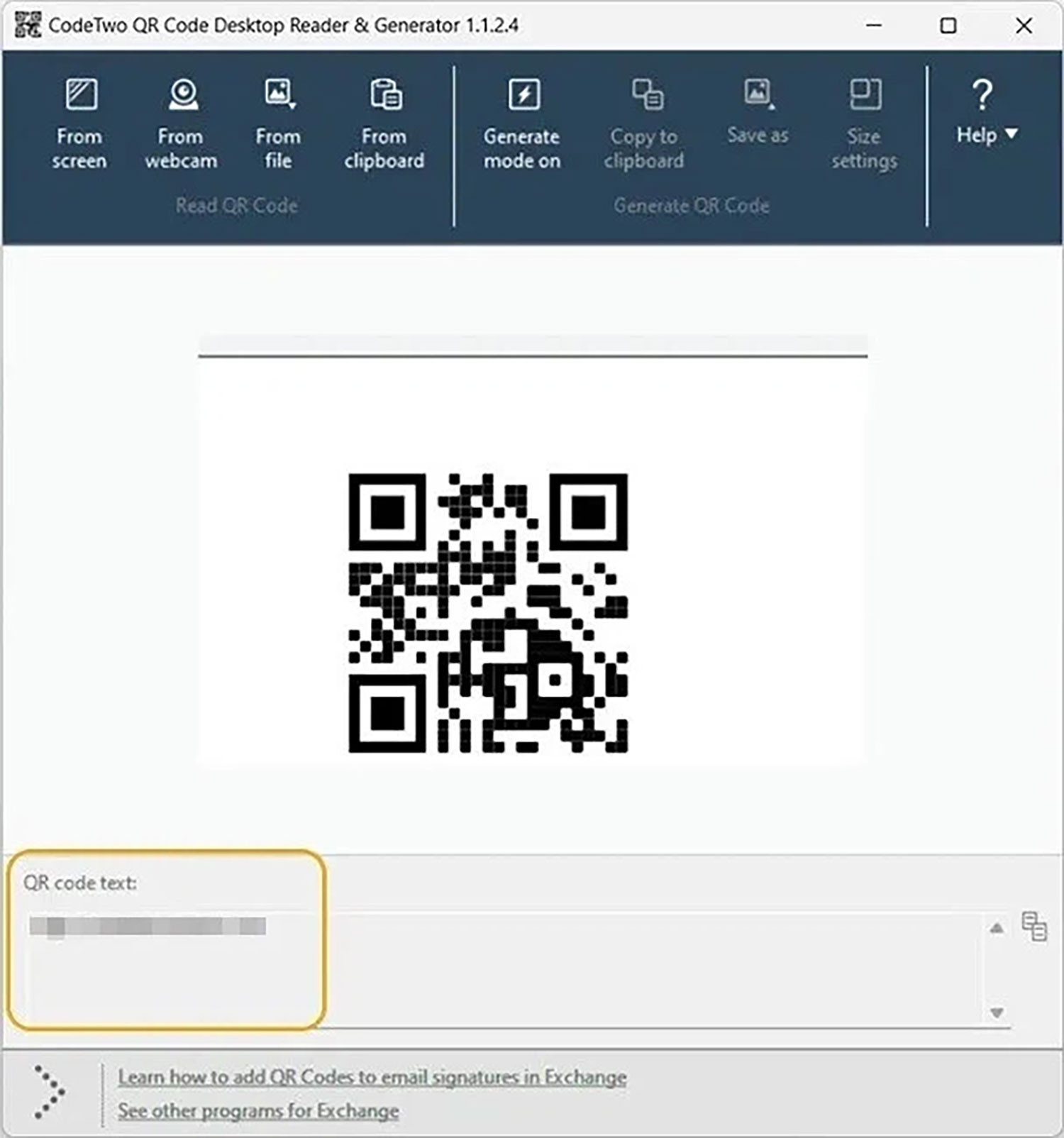
Vậy là xong các bước thực hiện rồi đó. Ngoài ra, ứng dụng này còn hỗ trợ nhiều tính năng khác nữa. Bạn có thể khám phá chúng sau khi tải ứng dụng về máy.
Tổng kết
Với top 6 cách quét mã QR trên máy tính dễ nhất, nhanh chóng được chia sẻ trong bài viết này, hy vọng bạn đã có thể lựa chọn cho mình 1 phương pháp phù hợp nhất.
Link nội dung: https://myphamsakura.edu.vn/cach-quet-ma-qr-tren-may-tinh-a57346.html