
Bí quyết vẽ trên Google Maps
Cách vẽ trên Google Maps không hề phức tạp. Hãy cùng Mytour khám phá cách vẽ đường trên Google Maps một cách dễ dàng nhé!
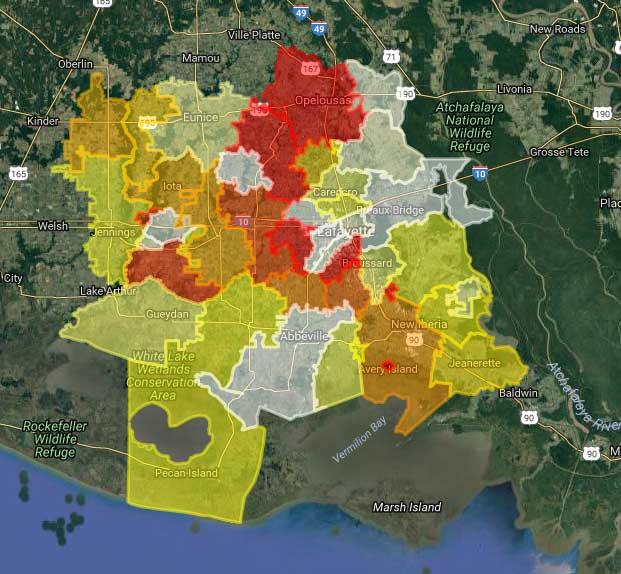
- Google Maps
- Google Maps cho Android
- Google Maps cho iOS
Google Maps được đánh giá là một trong những ứng dụng bản đồ, chỉ đường hàng đầu hiện nay. Chỉ cần cài đặt Google Maps trên điện thoại, bạn có thể dễ dàng di chuyển đến mọi địa điểm trên thế giới, thậm chí còn nhận được gợi ý về các cửa hàng, nhà hàng và khách sạn chất lượng trong khu vực địa phương.
Bên cạnh đó, bạn cũng có phương pháp vẽ đường trên Google Maps. Bạn có thể tạo hình dạng, thêm các đối tượng như tam giác, hình tròn, tứ giác và đường thẳng trực tiếp vào bản đồ trực tuyến này. Điều đặc biệt là bạn cũng có thể đánh dấu và làm nổi bật các địa chỉ quan trọng trên bản đồ bằng cách sử dụng bảng màu có sẵn hoặc tự tạo mới và kèm theo thông tin liên quan để thu hút sự chú ý của người xem khi họ nhấp chuột vào.
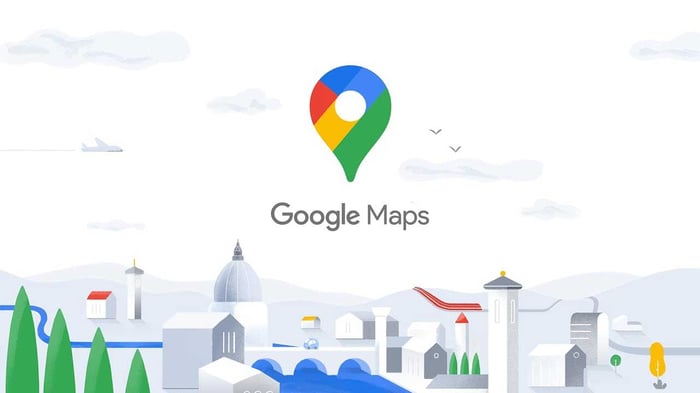
Để vẽ trên Google Maps, bạn cần cài đặt một plugin mang tên WP Google Maps. Plugin này sẽ giúp bạn chèn bản đồ hướng dẫn đường đi vào bài viết trên WordPress một cách dễ dàng. Dưới đây là cách sử dụng plugin này để vẽ hình trên bản đồ Google Maps.
Sử dụng WP Google Maps để vẽ hình trên bản đồ
Bước 1: Truy cập vào trang Drawing và chọn bản đồ trong Select map.
Bước 2: Chọn biểu tượng hình dạng mà bạn muốn sử dụng, nằm ở trên cùng của bản đồ.
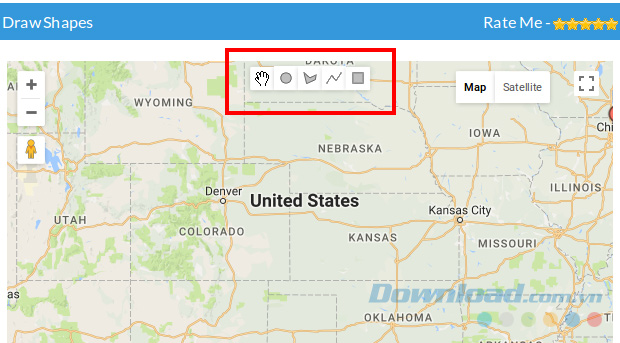
Bước 3: Tiếp theo, nhấp chuột vào bản đồ và kéo chuột để tạo ra hình dạng. Bạn có thể tạo bất kỳ hình dạng nào trên bản đồ theo ý muốn.
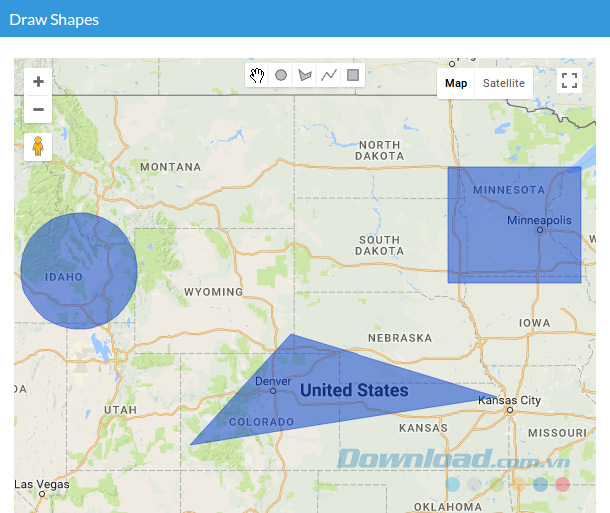
Bước 4: Để điều chỉnh các thuộc tính của hình dạng, bạn chỉ cần nhấp vào hình dạng đó và bạn sẽ thấy các tùy chọn hiển thị ở phía bên phải.
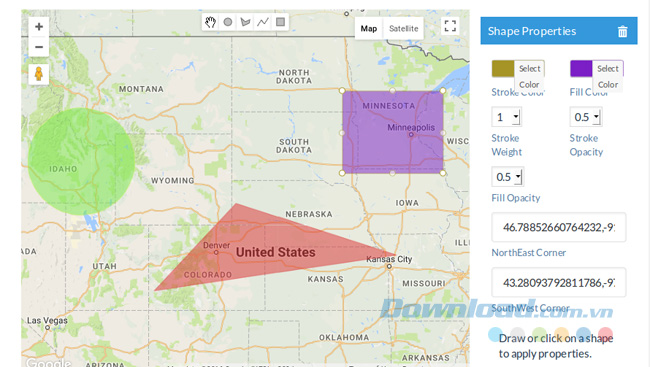
Danh sách các thuộc tính của hình:
- Màu Viền: Đây là màu sắc của đường viền xung quanh hình dạng, mô tả ranh giới của hình dạng hoặc có thể là một đường thẳng. Bạn có thể chọn màu sắc bạn muốn cho đường viền.
- Màu Đổ: Điền màu vào bên trong hình dạng.
- Độ Dày Viền: Điều chỉnh độ dày của đường viền.
- Độ Trong Suốt Viền: Thay đổi độ trong suốt của đường viền.
- Độ Trong Suốt Đổ: Thuộc tính này xác định độ trong suốt của màu.
Bước 5: Nhấn vào Lưu Hình để lưu lại.
Hướng dẫn vẽ bản đồ trên Google Maps với My Maps
Vẽ đường hoặc hình dạng trên Google Maps một cách dễ dàng
1. Truy cập My Maps trên máy tính và đăng nhập.
2. Mở hoặc tạo một bản đồ mới. Google Maps có một số hạn chế về kích thước như sau:
- Giới hạn tối đa là 10.000 đường, hình dạng hoặc địa điểm.
- Giới hạn tối đa là 50.000 điểm (trong đường và hình dạng).
- Giới hạn tối đa là 20.000 ô bảng dữ liệu.
3. Click vào Vẽ một đường > Thêm đường hoặc hình dạng.
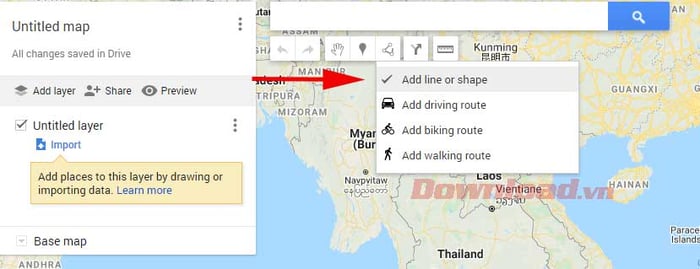
4. Chọn một lớp và click vào nơi bạn muốn vẽ. Một lớp có thể chứa tối đa 2.000 đường, hình dạng hoặc địa điểm.
5. Click vào mỗi góc hoặc điểm trên đường hay hình dạng. Để di chuyển bản đồ này, click và giữ chuột.
6. Khi hoàn thành việc vẽ, click đúp chuột hoặc hoàn tất hình dạng.
7. Đặt tên cho đường hoặc hình dạng.
8. Sau khi hoàn thành, click vào Lưu.
Chỉnh sửa hoặc xóa đường hoặc hình dạng trên Google Maps một cách dễ dàng
1. Trên máy tính, đăng nhập vào My Maps.
2. Mở hoặc tạo một bản đồ mới.
3. Click vào vị trí hiện tại trên bản đồ. Dưới hộp thoại hiển thị, sử dụng các biểu tượng này để thực hiện các thay đổi.
Xóa một ảnhDi chuyển địa điểm: Kéo tính năng này trên bản đồ.Hướng dẫn vẽ bản đồ trên Google Maps cho Android
Chú ý: My Maps không có sẵn trên iOS, do đó, bạn không thể tạo bản đồ tùy chỉnh trên iPhone. Tuy nhiên, bạn có thể vẽ đường trên máy tính hoặc Android sau đó xem trên iPhone.
Cách đánh dấu vị trí hiện tại trên Google Maps
- Trên máy tính, nhập địa chỉ vào thanh tìm kiếm ở phía trên trang. My Maps sẽ đánh dấu màu xanh lá ở vị trí của bạn.
- Trên thiết bị Android, bạn có thể chạm vào biểu tượng 2 hình tròn ở trên biểu tượng cộng để đánh dấu vị trí.
Câu hỏi thường gặp về cách vẽ đường trên Google Map
Có thể vẽ bán kính trên Google Maps không?
Google Maps không có tính năng vẽ bán kính. Tuy nhiên, bạn có thể sử dụng các công cụ bên thứ ba để làm điều này. Ví dụ, truy cập vào https://www.mapdevelopers.com/draw-circle-tool.php, bạn có thể tạo một hình tròn trên bản đồ Google bằng cách chỉ định một điểm và bán kính (tương tự như cách sử dụng compa).
Có thể xác định kinh độ, vĩ độ trên Google Maps không?
Google Maps không hiển thị kinh độ và vĩ độ, nhưng bạn có thể làm điều này trên Google Earth. Trên trình duyệt web hoặc ứng dụng Google Earth, đi tới Settings > Map Style > Enable Gridlines.
Cách chia sẻ lộ trình trên Google Maps
Trong phần còn lại của hướng dẫn vẽ bản đồ trên Google Maps này, chúng ta sẽ khám phá cách tạo lộ trình tùy chỉnh. Tại đây, bạn có thể thêm các lớp, vẽ các hình dạng và lưu chúng vào tài khoản của mình. Tuy nhiên, nếu bạn chỉ muốn nhanh chóng chia sẻ đường đi với người khác, điều đó cũng rất dễ dàng.
Phương pháp này rất hữu ích khi bạn muốn chia sẻ hướng đi với người khác ngay lập tức mà không cần phải liên tục cập nhật hoặc quay trở lại. Ngoài ra, cách này còn hỗ trợ cả phương tiện giao thông công cộng và điều hướng thời gian thực. Tính năng này không có sẵn khi tạo lộ trình tùy chỉnh.
Trên máy tính
- Đi tới Google Maps > bấm vào biểu tượng Directions màu xanh bên cạnh thanh tìm kiếm.
- Nhập điểm xuất phát và điểm đến.
- Trong menu bên tay trái, chọn lộ trình được đề xuất.
- Nếu muốn, click & kéo đường thẳng trên bản đồ để thay đổi lộ trình.
- Ở góc trên cùng bên trái, click vào Menu.
- Bấm vào Share or embed map.
- Tại đây, bạn có thể sao chép liên kết của lộ trình và chia sẻ nó với người khác.
Trên điện thoại
- Mở ứng dụng Google Maps.
- Ở góc dưới bên phải, chọn nút Directions màu xanh.
- Nhập điểm xuất phát và đích đến.
- Nếu muốn, chạm vào lộ trình màu xám để chọn đường đi thay thế.
- Ở góc trên cùng bên phải, chọn More.
- Chọn Share directions.
- Tại đây, bạn có thể sao chép liên kết của lộ trình hoặc gửi trực tiếp vào ứng dụng khác.
Dưới đây là hướng dẫn đơn giản về cách vẽ trên Google Maps dành cho mọi người. Hy vọng bài viết này sẽ hữu ích cho các bạn.
Link nội dung: https://myphamsakura.edu.vn/cach-ve-tren-google-map-a57666.html