
Top 4 cách tạo bảng trong Word chi tiết, nhanh chóng nhất
Trong bài viết này, chúng ta sẽ cùng đi tìm hiểu cách tạo bảng trong Word với một số tính năng định dạng cơ bản. Word là một trong những phần mềm văn phòng phổ biến nhất hiện nay, được sử dụng để soạn thảo văn bản, tạo bảng tính, thiết kế slide trình chiếu,... Trong đó, việc tạo bảng là một thao tác cơ bản mà người dùng Word cần biết.
Với khả năng tạo ra bảng, Word mang đến cho người dùng một công cụ mạnh mẽ để tạo cấu trúc và hiệu quả hóa nội dung của họ. Và không để làm mất thêm nhiều thời gian của mọi người nữa, hãy cùng khám phá top 4 cách tạo bảng trong Word chi tiết, nhanh nhất 2023 ngay thôi nhé!
Cách tạo bảng trong Word
Cách tạo bảng trong Word không quá phức tạp. Với các hướng dẫn cực kì chi tiết dưới đây, chúng tôi tin chắc 100% rằng, các bạn sẽ có thể dễ dàng tạo bảng trong Word để phục vụ cho nhu cầu sử dụng của mình.
Và như đã nhắc đến trong mục bên trên, ngay sau đây chúng tôi sẽ chia sẻ cho các bạn tất - tần - tật top 4 cách tạo bảng trong Word siêu nhanh và siêu dễ. Hãy chú ý theo dõi các bước hướng dẫn đối với từng cách cụ thể phía dưới đây nhé!
Cách tạo bảng nhanh bằng Table
Chắn hẳn đây sẽ là cách mà nhiều người biết đến và được sử dụng phổ biến nhất. Cách tạo bảng bằng Table cực kì nhanh chóng, người dùng chỉ việc thực hiện một vài các thao tác cơ bản như sau:
Bước 1: Trước hết, tại giao diện chính của Word, bạn chọn vào thư mục Insert. Sau đó, bạn chọn phần Table.
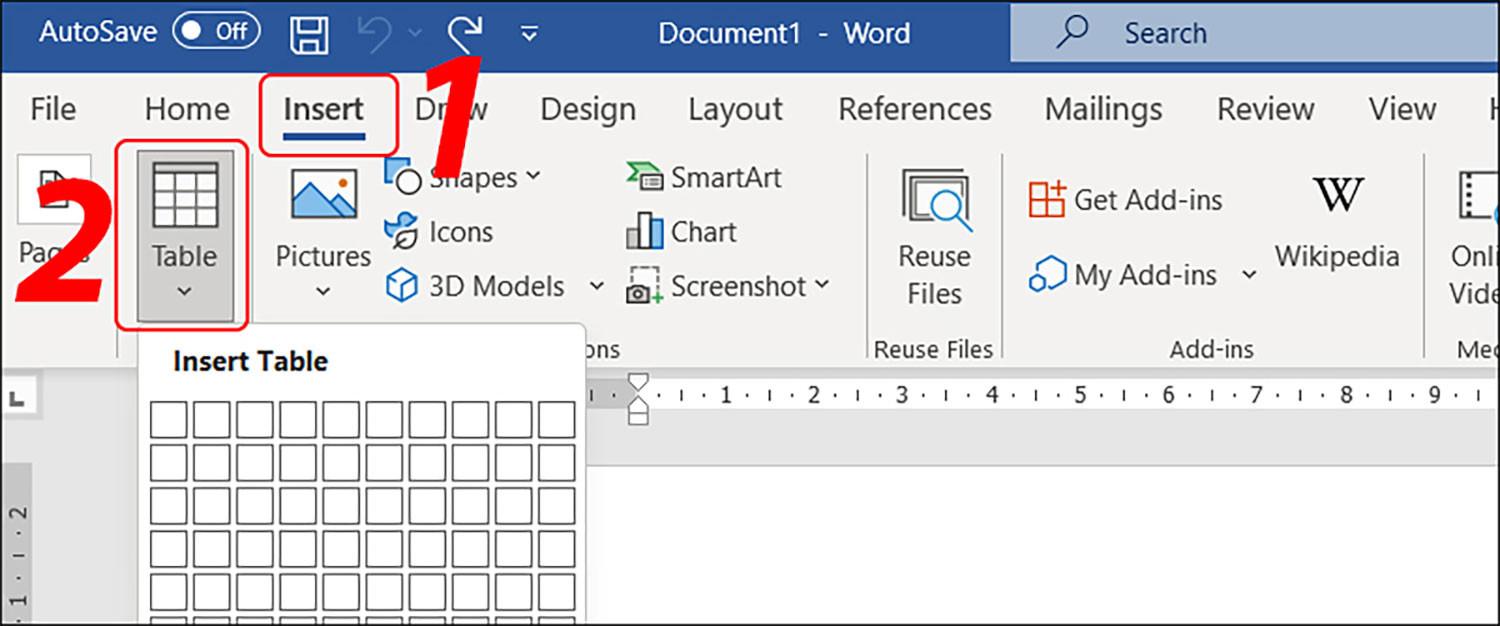
Bước 2: Kế đến, bạn chỉ việc di chuyển chuột đến vị trí các ô và các cột mà bạn muốn tạo trong bảng. Tiếp theo bạn chọn vào ô đó là việc tạo bảng đã được thực hiện xong rồi.
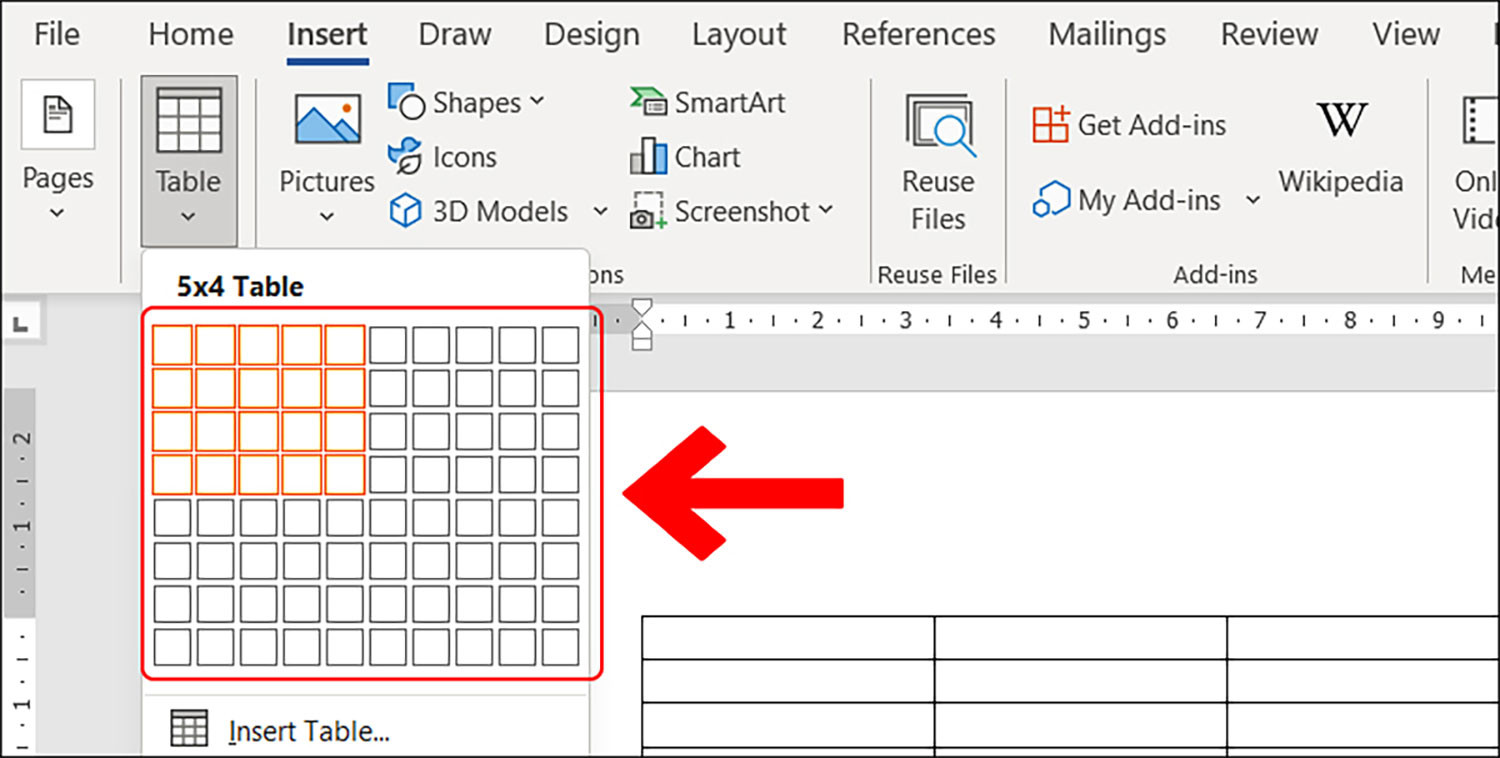
Như vậy, chỉ với đúng duy nhất 2 bước làm đơn giản là chúng ta đã có thể tạo bảng trong Word một cách vô cùng nhanh chóng.
Cách tạo bảng với số cột và số dòng tự điền
Cách thứ 2 mà chúng tôi muốn giới thiệu tới các bạn đó chính là tạo bảng trong Word với việc người dùng tự điền số hàng và số cột tùy chỉnh theo ý muốn. Cách này cũng siêu nhanh và cực dễ. Với cách thứ 2, nó sẽ phù hợp hơn khi số lượng cột và hàng mà chúng ta cần tạo ra rất lớn.
Quy trình các bước như sau:
Bước 1: Trước hết, bạn cũng chọn vào mục Insert trên giao diện chính của Word. Tiếp theo bạn chọn Table và chọn vào mục Insert Table ở phía dưới.
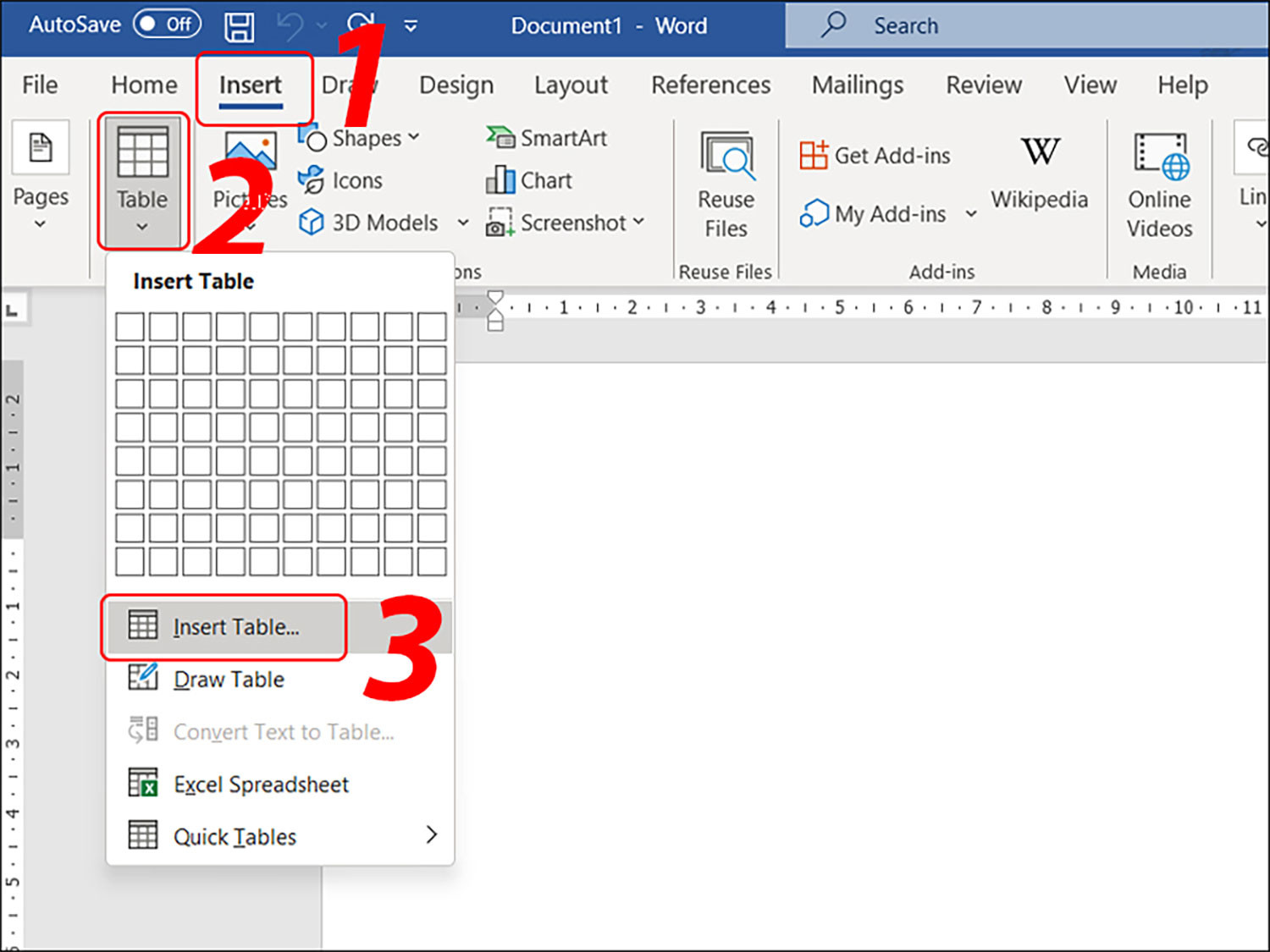
Bước 2: Sau đó, ô thoại mới sẽ được mở ra. Việc bạn cần làm là điền số cột (Number of columns) và số hàng (Number of rows) vào đây.
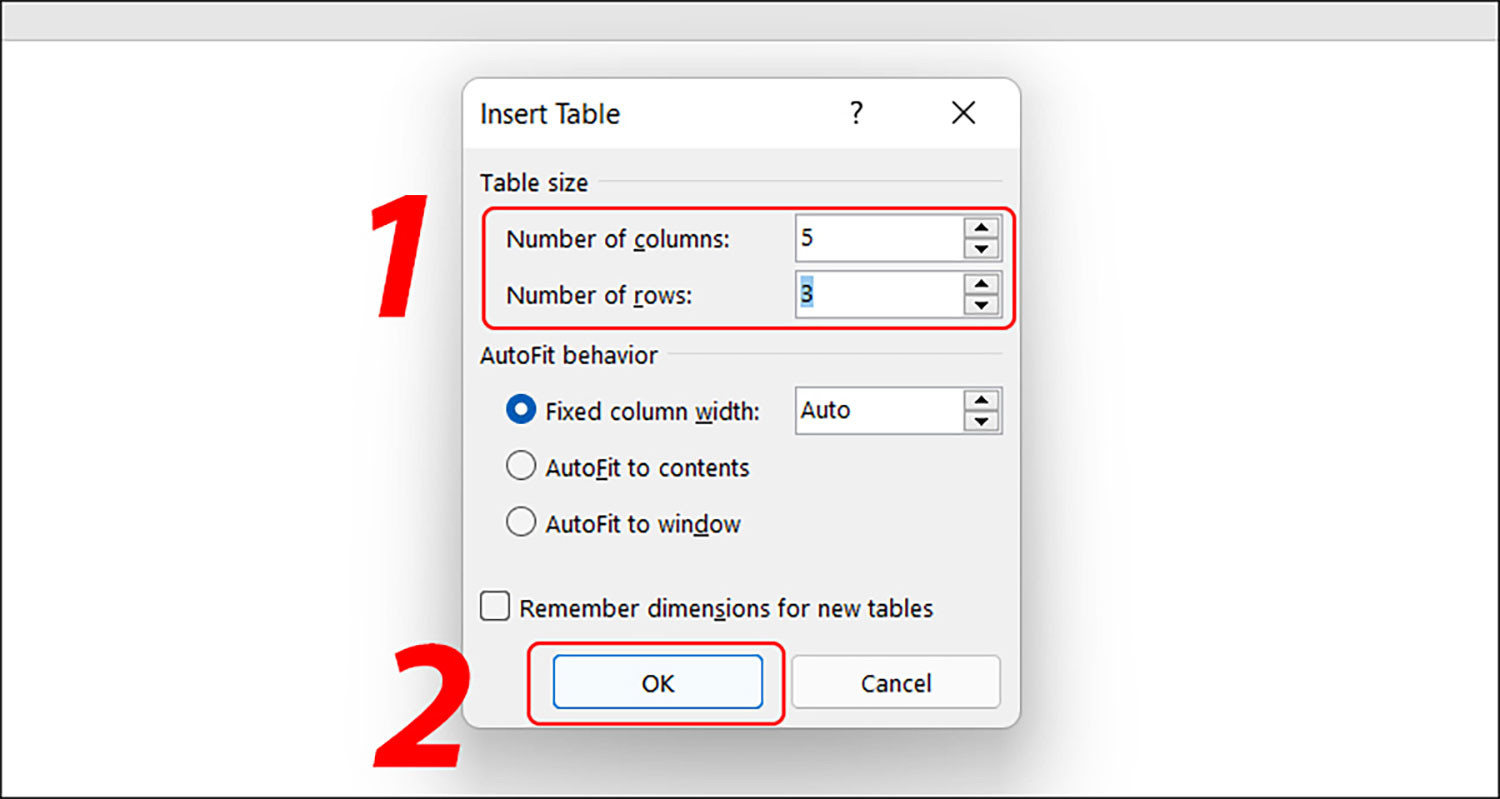
Bước 3: Sau khi điền xong, bạn chọn OK để hoàn tất các thao tác tạo bảng trong Word.
Bạn thấy không, khi sử dụng cách này, chúng ta có thể tạo ra một chiếc bảng với vô vàn số lượng các hàng và các cột bên trong một cách siêu nhanh phải không nào!
Cách tạo bảng bằng việc vẽ thủ công
Một cách tạo bảng trong Word khác nữa mà hôm nay MobileCity chúng tôi muốn giới thiệu cho các bạn đó là tạo bảng bằng việc vẽ thủ công. Bạn hoàn toàn yên tâm vì cách này cũng không hề khó khăn một chút nào hết. Hãy làm theo hướng dẫn sau nhé:
Bước 1: Đầu tiên, bạn chọn vào mục Insert trên thanh công cụ của Word. Sau đó bạn chọn tiếp Table và click vào mục Draw Table.
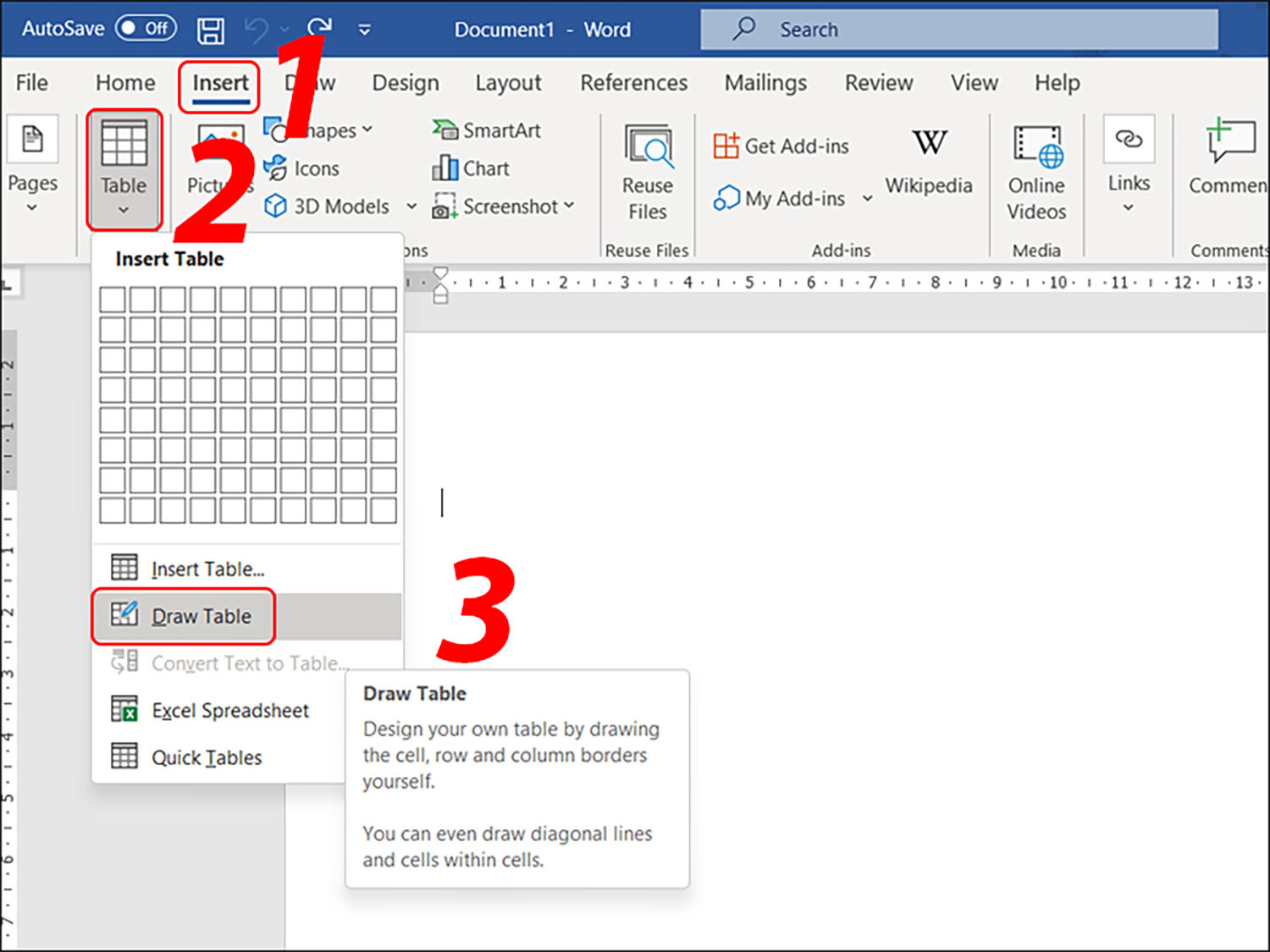
Bước 2: Lúc này, bạn nhấn và di chuột trái để vẽ bảng với số lượng ô, cột và kích thước tùy theo ý muốn của mình.
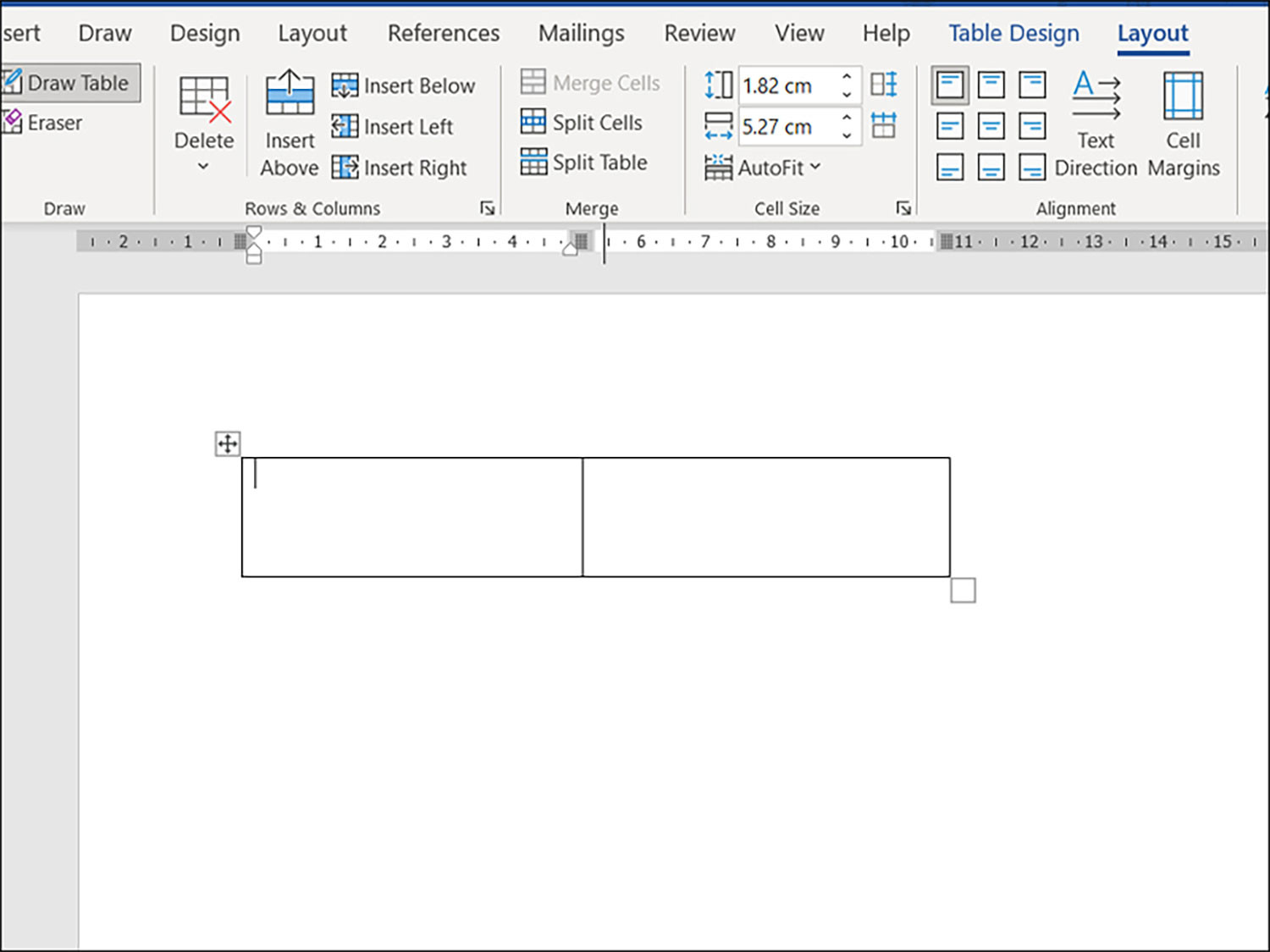
Như vậy, công cụ này sẽ cho phép chúng ta thỏa sức sáng tạo bảng theo ý muốn của bản thân mà không cần theo một tiêu chuẩn nào.
Cách tạo bảng bằng Quick Tables
Cách tạo bảng bằng Quick Tables có nghĩa là người dùng có thể tạo bảng bằng các mẫu có sẵn mà Word cung cấp một cách nhanh chóng, tiện lợi. Với cách thứ 4 này, chúng ta cũng sẽ chỉ có 2 bước làm cơ bản mà thôi.
Bạn hãy thực hiện theo hướng dẫn nhanh dưới đây:
Bước 1: Trước hết bạn cũng chọn vào mục Insert, chọn Table và chọn tiếp vào mục Quick Tables ở phía cuối cùng.
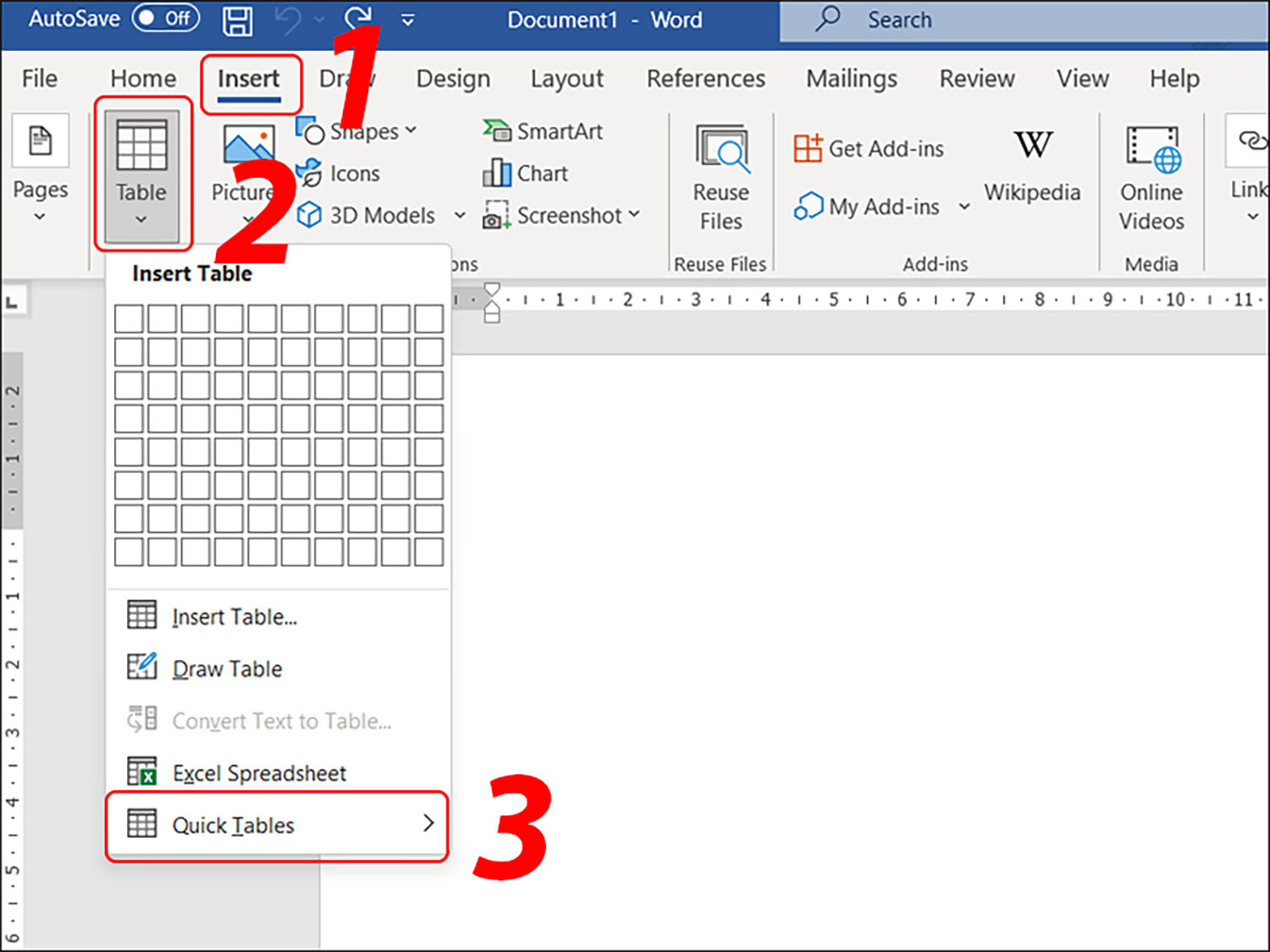
Bước 2: Sau đó, một loạt các bảng mẫu có sẵn sẽ hiện ra để cho chúng ta có thể lựa chọn. Hãy kéo chuột xuống phía dưới để tìm được một bảng mẫu ưng ý nhé.
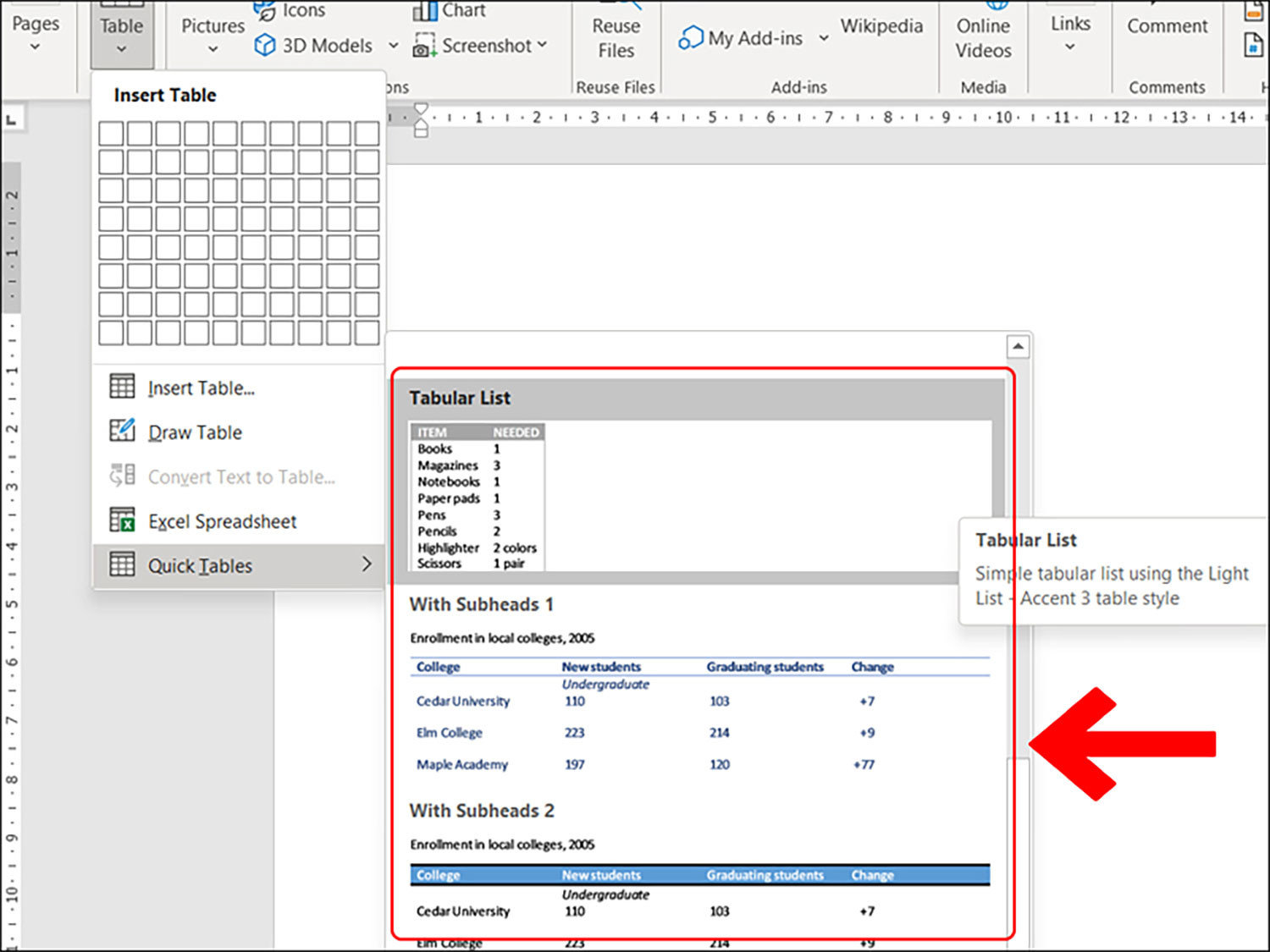
Tổng kết lại, tất cả 4 cách tạo bảng trong Word được MobileCity chúng tôi giới thiệu phía trên đều cực kì dễ dàng, dễ hiểu và dễ thao tác. Hãy xem xét các dữ liệu cần có để chọn cho mình một cách tạo bảng phù hợp nhất và nhanh nhất nhé!
MobileCity xin chúc cho tất cả các bạn ở đây đều sẽ thực hiện thành công cách tạo bảng trong Word ngay từ lần đầu tiên!
Tác dụng của việc tạo bảng trong Word
Tạo bảng trong Word có nhiều ứng dụng và mục đích khác nhau. Dưới đây là một số cách bạn có thể sử dụng bảng trong Word để làm việc:
- Sắp xếp và tổ chức dữ liệu: Bảng trong Word cho phép bạn sắp xếp và tổ chức dữ liệu một cách rõ ràng và dễ nhìn. Bạn có thể sử dụng bảng để tạo danh sách, bảng điểm, lịch làm việc, bảng tổng hợp dữ liệu và nhiều hơn nữa. Việc sắp xếp dữ liệu vào các hàng và cột giúp bạn dễ dàng tìm kiếm và so sánh thông tin.
- Hiển thị dữ liệu số liệu và biểu đồ: Bảng trong Word cho phép bạn hiển thị dữ liệu số liệu và tạo biểu đồ dựa trên dữ liệu đó. Bạn có thể thêm các công thức tính toán đơn giản vào bảng để tự động tính toán các giá trị, và sau đó tạo biểu đồ để trực quan hóa dữ liệu.
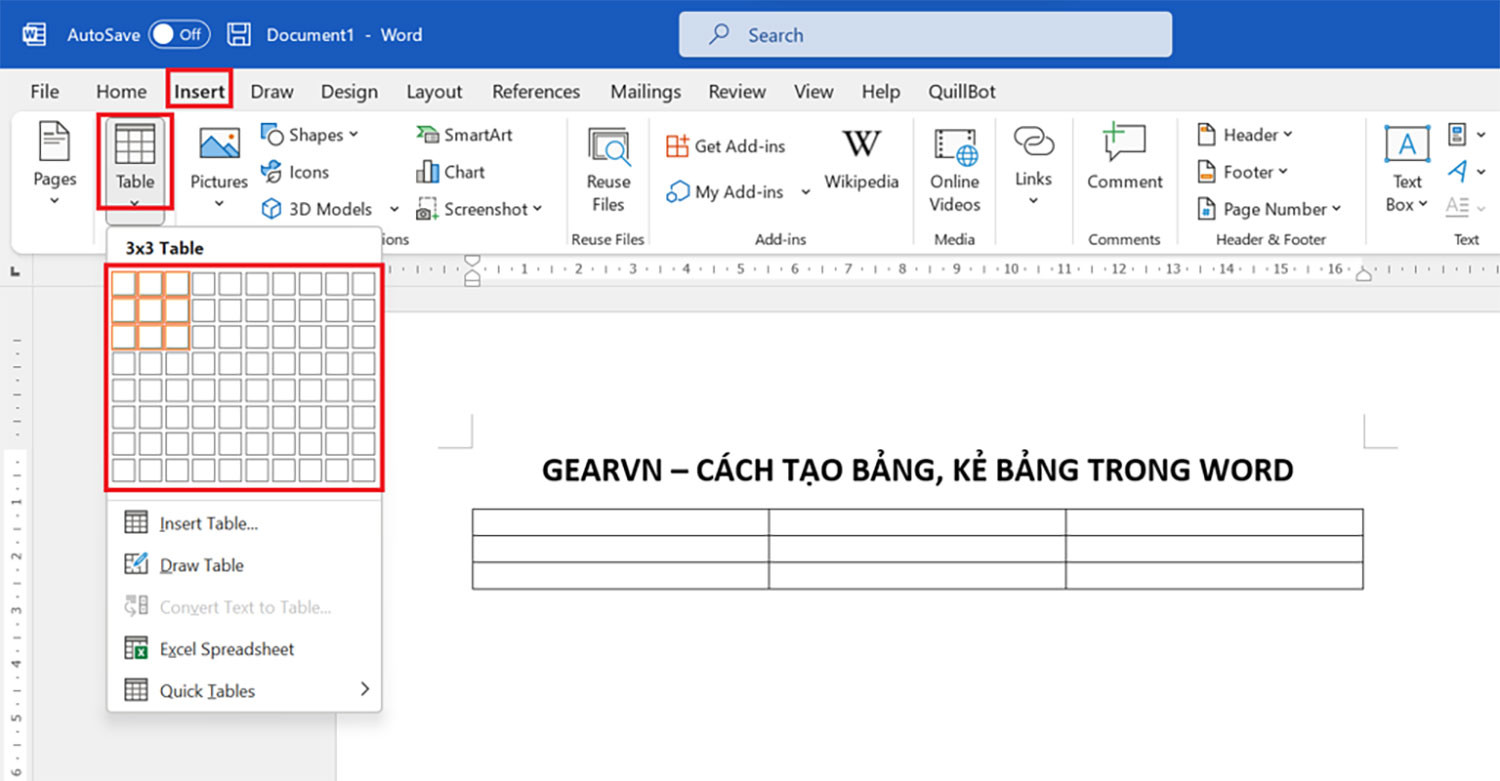
- Tạo bảng phân tích và báo cáo: Bảng trong Word cung cấp cho bạn một công cụ mạnh mẽ để tạo bảng phân tích và báo cáo. Bạn có thể sử dụng bảng để trình bày các kết quả nghiên cứu, phân tích số liệu, so sánh dữ liệu và trình bày báo cáo chuyên nghiệp.
- Tạo biểu đồ và sơ đồ: Bảng trong Word không chỉ hỗ trợ dữ liệu số liệu mà còn cho phép bạn tạo biểu đồ và sơ đồ. Bạn có thể chọn từ nhiều loại biểu đồ và sơ đồ khác nhau để trực quan hóa dữ liệu và thông tin của mình. Việc thêm biểu đồ và sơ đồ vào văn bản giúp làm nổi bật và mô tả dữ liệu một cách trực quan.
Lời tổng kết
Trên cơ sở những lợi ích và tính năng đáng kể của việc tạo bảng trong Word, chúng ta sẽ tiếp tục khám phá cách thức tạo bảng, định dạng và tận dụng các tính năng mạnh mẽ khác trong quá trình làm việc với bảng. Hãy bắt đầu hành trình của chúng ta để tạo ra những bảng chất lượng cao và tăng cường hiệu quả trình bày của bạn trong Microsoft Word.
Và bài viết ngày hôm nay của MobileCity chúng tôi đến đây là kết thúc mất rồi. Nếu bạn thấy top 4 cách tạo bảng trong Word này hữu ích, hãy chia sẻ nó cho nhiều người cùng được biết đến nữa nhé!
Hẹn gặp lại các bạn trong những bài viết tiếp theo!
Link nội dung: https://myphamsakura.edu.vn/cach-lam-bang-trong-word-a60212.html