
Cách sử dụng excel trên điện thoại - excel cho iphone android tiện ích
Trong xã hội hối hả ngày nay, hoàn thành 100% khối lượng công việc từ văn phòng không phải lúc nào cũng khả thi. Các cuộc họp, chuyến thăm và đi lại là chuyện thường ngày, do đó việc có thể truy cập và chỉnh sửa các tệp tin của bạn khi đang di chuyển là điều vô cùng cần thiết. Với sức mạnh ngày càng tăng của điện thoại thông minh, điều này rất dễ dàng thực hiện trên một thiết bị cầm tay, nhẹ hơn và tiện lợi hơn khi di chuyển so với một chiếc máy tính xách tay cồng kềnh. Microsoft Excel, cùng với phần còn lại của bộ phần mềm Microsoft Office, đều có sẵn dưới dạng ứng dụng di động, vì vậy khi biết cách sử dụng excel trên điện thoại bạn sẽ không còn cần phải mang theo chiếc máy tính xách tay nặng nề đó mọi lúc.
Sự ra đời của phiên bản excel trên điện thoại
Ứng dụng Microsoft Excel có sẵn trên các thiết bị có kích thước màn hình 10,1 inch trở xuống và có thể tải xuống miễn phí trên điện thoại của bạn. Bạn có thể thực hiện các chức năng cơ bản như xem, tạo và chỉnh sửa bảng tính miễn phí, tuy nhiên để sử dụng các tính năng nâng cao hơn, bạn sẽ cần đăng ký Office 365.
Sử dụng excel trên điện thoại android
Để sử dụng Microsoft Excel trên điện thoại Android, trước tiên bạn cần tải xuống ứng dụng Excel. Bạn có thể thực hiện việc này bằng cách mở ứng dụng Play Store và tìm kiếm Microsoft Excel. Để sử dụng ứng dụng, bạn cần sử dụng phiên bản hệ điều hành Android: Android 6.0 trở lên và điện thoại của bạn phải có ít nhất 1GB RAM, bộ nhớ trống: 50MB trở lên. Nếu chưa có đăng ký Microsoft Office để sử dụng phần mềm, bạn có thể dễ dàng mua qua ứng dụng và thanh toán qua tài khoản Play Store.
cách sử dụng excel trên iphone
Người dùng Apple cũng có thể tận hưởng sức mạnh của Excel ngay trên lòng bàn tay nhờ ứng dụng được cung cấp trên App Store. Để tải xuống Excel cho iPhone, bạn chỉ cần đảm bảo thiết bị đang chạy iOS 13 trở lên. Giống như phiên bản Android, bạn có thể mua hàng trực tiếp trong ứng dụng, giúp việc đăng ký Office 365 trở nên dễ dàng nếu bạn chưa có.
Cách sử dụng excel trên điện thoại khác gì với sử dụng máy tính?
Được thiết kế dành riêng cho điện thoại thông minh và máy tính bảng, ứng dụng Excel bao gồm các tính năng quan trọng mà bạn đã quen thuộc trên phiên bản máy tính, chẳng hạn như công thức, biểu đồ, bảng và định dạng có điều kiện. Bạn sẽ ngạc nhiên khi thấy Excel dễ sử dụng như thế nào trên màn hình cảm ứng, cho phép bạn chạm để thêm dữ liệu, cũng như đơn giản kéo hàng hoặc cột để định dạng nhanh chóng.
Có lẽ điều tiện lợi nhất khi có Microsoft Excel trên điện thoại thông minh là bạn có thể cập nhật và chia sẻ tệp ở bất cứ đâu. Bằng cách truy cập Excel thông qua Microsoft OneDrive, bạn có thể đồng bộ hóa tệp với máy tính để các tài liệu quan trọng của bạn luôn trong tầm tay. Nếu bạn có cả một nhóm cùng làm việc trên một tệp, bạn có thể theo dõi tất cả các sửa đổi đã thực hiện hoặc để cộng tác nâng cao hơn, hãy sử dụng SharePoint để quản lý tệp và thư mục với các nhóm trên khắp doanh nghiệp của bạn.
Hướng dẫn sử dụng excel trên điện thoại
Nhập văn bản dễ dàng:
Việc nhập văn bản vào ô bảng tính trong Excel cho Android có chút khác biệt so với trên máy tính. Các tổ hợp phím quen thuộc bạn sử dụng trong Excel trên máy tính sẽ cần một chút điều chỉnh khi bạn chuyển sang thiết bị di động.
Dưới đây là một số mẹo nhập liệu:
Nhập văn bản: Nhấn đúp vào ô, nhập văn bản của bạn, sau đó nhấn vào dấu kiểm màu xanh lá cây. Sau khi nhập xong, nhấn Enter để di chuyển đến ô bên dưới.
Xóa văn bản trong ô: Nhấn và giữ một ô để hiển thị menu ngữ cảnh, sau đó nhấn vào Xóa.
Chỉnh sửa văn bản trong ô: Nhấn đúp vào ô chứa văn bản để hiển thị con trỏ màu xanh lam. Nhấn và kéo con trỏ đến vị trí bạn muốn và thực hiện các thay đổi.
Nhập Nhiều Dòng Văn bản trong Một Ô:
Bạn có thể tạo nhiều dòng hoặc đoạn văn bên trong một ô, nhưng không giống như Excel trên máy tính, bạn sẽ phải nhấn thêm một vài phím.
Để tạo nhiều đoạn văn trong một ô:
- Nhấn đúp vào ô và bắt đầu nhập văn bản.
- Nhấn vào ô để hiển thị con trỏ màu xanh lam.
- Nhấn vào con trỏ, sau đó nhấn "Dòng mới".
- Tiếp tục nhập văn bản.
- Nhấn dấu kiểm màu xanh lá cây khi bạn hoàn thành.
Cộng các số nhanh chóng:
Khi bạn muốn cộng một hàng hoặc cột các số, hãy sử dụng AutoSum để hoàn thành công việc một cách nhanh chóng.
Để thêm số, hãy làm theo các bước sau:
- Nhấn và kéo để chọn các ô trong hàng hoặc cột bạn muốn cộng lại với nhau.
- Nhấn vào "Công thức" > "AutoSum" > "Sum" để hiển thị tổng số ở cuối hàng hoặc cột.
Nếu bạn gặp khó khăn trong việc chọn một phần dữ liệu lớn, hãy thực hiện các bước sau:
- Nhấn vào "Home" > "Select Range".
- Nhập phạm vi ô bạn muốn chọn.
Sử dụng bộ lọc để sắp xếp dữ liệu:
Khi bạn muốn sắp xếp dữ liệu của mình, hãy sử dụng bộ lọc. Bộ lọc cho phép bạn sắp xếp dữ liệu theo thứ tự bảng chữ cái hoặc số.
Để hiển thị các nút lọc, hãy thực hiện các bước sau:
- Nhấn vào "Home" (Trang chủ) > "Filter" (Bộ lọc) > "Show Filter Buttons" (Hiển thị nút lọc). Các nút lọc sẽ xuất hiện ở hàng trên cùng của bảng tính.
Để lọc bảng tính, hãy làm theo các bước sau:
- Nhấn vào nút lọc cho cột mà bạn muốn sắp xếp.
- Chọn một tùy chọn sắp xếp (theo thứ tự tăng dần hoặc giảm dần).
Vẽ trên bảng tính:
Màn hình cảm ứng trên điện thoại hoặc máy tính bảng Android giúp bạn dễ dàng vẽ trên bảng tính và đánh dấu những thông tin quan trọng. Chỉ cần vuốt ngón tay để vẽ các đường thẳng, hình tròn và các hình dạng khác.
Để truy cập công cụ vẽ:
- Chọn "Vẽ" > "Vẽ bằng chuột hoặc cảm ứng".
- Chọn màu và độ dày.
- Sau khi chọn, chạm vào bảng tính và kéo để vẽ.
- Sử dụng camera với Excel: Bạn có thể sử dụng camera để chèn ảnh trực tiếp vào bảng tính Excel.
Cách sử dụng excel trên điện thoại để chèn ảnh:
- Chạm vào vị trí trên bảng tính nơi bạn muốn đặt ảnh, sau đó nhấn "Chèn" > "Ảnh" > "Máy ảnh".
- Khi bạn có bức ảnh hoàn hảo, chọn "OK" và nó sẽ xuất hiện trong bảng tính.
Bạn có thể sử dụng tab "Ảnh" để thêm phong cách và hiệu ứng, thay đổi kích thước hình ảnh và cắt bỏ những phần không cần thiết.
Biến dữ liệu thành ảnh:
Có một vài cách để bảo vệ dữ liệu của bạn khỏi những thay đổi. Một cách dễ dàng là biến nó thành ảnh không thể chỉnh sửa. Bạn chỉ cần sao chép dữ liệu và dán nó vào một vị trí khác trong bảng tính dưới dạng ảnh.
Để biến dữ liệu thành ảnh:
- Chọn dữ liệu.
- Trên menu ngữ cảnh xuất hiện, nhấn "Sao chép".
- Nhấn và giữ trên ô bạn muốn dán ảnh.
- Trên menu ngữ cảnh, nhấn vào mũi tên hướng xuống bên cạnh "Dán" và chọn "Ảnh".
Tìm kiếm thông tin ngay trong Excel (trên Android)
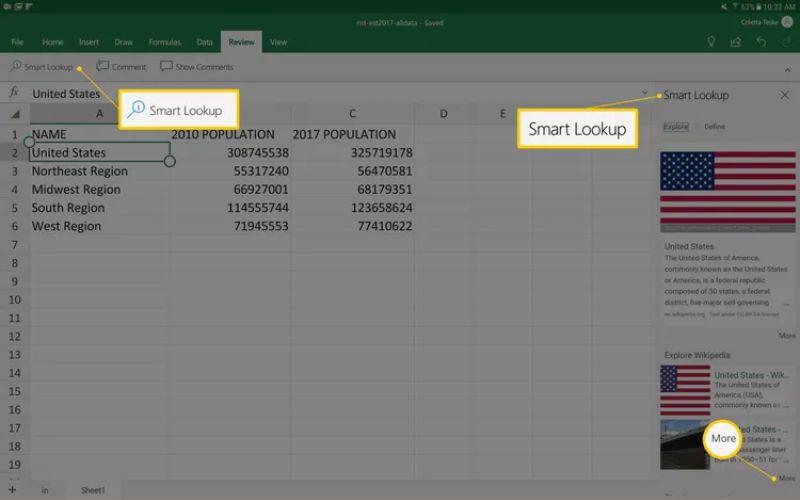
Bạn không cần phải thoát khỏi ứng dụng Excel trên Android để tìm kiếm thông tin. Tính năng Smart Lookup giúp bạn dễ dàng tìm thấy định nghĩa, lịch sử, tài liệu tham khảo và nhiều nguồn khác chỉ bằng vài thao tác.
Cách sử dụng Smart Lookup:
- Chọn từ hoặc cụm từ: Điểm trỏ đến từ hoặc cụm từ bạn muốn tìm hiểu.
- Nhấn "Xem xét" > "Smart Lookup": Tùy chọn này thường nằm ở menu ba chấm hoặc menu tùy chỉnh.
- Xem kết quả tìm kiếm: Một khung hiển thị các kết quả tìm kiếm hàng đầu từ web sẽ xuất hiện.
- Cuộn tìm kiếm phù hợp: Duyệt qua danh sách kết quả để tìm thông tin liên quan đến nhu cầu nghiên cứu của bạn.
- Xem thêm thông tin: Nhấn "Xem thêm" để xem chi tiết nội dung của web đã chọn.
>>> Mẹo hay:
- Smart Lookup hoạt động tốt hơn với các từ và cụm từ cụ thể. Để tìm hiểu về khái niệm rộng hơn, hãy thử gõ cụm từ chính xác hơn.
- Bạn có thể dùng Smart Lookup ngay trong các công thức. Chọn ô chứa công thức, rồi chọn từ hoặc cụm từ cần tra cứu.
Thêm Ghi Chú vào Bảng Tính: Hỏi & Góp Ý Cho Dự Án Dữ Liệu
Bạn và cả nhóm đang hợp tác trong một dự án dữ liệu. Khi bạn cần đặt câu hỏi về dữ liệu trong bảng tính, hãy thêm một ghi chú!
Hướng dẫn sử dụng excel trên điện thoại để thêm ghi chú:
- Chạm vào ô bạn muốn ghi chú.
- Chạm "Chèn" > "Ghi chú" để hiển thị khung Ghi chú.
- Nhập nội dung ghi chú của bạn.
- Chọn vùng trống bất kỳ trong bảng tính khi bạn hoàn thành.
>>> Mẹo hay:
- Bạn có thể định dạng văn bản trong ghi chú của mình: in đậm, in nghiêng, gạch chân, thay đổi màu chữ, …
- Có thể gắn thẻ đồng nghiệp trong ghi chú bằng cách nhập "@" và gõ tên của họ.
- Nhấn và giữ vào nút ghi chú (nhỏ nhắn, hình bình luận) để xem nhanh nội dung mà không cần mở khung ghi chú.
Chia Sẻ Bảng Tính Excel Cho Người Khác
Dễ dàng chia sẻ bảng tính Excel cho người khác để xem hoặc chỉnh sửa cùng nhau!
Cách thức thực hiện:
- Nhấn nút "Chia sẻ": Tùy chọn này thường nằm ở menu ba chấm hoặc menu tùy chỉnh.
- Nhập địa chỉ email của người nhận: Gõ hoặc dán địa chỉ email của những người bạn muốn chia sẻ bảng tính.
- Chọn cách chia sẻ: Chọn một trong hai tùy chọn phù hợp:
- Chia sẻ dưới dạng liên kết: Kiểu này cho phép bạn gửi liên kết qua email, copy vào clipboard hoặc chèn vào OneNote. Bạn có thể kiểm soát quyền xem hoặc chỉnh sửa của người nhận.
- Chia sẻ dưới dạng tệp đính kèm: Kiểu này sẽ đính kèm bảng tính vào email. Bạn có thể chọn chia sẻ file dạng Excel hoặc dạng PDF.
>>> Mẹo hay:
- Bạn có thể thay đổi quyền của người nhận sau khi chia sẻ. Chỉ cần nhấn vào nút "Chia sẻ" lần nữa và chỉnh sửa cài đặt.
- Dùng tính năng chia sẻ liên kết nếu bạn muốn cập nhật bảng tính thường xuyên và mọi người luôn xem được phiên bản mới nhất.
- Chọn chia sẻ dưới dạng PDF nếu bạn không muốn người nhận chỉnh sửa trực tiếp nội dung bảng tính.
Tự Động Tạo Biểu Đồ Trong Excel Trên Android
Bạn có dữ liệu và muốn biến nó thành biểu đồ trực quan, sinh động? Đừng lo lắng, Excel trên Android có chức năng giúp bạn ngay! Tính năng "Biểu đồ được đề xuất" sẽ tự động phân tích dữ liệu và gợi ý những loại biểu đồ phù hợp nhất.
Cách để Excel tạo biểu đồ cho bạn:
Chọn dữ liệu bạn muốn sử dụng: Đánh dấu các ô chứa dữ liệu mà bạn muốn đưa vào biểu đồ.
Nhấn "Chèn" > "Đề xuất": Màn hình sẽ hiển thị danh sách các loại biểu đồ thích hợp cho dữ liệu của bạn.
Chạm vào một biểu đồ đề xuất để xem trước: Biểu đồ được chọn sẽ xuất hiện ngay trên bảng tính để bạn đánh giá.
>>> Mẹo hay:
- Nếu không thấy biểu đồ phù hợp, bạn có thể thử chọn một vùng dữ liệu khác hoặc thay đổi cách sắp xếp dữ liệu.
- Nếu bạn đã có loại biểu đồ ưng ý trong đầu, hãy thử gõ tên của nó vào thanh tìm kiếm trên cùng.
- Sau khi chọn biểu đồ, bạn có thể tùy chỉnh màu sắc, phông chữ, bố cục,… theo ý thích.
Biến dữ liệu địa lý thành bản đồ trực quan với Excel trên Android
Bạn có dữ liệu về địa lý và muốn thể hiện nó một cách trực quan, sinh động? Hãy tạo bản đồ ngay trong Excel trên Android!
Các bước tạo bản đồ:
- Chọn dữ liệu: Đánh dấu các ô chứa dữ liệu bạn muốn hiển thị trên bản đồ, bao gồm tên địa điểm và thông tin liên quan (dân số, doanh thu,...).
- Nhấn "Chèn" > "Biểu đồ" > "Bản đồ".
- Chọn loại bản đồ: Excel cung cấp nhiều loại bản đồ cho bạn lựa chọn, như bản đồ cột, bản đồ nhiệt, bản đồ 3D,... Hãy chọn loại phù hợp với nhu cầu và phong cách của bạn.
- Chấp nhận điều khoản (nếu cần): Nếu đây là lần đầu tạo bản đồ, bạn cần nhấn "Tôi đồng ý" để chấp nhận điều khoản sử dụng từ Microsoft.
- Tùy chỉnh bản đồ: Trong tab "Biểu đồ", bạn có thể:
- Thay đổi tiêu đề bản đồ.
- Chỉnh sửa màu sắc và kiểu dáng.
- Thêm chú thích và nhãn.
- Điều chỉnh bố cục và kích thước.
Nhìn chung, việc sử dụng Excel trên điện thoại Android và iPhone là một giải pháp tiện lợi và hiệu quả cho những người cần làm việc với bảng tính khi di chuyển. Ứng dụng Excel cho điện thoại cung cấp đầy đủ các tính năng cơ bản để tạo, chỉnh sửa, xem và chia sẻ bảng tính. Bạn có thể sử dụng ứng dụng này để tạo bảng tính, tính toán, lập kế hoạch, phân tích dữ liệu, v.v.
Link nội dung: https://myphamsakura.edu.vn/cach-danh-so-thu-tu-trong-excel-tren-dien-thoai-a60736.html