
4 cách tạo chú thích trong word siêu đơn giản, ai cũng nên biết
Chú thích là một phần không thể thiếu trong các bài viết khoa học, học thuật hay nghiên cứu. Chú thích giúp người đọc biết được nguồn gốc của các thông tin, dẫn chứng hay trích dẫn trong bài viết. Trong word, có một tính năng rất tiện lợi để tạo chú thích cho văn bản, đó là Footnote. Nếu bạn đang muốn tìm hiểu chi tiết hơn về Footnote là gì, lợi ích của việc chèn chú thích cho hình trong word và 4 cách tạo chú thích trong word đơn giản thì hãy cùng Unica theo dõi bài viết dưới đây.
Footnote là gì?
Footnote là một loại chú thích được đặt ở cuối trang văn bản, có ký hiệu là một số thứ tự hoặc một ký tự đặc biệt. Footnote được dùng để giải thích, bổ sung hoặc chỉ ra nguồn tham khảo của một từ, cụm từ hoặc câu trong văn bản. Footnote có thể được tạo tự động hoặc thủ công trong word, quan trọng là Footnote có thể được điều chỉnh theo ý muốn của người dùng.
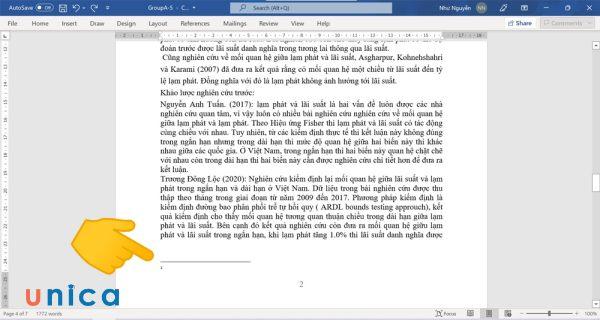
Footnote là một loại chú thích được đặt ở cuối trang văn bản
>> Xem thêm: Bật mí cách ghép file Word thành một file cực nhanh chóng
Lợi ích khi chèn chú thích cho hình trong word
Hình ảnh là một phương tiện truyền tải thông tin hiệu quả và sinh động trong các bài viết. Tuy nhiên, không phải hình ảnh nào cũng rõ ràng và dễ hiểu cho người đọc. Do đó, việc chèn chú thích cho hình trong word có nhiều lợi ích sau:
-
Giúp người dùng dễ tiếp cận được nội dung văn bản: Cách tạo chú thích trong word giúp người đọc biết được ý nghĩa, nguồn gốc hoặc thông tin liên quan của hình ảnh. Điều này giúp người đọc dễ dàng hiểu được nội dung văn bản và hình ảnh một cách toàn diện.
-
Giúp người dùng hiểu sâu hơn về nội dung văn bản hoặc các cụm từ được chú thích: Chú thích cho hình không chỉ giải thích hình ảnh, mà còn có thể giải thích các thuật ngữ khoa học, kỹ thuật hoặc chuyên ngành mà người đọc có thể không biết. Điều này giúp người đọc hiểu sâu hơn về nội dung văn bản hoặc các cụm từ được chú thích.

Chú thích giúp người đọc hiểu văn bản hơn
-
Tạo sự chuyên nghiệp cho văn bản được soạn thảo: Cách chèn chú thích trong word không chỉ là một kỹ năng cần thiết cho các nhà nghiên cứu, nhà khoa học hay sinh viên, mà còn là một yếu tố tăng tính chuyên nghiệp cho văn bản. Chèn chú thích cho hình cho thấy người viết đã có sự chuẩn bị kỹ lưỡng, nghiêm túc và trung thực trong việc sử dụng các nguồn thông tin.
Word là một trong những phần mềm soạn thảo văn bản được đa số dân văn phòng sử dụng hiện nay. Nhờ những tính năng ưu việt của mình, Word giúp người dùng tối ưu thời gian soạn và chỉnh sửa văn bản một cách chuyên nghiệp. Nếu bạn đang tìm kiếm khóa học Word online, hãy nhanh tay đăng ký để nhận ưu đãi hấp dẫn từ Unca:
Cách tạo chú thích trong word
Trong word, có nhiều cách để tạo chú thích cho văn bản, nhưng chúng ta sẽ tập trung vào 4 cách đơn giản và phổ biến nhất, đó là:
Cách làm chú thích trong word ở cuối trang bằng phím tắt
Đây là cách tạo chú thích nhanh nhất và dễ nhất trong word. Bạn chỉ cần làm theo các bước sau:
- Bước 1: Đặt con trỏ chuột vào vị trí bạn muốn chèn chú thích trong văn bản.

Đặt con trỏ chuột vào vị trí bạn muốn chèn chú thích
- Bước 2: Nhấn tổ hợp phím Ctrl + Alt + F. Bạn sẽ thấy một số thứ tự xuất hiện ngay sau vị trí bạn đặt con trỏ, và một ô chú thích được tạo ở cuối trang.
- Bước 3: Nhập nội dung chú thích vào ô chú thích. Bạn có thể định dạng chữ, căn lề, thụt đầu dòng hoặc thêm liên kết cho chú thích theo ý muốn.

Nhập nội dung chú thích vào ô chú thích
- Bước 4: Lặp lại các bước trên cho các vị trí khác bạn muốn chèn chú thích. Word sẽ tự động cập nhật số thứ tự cho các chú thích.
Cách tạo chú thích trong word bằng thẻ References trên thanh Menu
Đây là cách chú thích trong word thông qua giao diện của word. Bạn có thể làm theo các bước sau:
- Bước 1: Bôi đen từ hoặc cụm từ bạn muốn chèn chú thích trong văn bản.

Bôi đen từ hoặc cụm từ bạn muốn chèn chú thích trong văn bản
- Bước 2: Chọn tab References trên thanh Menu.

Chọn tab References
- Bước 3: Nhấp vào nút Insert Footnote trong nhóm Footnotes. Bạn sẽ thấy một số thứ tự xuất hiện ngay sau vị trí bạn đặt con trỏ và một ô chú thích được tạo ở cuối trang.

Nhấp vào nút Insert Footnote trong nhóm Footnotes
- Bước 4: Nhập nội dung chú thích vào ô chú thích. Bạn có thể định dạng chữ, căn lề, thụt đầu dòng hoặc thêm liên kết cho chú thích theo ý muốn.

Nhập nội dung chú thích vào ô chú thích
- Bước 5: Lặp lại các bước trên cho các vị trí khác bạn muốn chèn chú thích. Word sẽ tự động cập nhật số thứ tự cho các chú thích.
Cách tạo footnote trong word bằng tính năng tìm kiếm nhanh
Đây là cách tạo chú thích trong word bằng cách sử dụng tính năng tìm kiếm nhanh của word. Bạn có thể làm theo các bước sau:
- Bước 1: Bôi đen từ hoặc cụm từ bạn muốn chèn chú thích trong văn bản.

Bôi đen từ hoặc cụm từ bạn muốn chèn chú thích trong văn bản
- Bước 2: Nhấp vào hộp tìm kiếm nhanh ở góc phải trên của word (hoặc nhấn Alt + Q).

Mở thanh tìm kiếm nhanh
- Bước 3: Gõ “footnote” vào hộp tìm kiếm và nhấn Enter. Bạn sẽ thấy một số kết quả liên quan đến footnote xuất hiện.
Chọn Insert Footnote từ danh sách kết.

Chọn Insert Footnote từ danh sách kết
- Bước 4: Nhập nội dung chú thích vào ô chú thích.

Nhập nội dung chú thích vào ô chú thích
>>> Tất cả đều có trong cuốn sách "Sách hướng dẫn thực hành Word từ cơ bản đến nâng cao"
ĐĂNG KÝ MUA NGAY
Thiết lập các tính năng khi cài đặt Footnote
Khi đã tạo chú thích cho ảnh trong word, bạn có thể thiết lập các tính năng cho chúng, như kiểu số thứ tự, kiểu chữ, khoảng cách, vị trí,... Để làm được cách thêm chú thích trong word này, bạn có thể làm theo các bước sau:
- Bước 1: Mở hộp thoại Footnote and Endnote tại dấu mũi tên như hình bên dưới:

Mở hộp thoại như mũi tên hướng dẫn
- Bước 2: Trong hộp thoại Footnote and Endnote, bạn có thể điều chỉnh một số tính năng sao cho phù hợp với văn bản mình muốn trình bày:
Location: Chọn vị trí đặt Footnote ở cuối trang hoặc cuối văn bản.
Footnote Layout: Chọn vị trí hiển thị chú thích.
Format: Chọn kiểu kí tự được đặt tại mỗi cụm từ được chú thích và lựa chọn đánh số thứ tự tự lại từ đầu hay tiếp tục từ các trang trước.
Apply Changes: Áp dụng những thay đổi cho 1 trang nhất định hay tất cả các trang.

Điều chỉnh một số tính năng sao cho phù hợp với văn bản mình muốn trình bày
Cách xóa Footnote đã tạo trong Word
Nếu bạn muốn xóa một hoặc nhiều chú thích đã tạo trong word, bạn có thể làm theo các bước sau:
- Bước 1: Đặt con trỏ chuột vào số thứ tự của chú thích bạn muốn xóa trong văn bản. Bạn sẽ thấy số đó được tô đậm và gạch dưới.

Đặt con trỏ chuột vào số thứ tự của chú thích bạn muốn xóa trong văn bản
- Bước 2: Nhấn phím Backspace trên bàn phím. Bạn sẽ thấy số thứ tự và nội dung của chú thích đó biến mất khỏi văn bản và cuối trang.

Nhấn phím Backspace trên bàn phím
- Bước 3: Lặp lại các bước trên cho các chú thích khác bạn muốn xóa. Word sẽ tự động cập nhật lại số thứ tự cho các chú thích còn lại.

Kết luận
Trong bài viết này, chúng ta đã tìm hiểu về Footnote là gì, lợi ích của việc chèn chú thích cho hình trong word và 4 cách tạo chú thích trong word đơn giản, ai cũng nên biết. Việc tạo và thiết lập các chú thích trong word không quá khó khăn nếu bạn biết cách sử dụng các tính năng có sẵn của word. Bạn có thể áp dụng những kỹ năng này vào các bài viết của mình để tăng tính chuyên nghiệp và trình bày thông tin một cách rõ ràng và chính xác. Ngoài ra, nếu bạn đọc quan tâm chủ đề tin học văn phòng cùng những chủ đề hot khác, vui lòng tham khảo thêm những khoá học Word mới tại Unica!
>> Xem thêm: Hướng dẫn cách trích dẫn tài liệu tham khảo trong word đơn giản
Link nội dung: https://myphamsakura.edu.vn/cach-tao-chu-thich-trong-word-2013-a62710.html