
Bí quyết xoá số trang tại bất kỳ trang nào trong Word
Việc xoá số trang ở một trang cụ thể trong Word là một trong những kỹ năng quan trọng trong việc soạn thảo văn bản, và bài viết sau đây sẽ hướng dẫn cách thực hiện một cách chi tiết.

1. Cách đánh số trang trong Word
Nếu bạn chưa biết cách thực hiện đánh số trang trong Word, hãy tham khảo những bài viết dưới đây để có thông tin chi tiết và hữu ích nhất:
Bí quyết đánh số trang trong Word 2007, 2010, 2013, 2016
Thủ thuật đánh số trang trong Word (từ đầu hoặc trang bất kỳ)
2. Cách xoá số trang trên trang bìa
Nhấp đúp vào số trang (1) để hiện bảng tuỳ chọn Header & Footer => chọn Khác nhau ở Trang Đầu (2).
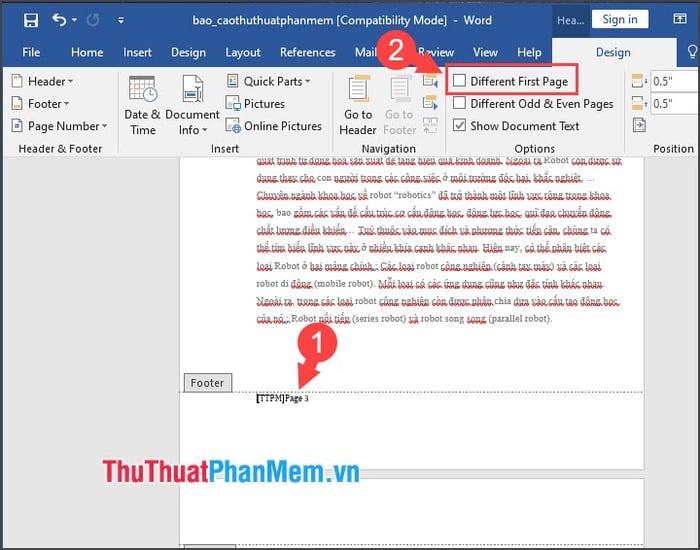
Sau đó, trang đầu tiên sẽ xuất hiện mà không có số trang.
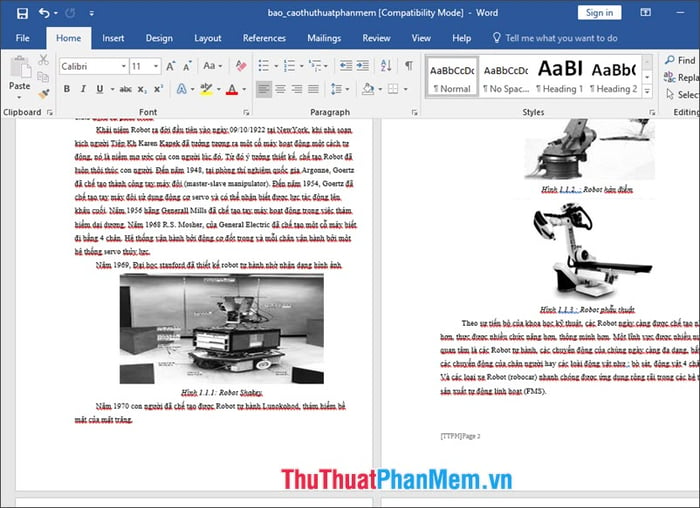
3. Xoá số trang bằng cách ngắt trang linh hoạt
Để xoá số trang bất kỳ, bạn cần ngắt trang và tạo các Section độc lập để không làm ảnh hưởng đến các trang khác. Thực hiện như sau:
Trên Word 2007
Bước 1: Đặt con trỏ vào trang bạn muốn ngắt (1) => Chèn (2) => Trang (3) => Ngắt Trang (4).
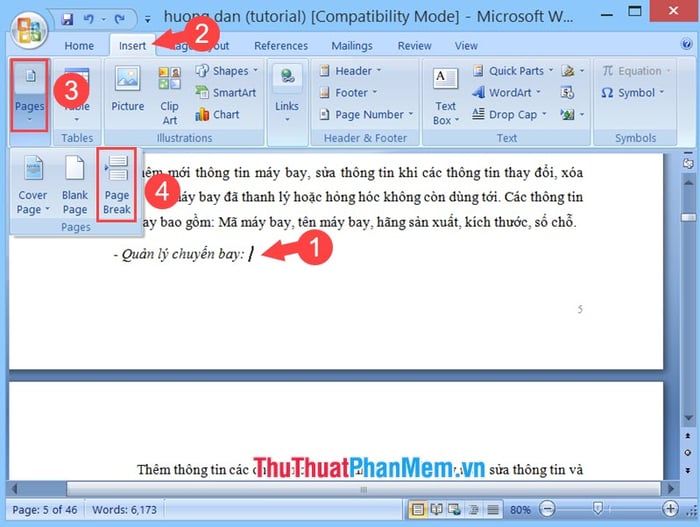
Bước 2: Nhấp vào trang đầu của Section 2 (1) => bỏ chọn Liên kết tới Trang trước (2).
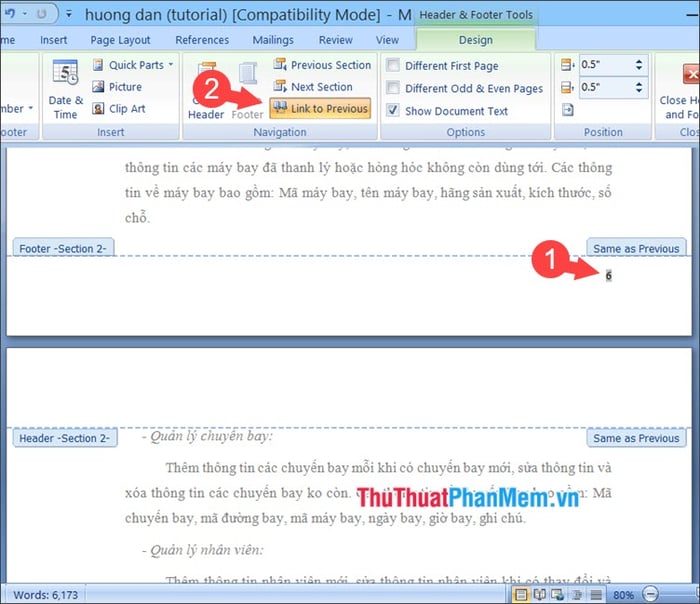
Bước 3: Quay lại trang cần xoá số trang và bôi đen, nhấn Delete để xoá.
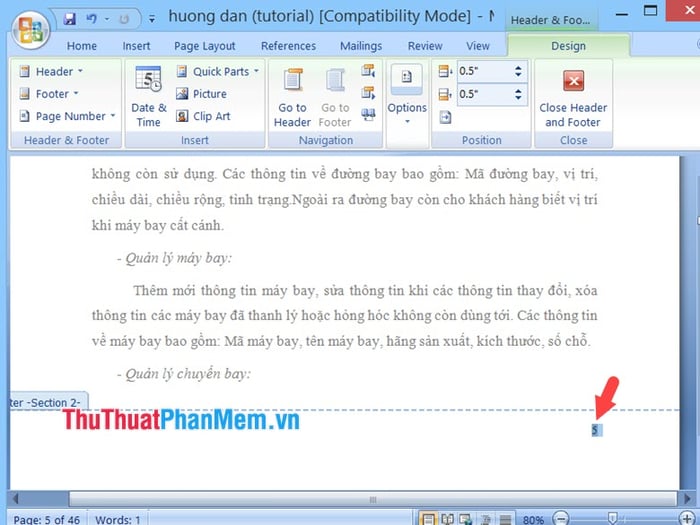
Bước 4: Nhấp vào số trang tiếp theo của trang vừa xoá (1) => Chèn (2) => Số Trang (3) => Định dạng Số trang (4).
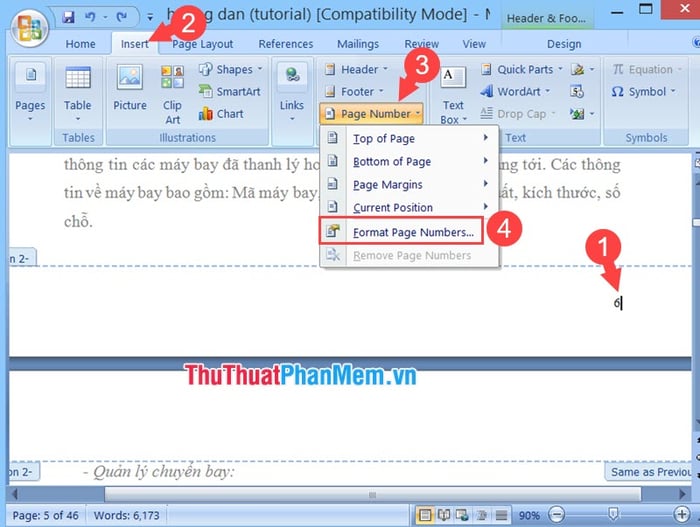
Bước 5: Lựa chọn Bắt đầu từ (1) và nhập số trang bạn muốn đánh tiếp theo => OK (2).
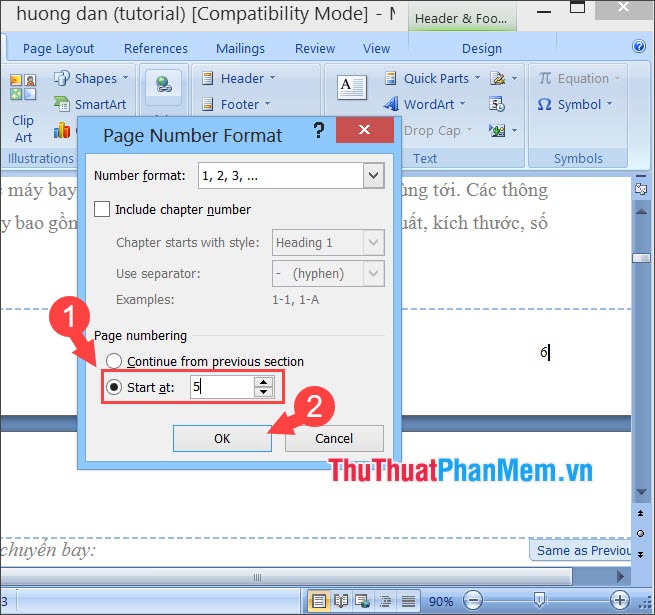
Trong Word 2016
Bước 1: Đặt con trỏ vào trang cần ngắt (1) => Bố cục (2) => Phá vỡ (3) => Trang Kế Tiếp (4).
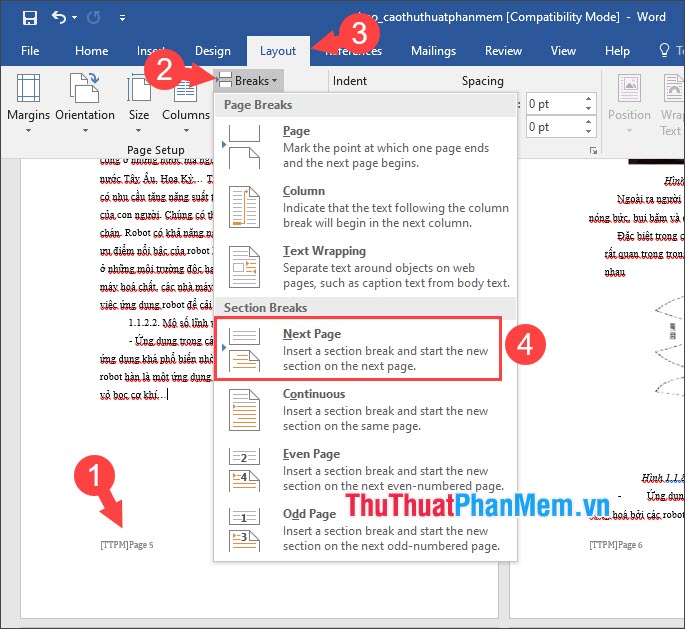
Sau bước này, các trang sẽ được chia thành 2 Phần riêng biệt.
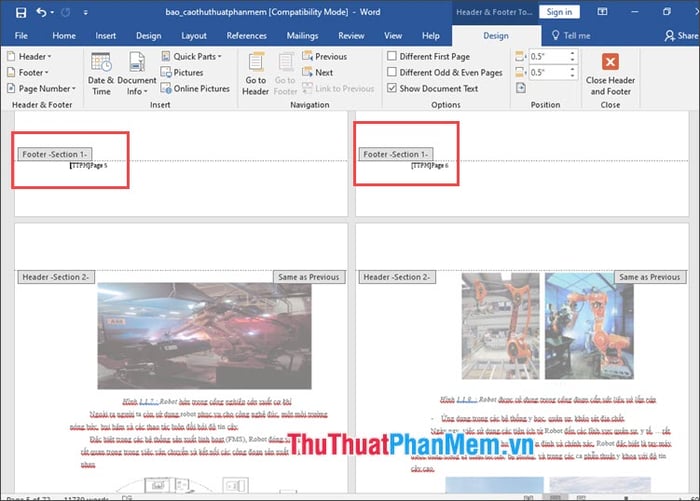
Bước 2: Nhấn đúp vào Số trang (1) của trang đầu tiên trong Phần 2 đã ngắt => bỏ chọn Liên kết tới Trang trước (2) để xóa số trang trước mà không ảnh hưởng đến trang sau.
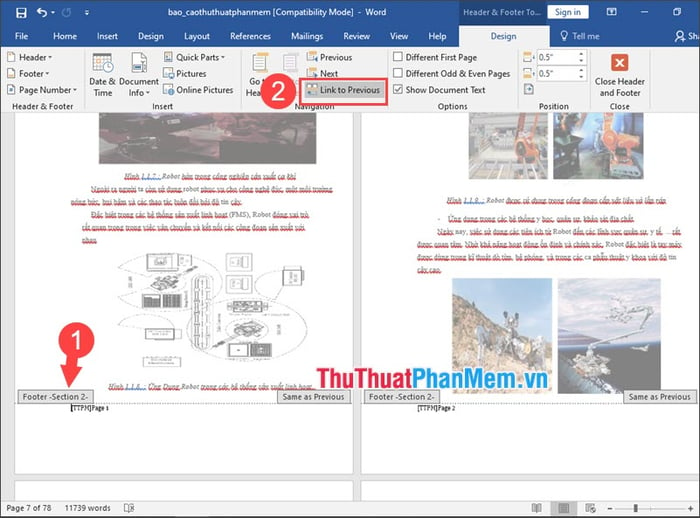
Bước 3: Quay lại trang cần xóa số trang và làm đen, nhấn Xóa để xóa số trang. Trong trường hợp chỉ muốn xóa 1 trang, bạn cần ngắt 1 trang thành 2 phần để cô lập trang cần xóa và thực hiện đánh số lại.
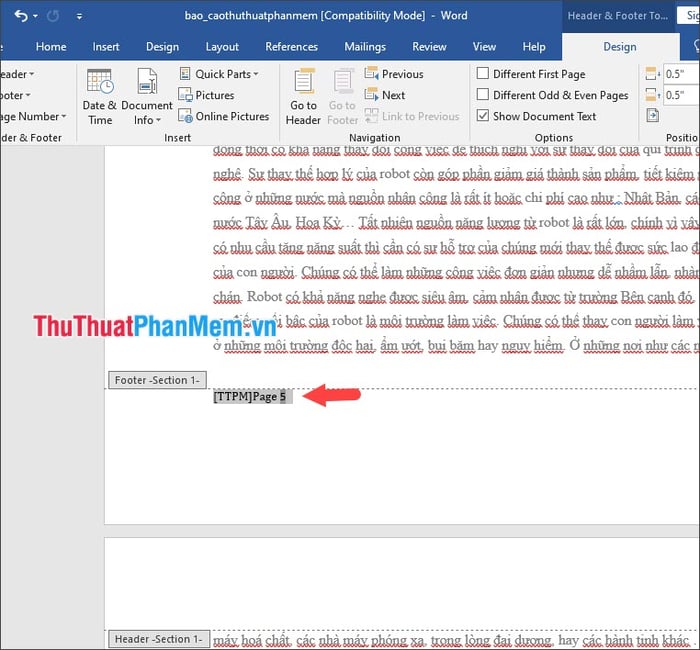
Bước 4: Đánh số trang lại bằng cách nhấn vào trang 1 của phần 2 (1) => Chèn (2) => Số Trang (3) => Định dạng Số trang (4).
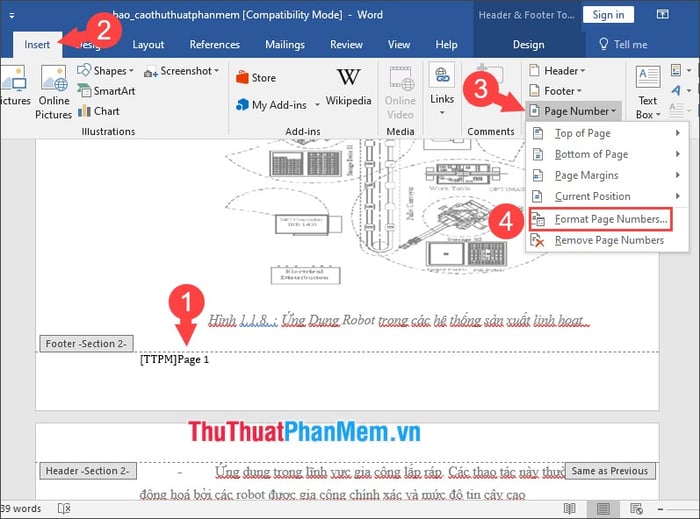
Bước 5: Đánh dấu vào Bắt đầu từ (1) và đặt số trang tiếp theo bạn muốn => nhấn OK (2).
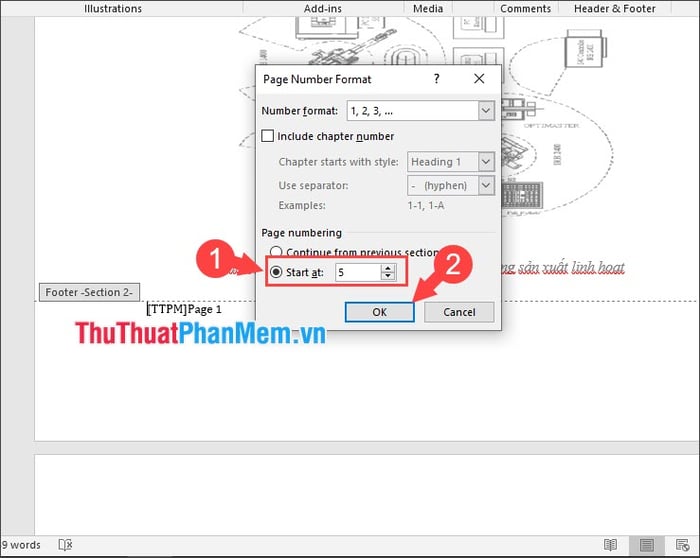
Tiếp theo, trang sẽ tự động được đánh số lại từ vị trí bạn đã chỉ định.
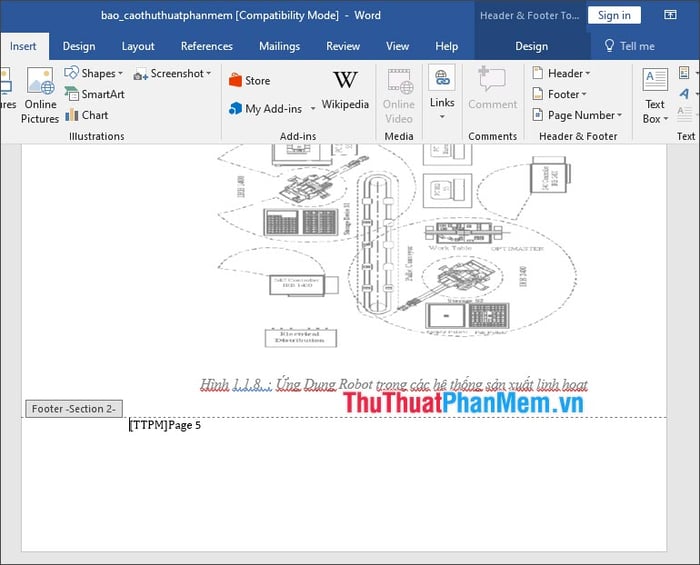
Với hướng dẫn trong bài viết, bạn sẽ thấy quy trình xoá trang trên Word vô cùng đơn giản và không phức tạp như nhiều người nghĩ. Chúc các bạn thành công!
Link nội dung: https://myphamsakura.edu.vn/cach-xoa-danh-so-trang-bat-ky-trong-word-2016-a62755.html