
Cách hiển thị hoặc ẩn biểu tượng ở khay hệ thống Windows 10
Bài viết chia sẻ cách hiển thị hoặc ẩn các biểu tượng ở khay hệ thống Windows 10, giúp bạn mở ứng dụng nhanh nhất.
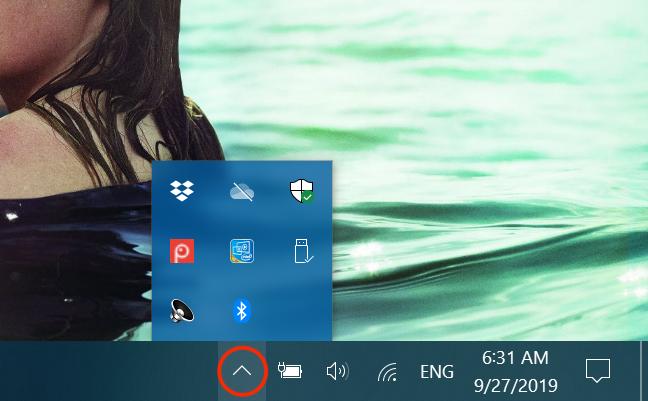
Nằm ở bên phải của thanh tác vụ (taskbar), khay hệ thống hay được gọi chính xác là khu vực thông báo đã là một phần của Windows trong hơn 20 năm qua. Nó tiếp tục được cải thiện kể từ lần đầu tiên được giới thiệu với Windows 95 và cung cấp khả năng truy cập dễ dàng vào các chức năng, thông báo - ứng dụng của hệ thống.
Khay hệ thống Windows 10 có thể tùy chỉnh đa dạng hơn bao giờ hết, bạn có thể cấu hình các biểu tượng hệ thống và ứng dụng được hiển thị trong đó.
Cho dù bạn muốn ẩn một biểu tượng bất kỳ hay giữ một biểu tượng cụ thể luôn hiển thị trong khu vực thông báo hoặc ẩn tất cả ngoài đồng hồ trên thanh tác vụ, dưới đây sẽ là hướng dẫn chi tiết cho bạn cách thực hiện.
Bài viết này được đăng tại [free tuts .net]
* Lưu ý: Ảnh chụp màn hình và hướng dẫn trong hướng dẫn này áp dụng cho bản cập nhật Windows 10 tháng 5 năm 2019 hoặc mới hơn. Nếu bạn đang ở hệ điều hành cũ, hãy tham khảo ngay các bản ghost của freetuts.
1. Cách hiển thị các biểu tượng ẩn trong khay hệ thống bằng chuột
Trong Windows 10 thì nhiều biểu tượng được ẩn theo mặc định trong một ngăn có thể mở rộng, giúp bạn có thêm không gian trên thanh tác vụ của mình. Để hiển thị chúng, hãy nhấp vào mũi tên bên trái của khu vực thông báo.
 Nhấp vào mũi tên để hiển thị các biểu tượng ẩn trong khay hệ thống
Nhấp vào mũi tên để hiển thị các biểu tượng ẩn trong khay hệ thống
Cách đơn giản nhất để hiển thị bất kỳ biểu tượng này trong khu vực thông báo là kéo chúng bằng con trỏ từ ngăn mở rộng đến “khu vực thông báo” bên phải thanh tác vụ.
 Kéo biểu tượng OneDrive vào khu vực thông báo
Kéo biểu tượng OneDrive vào khu vực thông báo
MẸO: Nếu được bật, cài đặt "Luôn hiển thị tất cả các biểu tượng trong khu vực thông báo" sẽ làm cho mũi tên và ngăn có thể mở rộng biến mất, bạn hãy iếp tục đọc để tìm hiểu thêm về tùy chọn này.
2. Cách hiển thị các biểu tượng ẩn trong khay hệ thống bằng cách sử dụng cài đặt Windows 10
Một phương pháp khác để hiển thị các biểu tượng ẩn trong khay hệ thống là sử dụng cài đặt thanh tác vụ. Để làm điều đó bạn hãy thực hiện các thao tác sau:
Bước 1: Nhấp chuột phải vào một khu vực trống của thanh tác vụ sau đó nhấn vào Taskbar settings.
 Truy cập cài đặt của thanh tác vụ
Truy cập cài đặt của thanh tác vụ
Bước 2: Trong phần Taskbar settings, cuộn xuống và tìm đến mục Notification area (khu vực thông báo). Tại đây hãy click vào link "Select which icons appear on the taskbar".
 Truy cập "chọn các biểu tượng xuất hiện trên thanh tác vụ"
Truy cập "chọn các biểu tượng xuất hiện trên thanh tác vụ"
Bước 3: Bật hoặc tắt công tắc của từng biểu tượng bạn muốn có trong “khu vực thông báo”. Các biểu tượng bạn bật công tắc On sẽ hiển thị ngay lập tức trên thanh tác vụ.
 Ví dụ sử dụng công tắc để hiển thị OneDrive trên thanh tác vụ
Ví dụ sử dụng công tắc để hiển thị OneDrive trên thanh tác vụ
* Lưu ý: Nếu bạn bật công tắc mà ứng dụng không hiển thị ngay lập tức nghĩa là ứng dụng đó chưa chạy trên máy tính của bạn, hãy nhớ rằng khu vực thông báo chỉ hiển thị những ứng dụng đang chạy. Bây giờ hãy bạn có thể khởi chạy ứng dụng đó để xem kết quả.
Nếu muốn theo dõi mọi thứ thì bạn có thể sử dụng tùy chọn Always show all icons in the notification area (Luôn hiển thị tất cả các biểu tượng trong khu vực thông báo) ở đầu danh sách. Chuyển công tắc sang On rồi tất cả biểu tượng trong danh sách sẽ lập tức hiển thị trong thanh tác vụ của bạn.
 Bật "công tắc tổng thể" để hiển thị tất cả các biểu tượng trên thanh tác vụ
Bật "công tắc tổng thể" để hiển thị tất cả các biểu tượng trên thanh tác vụ
Bạn cũng có thể bật hoặc tắt các biểu tượng hệ thống, ví dụ như mạng hoặc âm lượng có thể bị tắt hoàn toàn. Bạn hãy thực hiện theo thao tác sau để tùy chỉnh các biểu tượng hệ thống.
Chuyển đến phần khu vực thông báo từ cài đặt thanh tác vụ lần nữa rồi nhấp vào liên kết Turn system icons on or off (Bật hoặc tắt biểu tượng hệ thống).
 Truy cập bật hoặc tắt các biểu tượng hệ thống
Truy cập bật hoặc tắt các biểu tượng hệ thống
Tùy chỉnh sự xuất hiện của các biểu tượng hệ thống được bằng cách bật / tắt công tắc bên cạnh chúng.
 Bật hoặc tắt các biểu tượng hệ thống mà bạn muốn
Bật hoặc tắt các biểu tượng hệ thống mà bạn muốn
Khi biểu tượng hệ thống đã bật thì bạn có thể sử dụng các hướng dẫn ở trên để quyết định xem biểu tượng đó trong khu vực thông báo hay ngăn mở rộng.
3. Cách ẩn các biểu tượng khỏi khay hệ thống bằng chuột
Có quá nhiều biểu tượng trong khu vực thông báo (khay hệ thống) có thể khiến mọi thứ trở nên lộn xộn, đồng thời làm giảm không gian trên thanh tác vụ của bạn, vì vậy chúng tôi khuyên bạn nên ẩn các biểu tượng ứng dụng mà bạn ít dùng.
Cách dễ nhất để làm điều này là kéo chúng bằng con trỏ của bạn từ vùng thông báo vào ngăn ẩn mở rộng.
 Ẩn biểu tượng OneDrive vào ngăn mở rộng
Ẩn biểu tượng OneDrive vào ngăn mở rộng
4. Cách ẩn các biểu tượng khỏi khay hệ thống bằng cài đặt Windows 10
Bạn cũng có thể thực hiện việc này từ cài đặt thanh tác vụ, truy cập bằng cách nhấp chuột phải vào một vùng trống của thanh tác vụ sau đó chọn Taskbar settings.
 Truy cập cài đặt thanh tác vụ
Truy cập cài đặt thanh tác vụ
Trong danh sách cài đặt ở phía bên phải của cửa sổ, cuộn xuống cho đến khi bạn tìm thấy phần Notification area (Khu vực thông báo). Nhấp hoặc nhấn vào "Select which icons appear on the taskbar".
 Tùy chọn các biểu tượng xuất hiện trên thanh tác vụ
Tùy chọn các biểu tượng xuất hiện trên thanh tác vụ
Đảm bảo rằng tùy chọn Always show all icons in the notification area (Luôn hiển thị tất cả các biểu tượng trong khu vực thông báo) đã tắt và sau đó gạt công tắc để ẩn các biểu tượng đó vào ngăn mở rộng.
Tắt công tắc hiển thị các biểu tượng bạn muốn ẩn
Khi nói đến các biểu tượng hệ thống, chúng không chỉ có thể bị ẩn mà còn hoàn toàn bị vô hiệu hóa, do đó chúng sẽ biến mất cả trong khu vực thông báo và ngăn mở rộng.
Để thực hiện việc này, trước tiên bạn phải quay lại phần Nonfiction area (khu vực thông báo) từ Taskbar settings (cài đặt thanh tác vụ) sau đó nhấp vào liên kết Turn system icons on or off (Bật hoặc tắt biểu tượng hệ thống).
 Nhấp vào bật hoặc tắt các biểu tượng hệ thống
Nhấp vào bật hoặc tắt các biểu tượng hệ thống
Từ danh sách trong cửa sổ này, hãy tắt các biểu tượng mà bạn không muốn thấy trong vùng thông báo của mình. Điều này khiến chúng ngay lập tức biến mất, không bao giờ làm phiền bạn nữa.
Tắt các biểu tượng hệ thống mà bạn muốn xóa khỏi khu vực thông báo của mình
5. Tổng kết
Tất cả chúng ta đều muốn sắp xếp mọi thứ thật gọn gàng tuy nhiên đi kèm với đó là sự tiện lợi trong quá trình sử dụng ứng dụng, do đó hãy chỉ để lại những ứng dụng thật sự cần thiết trong khu vực thông báo / Taskbar của bạn thôi nha.
Khu vực thông báo của bạn có bị lộn xộn hay không ? Bạn đã sắp xếp lại chúng như thế nào ? Hãy để lại Comment và chúng ta cùng chia sẻ với nhau về cách sắp xếp biểu tượng trong thanh Taskbar Windows 10.
Bài viết chia sẻ cách hiển thị hoặc ẩn các biểu tượng ở khay hệ thống Windows 10 đến đây là kết thúc, hãy chia sẻ ngay thủ thuật này tới bạn bè khi họ cũng gặp vấn đề tương tự nhe bạn nhé!
Tham khảo: digitalcitizen.life
Link nội dung: https://myphamsakura.edu.vn/khay-he-thong-nam-o-dau-a62846.html