
Cách chỉnh màu màn hình máy tính - laptop ngay tại nhà
Chỉnh màu màn hình máy tính - laptop là bước quan trọng để đảm bảo màu sắc hiển thị chính xác, đặc biệt quan trọng đối với các công việc liên quan đến thiết kế đồ họa, chỉnh sửa ảnh hoặc video.Thậm chí, ngay cả trong những tác vụ hàng ngày như làm việc, chơi game việc chỉnh màu màn hình máy tính cũng giúp bạn có trải nghiệm tốt hơn, giảm thiểu được tình trạng mỏi mắt hay các tác động xấu đến thị giác của bạn. Trong bài viết này, chúng tôi sẽ hướng dẫn bạn cách chỉnh màu màn hình một cách dễ dàng và hiệu quả.
Tại sao cần chỉnh màu màn hình máy tính - laptop?
Chỉnh màu màn hình giúp cải thiện độ chính xác của màu sắc, từ đó làm cho công việc thiết kế, chỉnh sửa hình ảnh, và xem phim trở nên chân thực hơn. Một màn hình với màu sắc đúng chuẩn sẽ mang lại trải nghiệm tốt hơn khi làm việc hoặc giải trí. Ngoài ra, việc này cũng giúp giảm thiểu các vấn đề về mắt khi nhìn vào màn hình trong thời gian dài, đặc biệt là khi làm việc với độ sáng và độ tương phản cao.

Các bước chuẩn bị trước khi chỉnh màu màn hình
Trước khi bắt đầu chỉnh màu màn hình, bạn cần chuẩn bị một số bước cơ bản:
Làm sạch màn hình: Đảm bảo rằng màn hình của bạn không bị bụi bẩn hay vết bẩn để có được kết quả chỉnh màu chính xác.
- Môi trường ánh sáng phù hợp: Chỉnh màu màn hình nên được thực hiện trong một môi trường ánh sáng ổn định, không quá sáng hoặc quá tối. Tốt nhất là ở trong trạng thái làm việc bình thường hàng ngày tiêu chuẩn của bạn.
- Phần mềm hiệu chỉnh màu: Sử dụng các phần mềm hiệu chỉnh màu chuyên dụng như CalMAN, DisplayCAL, hoặc các công cụ có sẵn trên hệ điều hành.
- Khởi động màn hình máy tính - laptop chạy trước trong thời gian 20-30 phút để các linh kiện hoạt động đạt công suất ổn định.
- Điều chỉnh độ phân giải màn hình về chế độ tiêu chuẩn ( mặc định ) theo thông số của nhà sản xuất.
- Đảm bảo driver của Card màn hình được cập nhật mới nhất và cài đặt ở chế độ bit cao nhất.
- Sử dụng cổng kết nối tối ưu nhất cho màn hình : Displayport - HDMI
Các thông số tiêu chuẩn khi chỉnh màu màn hình
Nhiệt độ màu
Thông thường hầu hết các màn hình laptop trên thị trường được mặc định điều chỉnh nhiệt độ màu ở mức 9300K (màu xanh). Tuy nhiên, màn hình với ánh sáng xanh có thể gây ảnh hưởng đến thị lực của bạn. Do đó, để bảo vệ mắt, bạn có thể điều chỉnh nhiệt độ màu màn hình xuống mức ấm hơn bằng cách giảm nhiệt độ màu xuống 6500K trong mục colorimage settings.
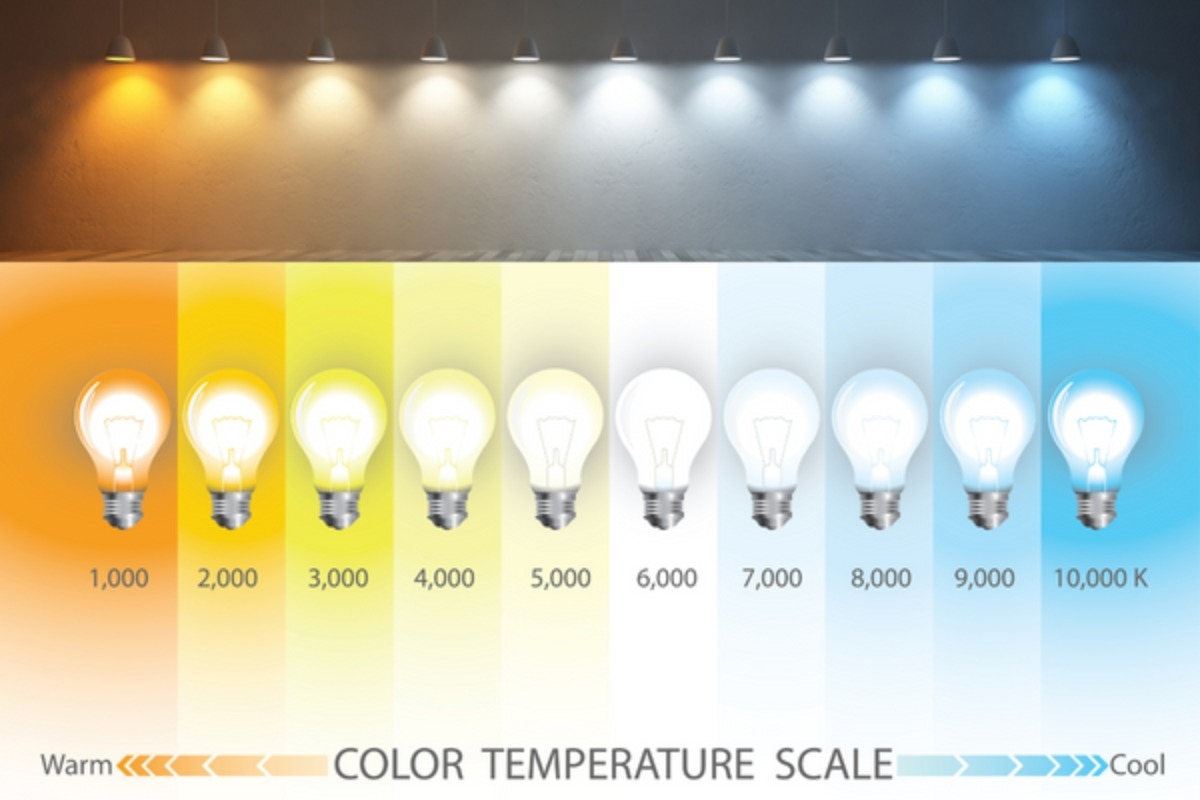
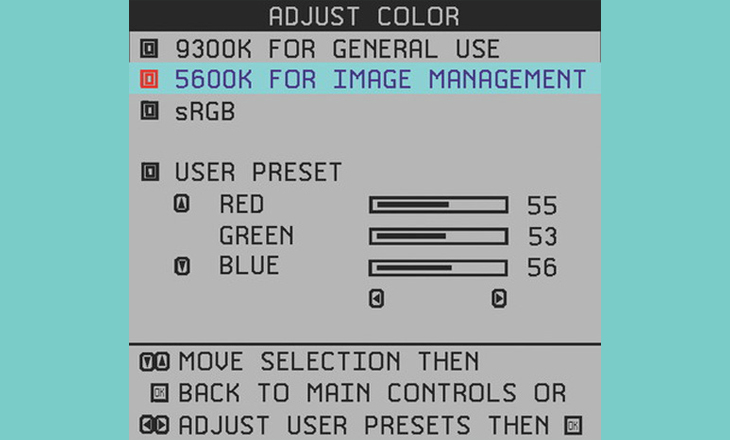
Độ sáng và độ tương phản
Điều chỉnh độ sáng và độ tương phản cũng là một trong những yếu tố quan trọng trong việc căn chỉnh màu cho laptop của bạn. Nếu màn hình quá sáng, những màu sắc sáng sẽ mặc định chuyển về màu trắng. Ngược lại, nếu màn hình quá tối, những màu sắc tối cũng sẽ tự động chuyển về màu đen. Vì thế, điều chỉnh cân bằng giữa độ sáng và độ tương phản chính là cách đảm bảo cho việc màn hình hiển thị màu chuẩn nhất.
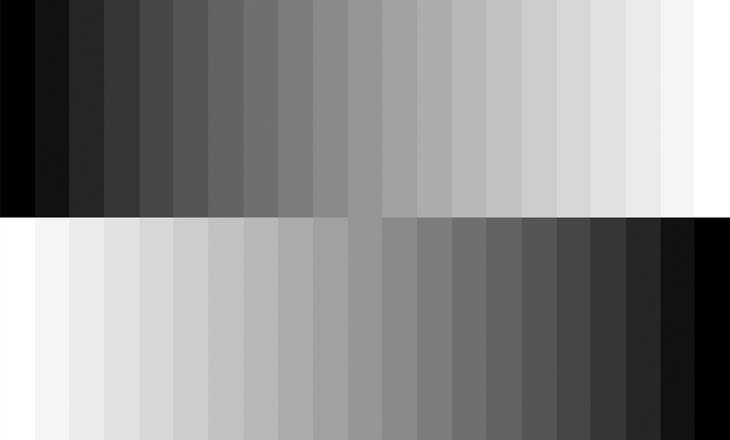
Ngoài ra, bạn cũng có thể kiểm tra màn hình laptop đã chuẩn màu hay chưa bằng cách sử dụng bảng 21 sắc thái màu sắc. Nếu 21 sắc thái đều hiển thị rõ ràng và chia ranh giới thì độ sáng và độ tương phản của màn hình đã đạt mức chuẩn.
Hiệu chỉnh Gamma
Màu Gamma được hiểu đơn giản là màu tổ hợp của hai màu khác nhau. Nói cách khác, chỉ số Gamma ảnh hưởng đến các màu ở quãng giữa. Ví dụ màu xám được tổ hợp từ màu đen và màu trắng. Nếu màn hình quá sáng (Gamma quá thấp), màu xám sẽ chuyển thành màu trắng và ngược lại. Bạn có thể điều chỉnh chỉ số Gamma phù hợp dựa vào bức hình bên dưới.
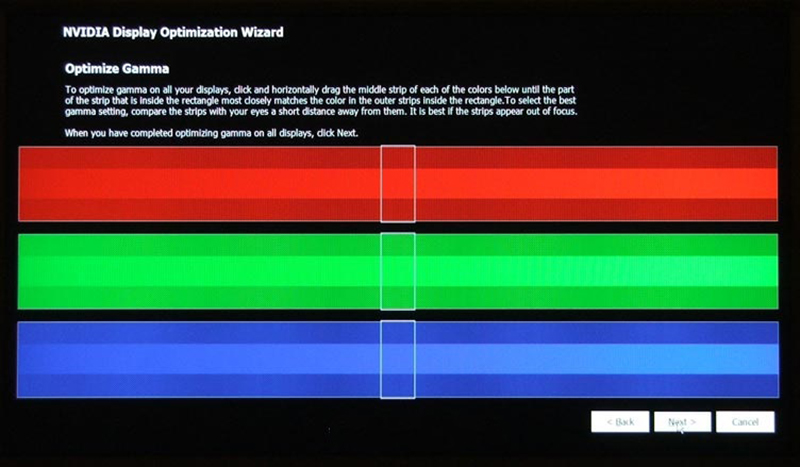
Hình vuông màu đen này sẽ làm nền cho hình tròn có một nửa màu đen và một nửa màu xám ở giữa. Mục tiêu của việc điều chỉnh Gamma này là làm cho nửa hình tròn màu xám được nhìn thấy rõ nét hơn.
Ngoài ra, bạn còn có thể điều chỉnh Gamma cho ba màu đỏ, xanh lá và xanh nước biển thông qua tính năng của driver card. Quá trình này được thực hiện bằng việc điều chỉnh dải màu ở giữa thanh chữ nhật, sao cho màu trong thanh này gần với màu của 2 dải còn lại nhất.
Cách chỉnh màu màn hình trên công cụ có sẵn trên Windows 10
Bước 1 : Mở công cụ Display Color Calibration bằng cách bấm tổ hợp phím Windows + R để mở hộp thoại Run > Nhập “dccw” > OK.
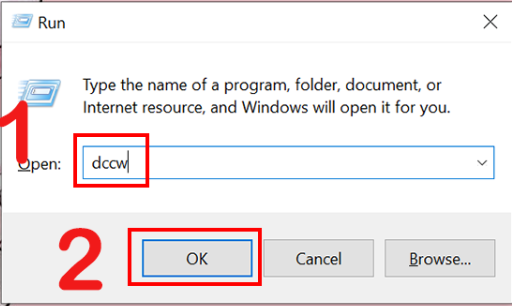
Tại hộp thoại Display Color Calibration sẽ có những trang giới thiếu cách chỉnh màu sắc màn hình laptop > Nhấn Next cho đến khi cửa sổ Adjust Gamma xuất hiện.
Bước 2 : Tại cửa sổ Adjust Gamma, kéo thanh trượt lên xuống sao cho chấm tròn gần như biến mất > Click chọn Next.
Bước 3: Điều chỉnh độ sáng màn hình laptop
Tại cửa sổ Adjust brightness > Sử dụng bảng điều khiển màn hình để căn chỉnh màu hình sao cho hình ảnh chiếc áo và chữ X rõ và đều màu nhất > Nhấn Next để sang bước tiếp theo.
Bước 4: Điều chỉnh độ tương phản màn hình
Tại cửa sổ Adjust contrast > Thực hiện điều chỉnh sao cho hình ảnh tương tự như biểu tượng Good Contrast > Nhấn Next để sang bước tiếp theo.
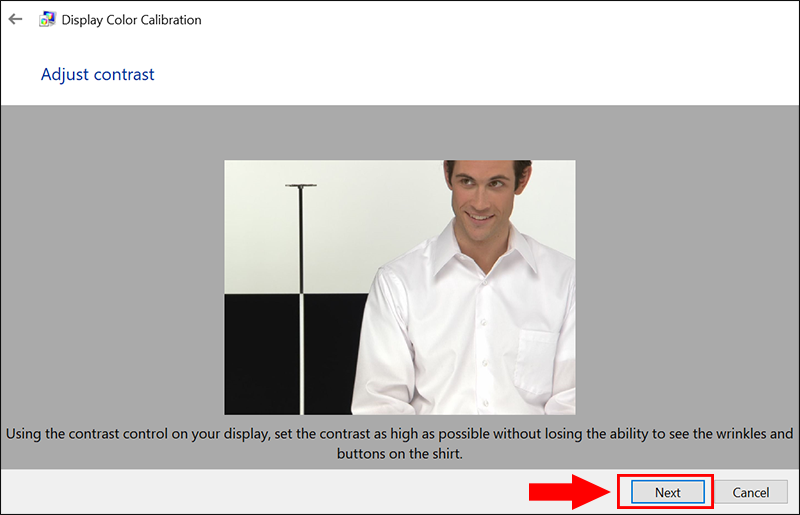
Bước 5: Cân bằng sáng > Ở tab Adjust color balance, di chuyển thanh trượt phía dưới sao cho hình ảnh xuất hiện phù hợp với mắt > Tiếp tục click Next.
Bước 6: Xem lại màu sắc màn hình trước và sau khi chỉnh
Nhấn Previous calibration để xem lại màu sắc màn hình trước khi chỉnh và Current calibration để xem màu sắc màn hình sau khi chỉnh > Nhấn Finish để hoàn tất việc chỉnh sửa.
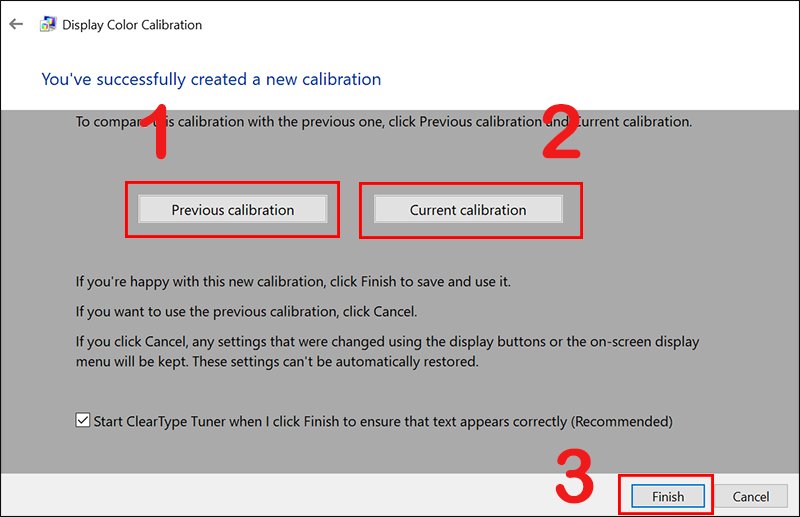
Bước 7: Tại cửa sổ ClearType Text Tuner, tick vào mục Turn on ClearType để tùy chọn đọc chữ rõ ràng hơn > Nhấn Next.
Bước 8: Tại đây, Windows sẽ tự kiểm tra để đảm bảo màn hình của bạn được đặt ở độ phân giải gốc > Nhấn Next.
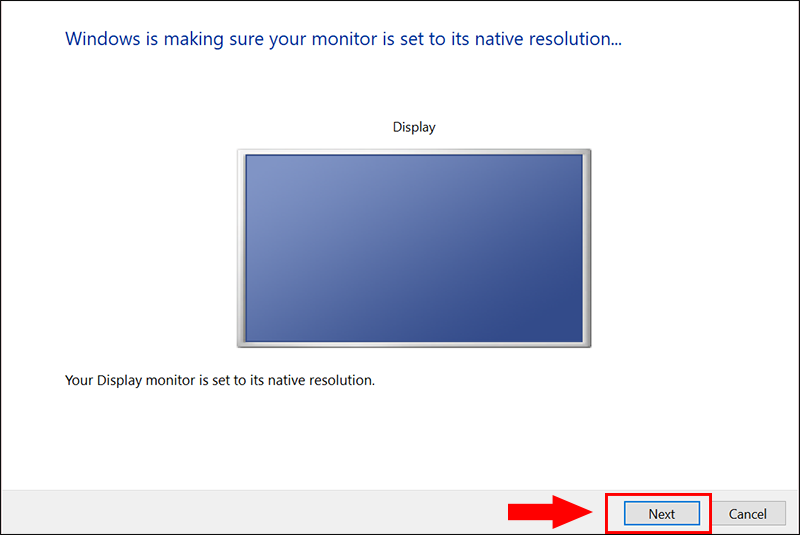
Bước 9: Chọn kiểu mẫu văn bản phù hợp với mình > Nhấn Next.
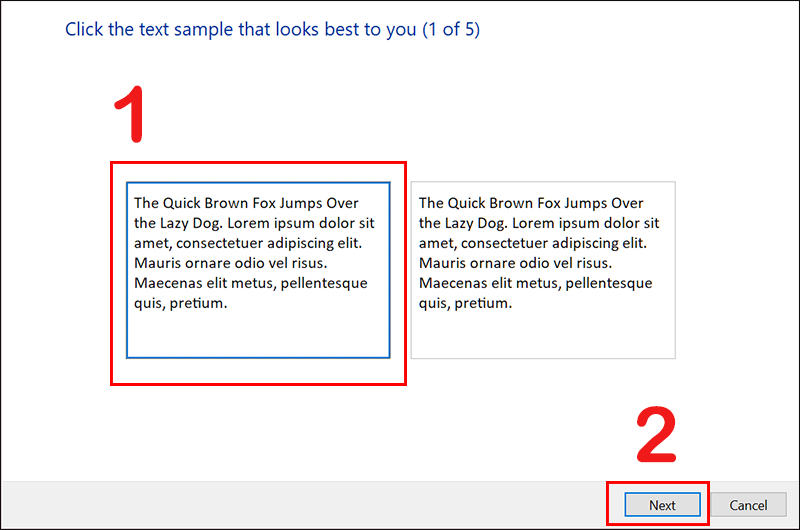
Bước 10: Nhấn Finish để hoàn tất việc căn chỉnh màu.
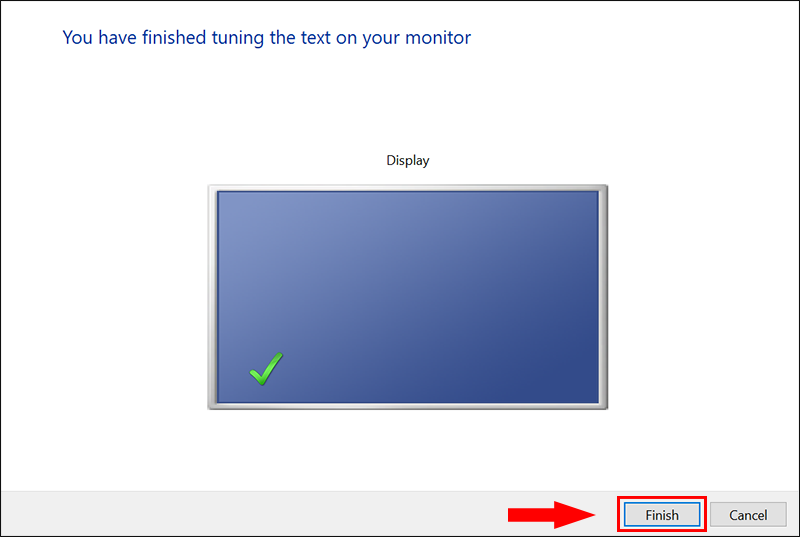
Cách chỉnh màu màn hình trên công cụ có sẵn trên MacOS
Bạn có thể chỉnh màu màn hình MacBook bằng tùy chọn hệ thống như sau:
Bước 1: Mở Tùy chọn Hệ thống bằng cách nhấp vào biểu tượng quả Táo ở góc trái phía trên.
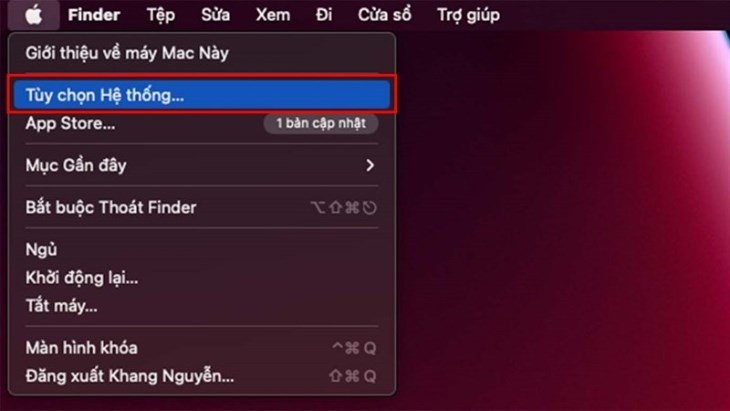
Bước 2: Trong menu Tùy chọn Hệ thống, chọn Màn hình.
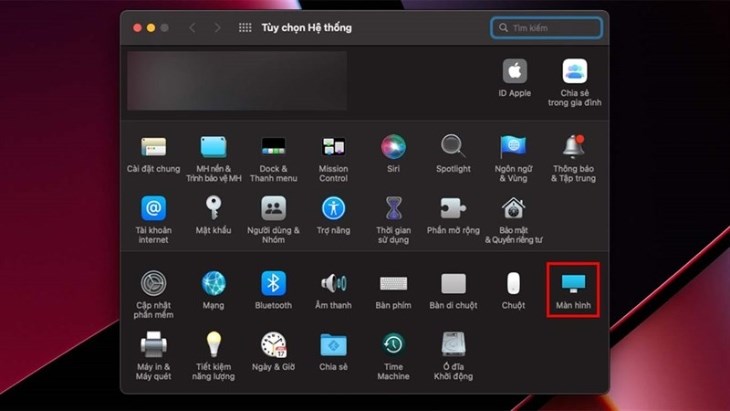
Bước 3: Bạn bấm vào tùy chọn Cài đặt màn hình.
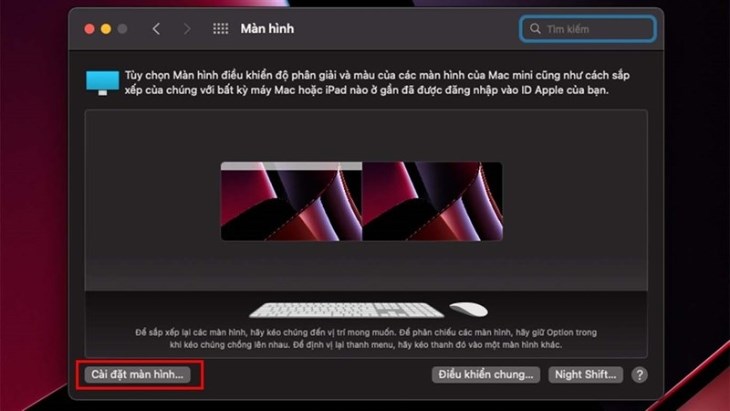
Bước 4: Chọn Cấu hình màu và từ đó bạn có thể chọn Profile màu phù hợp với sở thích của mình.
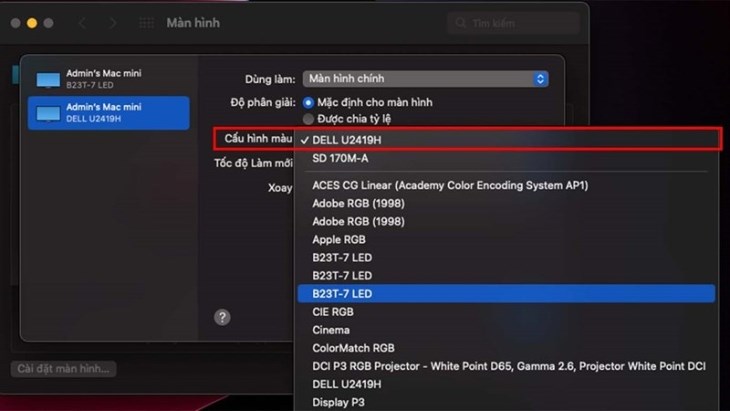
Ngoài ra cũng có một cách khác để chỉnh màu trên Macbook đó là dùng công cụ Display Calibrator Assistant.
Bước 1: Vào mục System Preferences -> Displays. Tại màn hình này, giữ phím Option để mở cài đặt nâng cao và nhấp vào Calibrate.
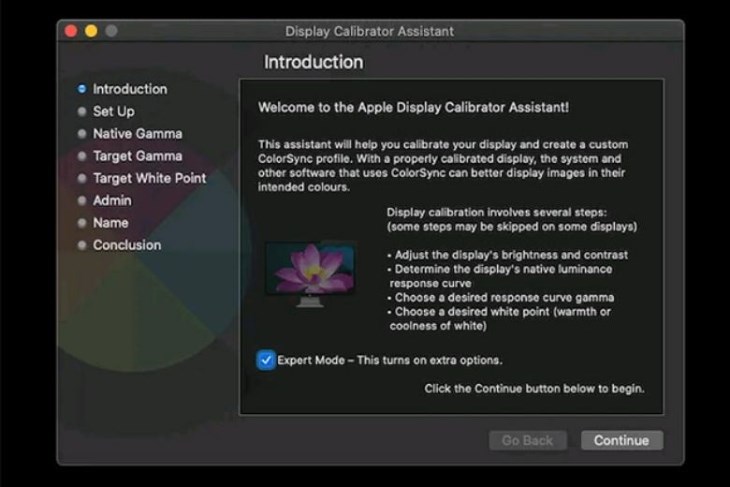
Bước 2: Nhấn Continue và làm theo hướng dẫn từng bước. Bạn sẽ cần sắp xếp các điểm để thiết lập mức gamma (độ sáng) gốc của màn hình.
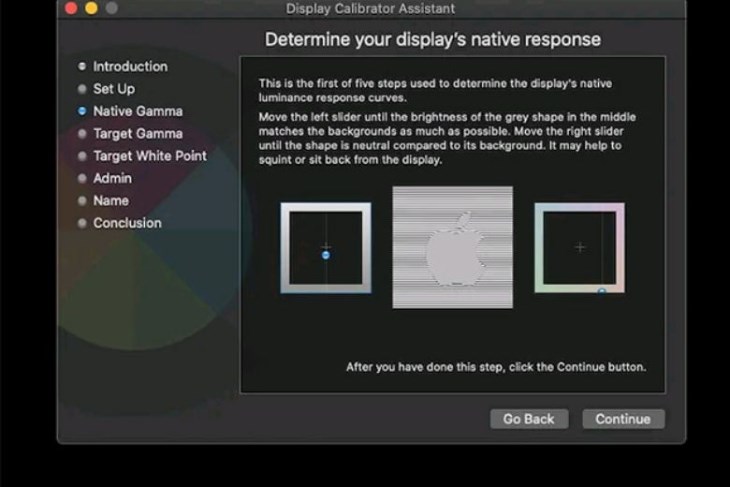
Bước 3: Chọn mức gamma mục tiêu. Tuy nhiên, mức mặc định là lựa chọn tốt nhất.
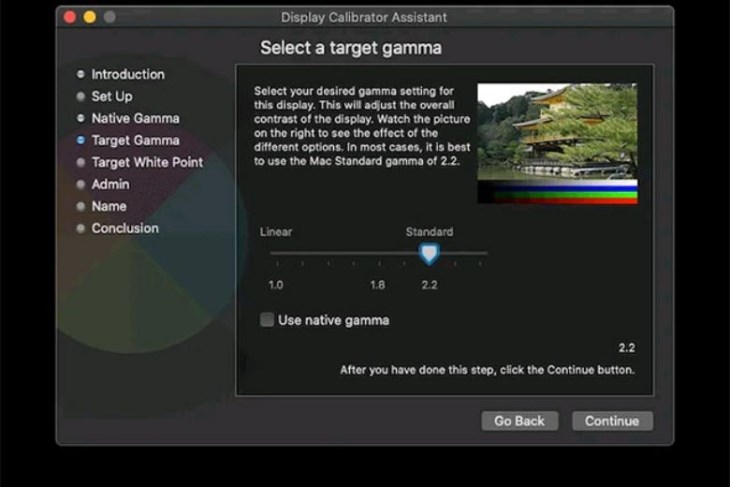
Bước 4: Bạn cần cài đặt điểm trắng (white point), rồi đặt tên cho profile và sau đó xác nhận quyền người dùng. Khi đã thực hiện đầy đủ các bước này, bạn đã hoàn tất quá trình calibrate màn hình.
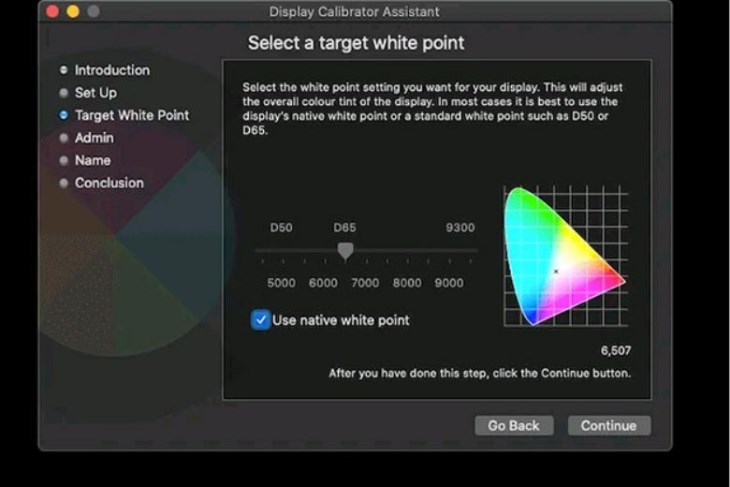
Link nội dung: https://myphamsakura.edu.vn/cach-chinh-mau-sac-man-hinh-laptop-dell-a63658.html