Để cài được một hệ điều hành Windows 10 hoặc Windows 11 bạn cần phải tạo được một USB trong đó có chứa một bộ cài (chính là bản sao của Windows). Có được bộ cài hoàn chỉnh, bạn sẽ thực hiện quá trình cài đặt một cách suôn sẻ và dễ dàng chỉ với vài bước dưới đây.

Bước 1: Tải về công cụ cài đặt Windows 10/11
Truy cập vào Website Microsoft, nhấp [Download now] để tải về công cụ cài đặt Windows 10/11
Link dành cho công cụ Windows 10: https://www.microsoft.com/en-us/software-download/windows10
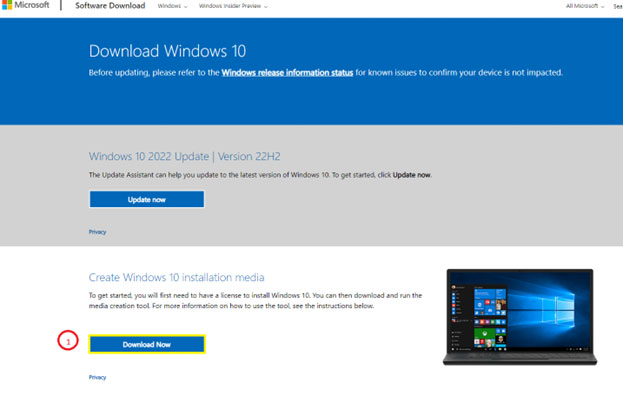
Link dành cho công cụ Windows 11: https://www.microsoft.com/en-us/software-download/windows11
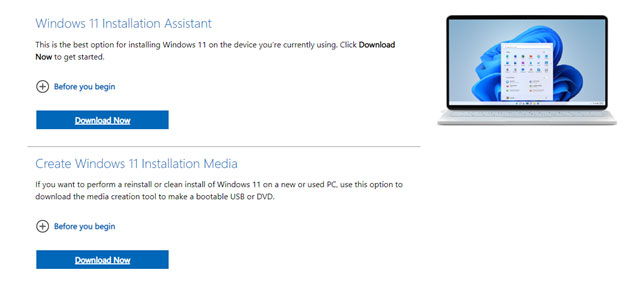
Bước 2: Click di chuyển vào thư mục Download, nhấp đúp vào tập tin [MediaCreationTool] để bắt đầu cài đặt.
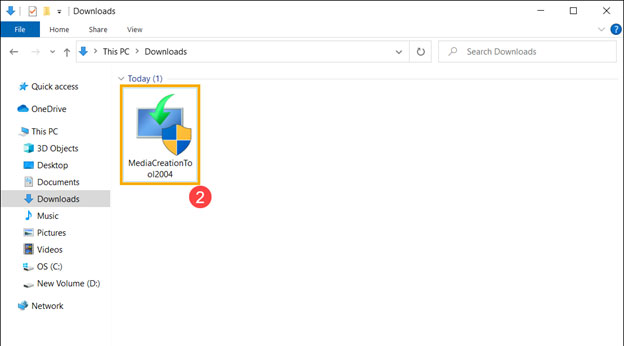
Bước 3: Khi cửa sổ User Account Control xuất hiện, bấm chọn [Yes].

Bước 4: Điều khoản cấp phép phần mềm của Microsoft và các thông báo hiện hành, vui lòng chọn [Accept].
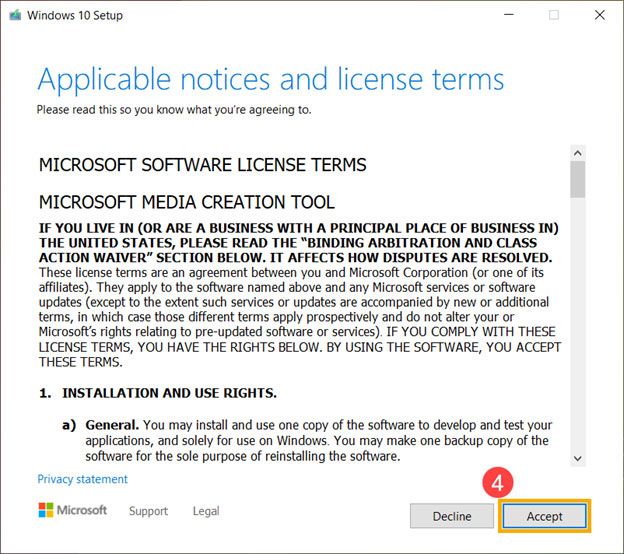
Bước 5: Chọn ngôn ngữ và phiên bản, sau đó bấm [Next].

Bước 6: Chọn [Create installation media (USB flash drive, DVD, or ISO file) for another PC], sau đó chọn [Next].
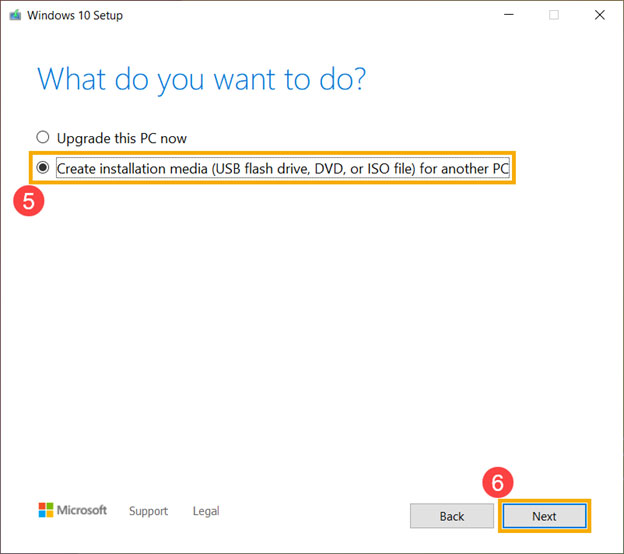
Bước 7: Chọn USB Flash Driver (USB có dung lượng tối thiểu 8GB, dùng USB 3.0 để có tốc độ nhanh nhất). Sau đó bấm [Next].
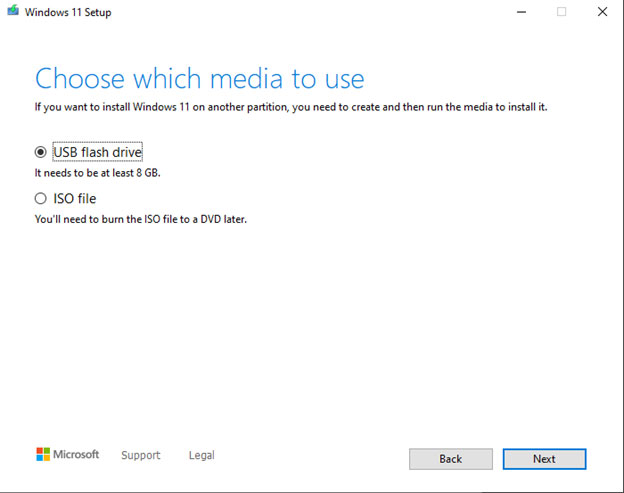
Bước 8: Chọn [USB] từ danh sách, sau đó bấm [Next]. Lưu ý: dữ liệu trên USB sẽ bị xóa.
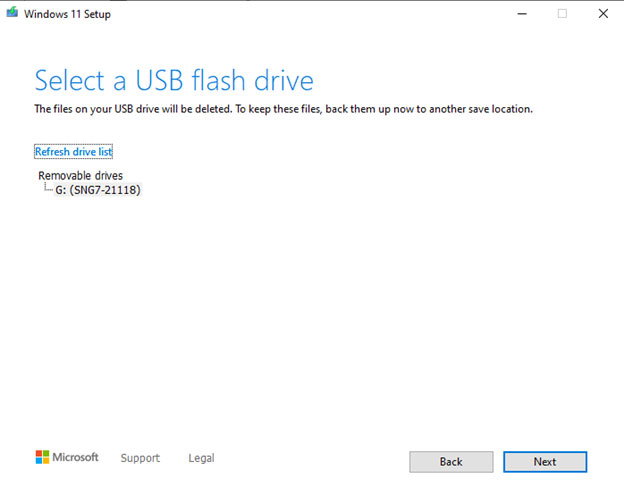
Bước 9: Hệ thống sẽ bắt đầu tải xuống cũng như tạo phương tiện cài đặt Windows. Quá trình tạo sẽ mất một lúc, tùy thuộc vào máy tính của bạn và kết nối internet. Lưu ý: trong quá trình này, Hãy đảm bảo rằng được kết nối adapter cũng như có kết nối internet ổn định và không bị tắt để tránh quá trình tạo không hoàn chỉnh.
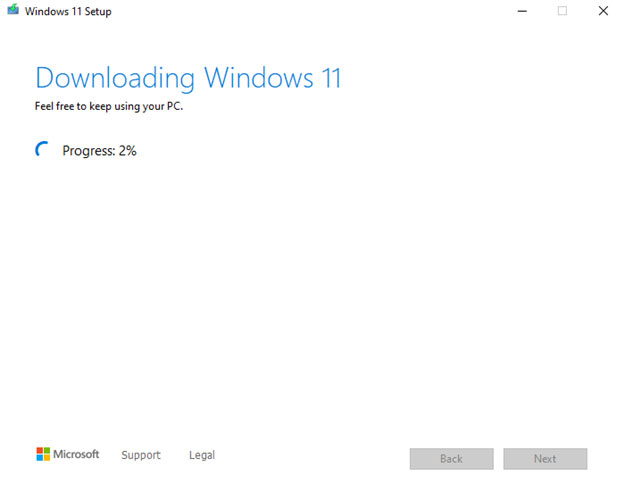
Bước 10: Phương tiện cài đặt đã được tạo, vui lòng nhấp vào [Hoàn tất]
PHẦN KẾT
Trên đây là chia sẻ của An Khang về cách tạo USB cài đặt Windows chỉ thông qua 10 bước đơn giản. Nếu bạn thấy bài viết này thật sự hữu ích, đừng ngại cho mình xin một like hoặc share. Cảm bạn bạn đã đọc bài viết và chúc bạn thao tác thành công.
Click xem thêm: Hướng dẫn cài đặt Windows 10 và Windows 11 vô cùng đơn giản tại đây.


