Hẳn các bạn đã biết, tốc độ của ổ cứng SSD hay HDD sẽ phần nào quyết định hiệu suất làm việc, thời gian khởi động Window của máy tính, laptop. Toàn bộ các file hệ thống, thông tin đều được lưu trữ trên ổ cứng. Chính vì vậy, ổ HDD hay SSD của bạn có tốc độ càng lớn thì đồng nghĩa với việc các file cũng được truy suất nhanh hơn nhờ đó đẩy nhanh được hiệu suất làm việc. Nhưng hiện nay không ít bạn còn chưa biết cách test tốc độ ổ cứng thế nào để đánh giá xem mình có cần nâng cấp ổ cứng mới tốt hơn không ! Chúng ta cùng tìm hiểu về vấn đề này trong bài viết dưới đây nhé !
Kiểm tra tốc độ ổ cứng HDD/SSD với CrystalDiskMark
Hiện nay, có rất nhiều phần mềm - ứng dụng để test tốc độ ổ cứng. Tuy nhiên, nói về độ chính xác cao + được đông đảo người dùng tin tưởng nhất vẫn phải nhắc tới phần mềm CrystalDiskMark. CrystalDiskMark là một phần mềm miễn phí, nó có khả năng benmark nhanh chóng tốc độ đọc/ghi với gói dữ liệu ngẫu nhiên được tạo ra để đánh giá tốc độ ổ cứng của bạn. Với ưu điểm đơn giản, dễ sử dụng, cho ra kết quả nhanh chóng và chính xác đây chính là phần mềm mà HACOM đề xuất dành cho bạn khi muốn test tốc độ ổ cứng.
Bước 1 : Các bạn tải CrystalDiskMark tại đây. Sau khi tải về, tiến hành giải nén file có đuôi .zip.
Bước 2: Sau khi giải nén, trong thư mục có 4 file CrystalDiskMark dạng exe. Tùy vào hệ điều hành của bạn là window 32bit hay 64bit, các bạn sẽ mở file tương ứng. Trong đó, bản mặc định là các file DiskMark32.exe hoặc DiskMark64.exe còn bản Shizuku có giao diện đẹp mắt hơn là DiskMark32S.exe hoặc DiskMark64S.exe
Giao diện của bản mặc định sẽ như sau :
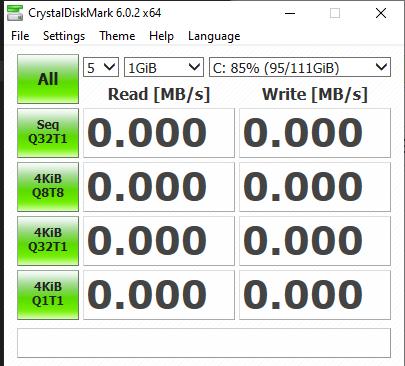
Còn bản Shizuku sẽ có giao diện như sau :
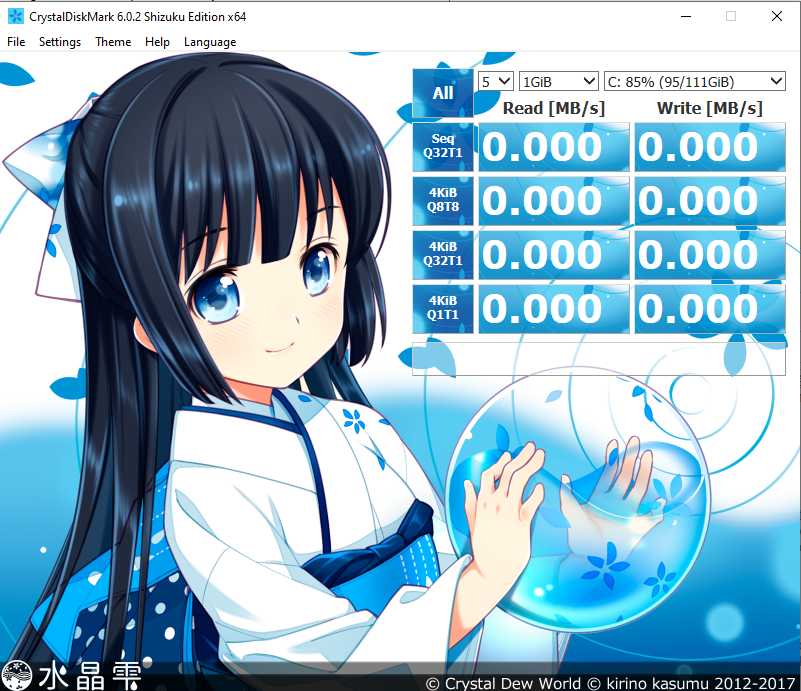
Bước 3 : Sau khi mở CrystalDiskMark lên, các bạn chọn ổ đĩa để test sau đó bấm All để test theo gói dữ liệu
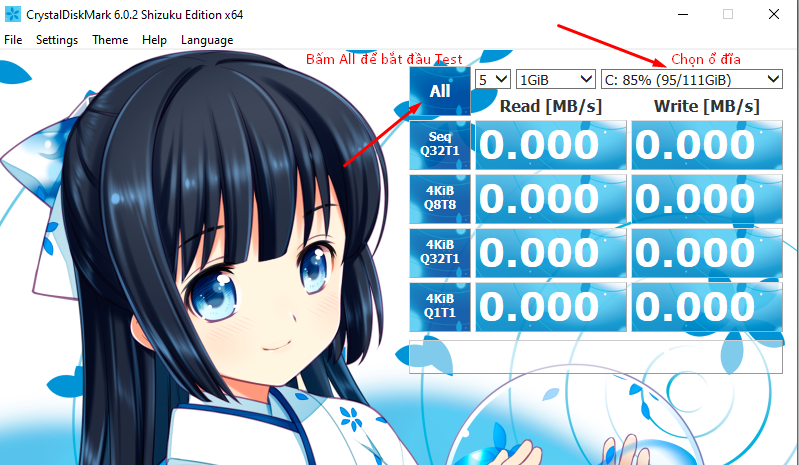
Quá trình test tốc độ ổ cứng sẽ diễn ra trong khoảng 5 - 10' tùy vào dung lượng ổ cứng của bạn nhiều hay ít, loại ổ cứng là SSD hay HDD. Đây là kết quả của mình :
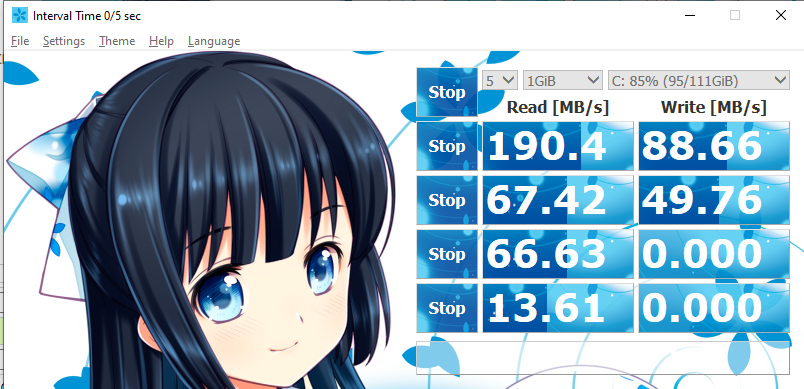
Chiếc ổ cứng này của mình từ thời Napoleon rồi nên có vẻ tốc độ hơi thấp. Với những ổ cứng SSD tiêu chuẩn hiện tại chúng ta có thể lấy thông số mẫu như sau:
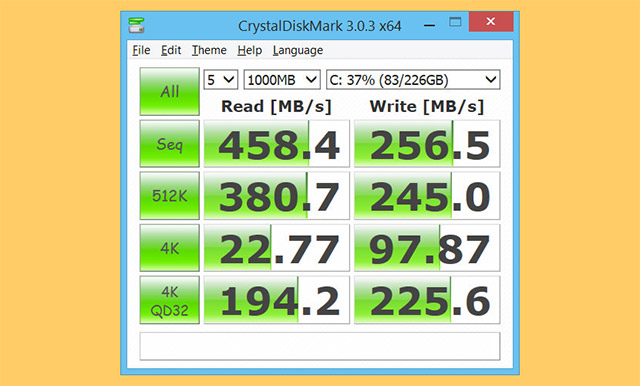
Ở đây, các bạn có thể đọc thông số của ổ cứng theo các gói được mô tả như sau :
- Sequential: Các dữ liệu được đọc ghi tuần tự và liên tiếp tới các vùng lân cận của ổ đĩa vì thế test theo phương pháp này sẽ có tốc độ nhanh nhất.
- 512k: Khác với các trên, cách này sẽ đọc ghi dữ liệu 512KB không tuần tự và nó sẽ di chuyển tới các vùng ngẫu nhiên còn trống. Cách này sẽ nhanh hơn cách bên dưới vì lượng ghi nhiều và ít phải di chuyển.
- 4k: Giống như cách trên nhưng do số lượng ghi ít sẽ phải di chuyển liên tục và mất thời gian hơn do chỉ ghi 4KB.
- 4kQD32: Giống cách 4k tuy nhiên sẽ có nhiều yêu cầu gửi dữ liệu tới bộ điều khiển của ổ đĩa.


